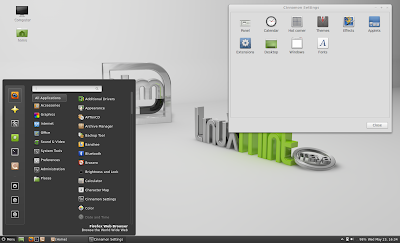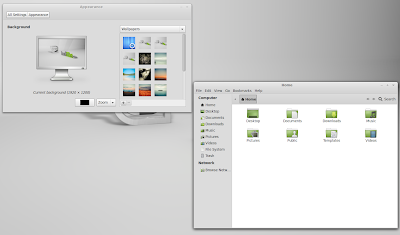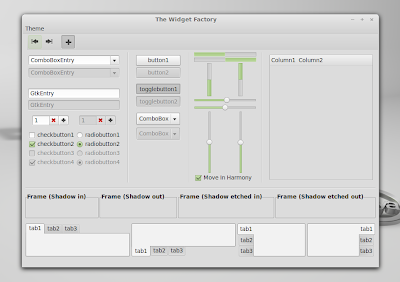В этой статье мне хотелось бы предложить вам
28 индикаторов, которые можно установить в
Ubuntu 12.04/11.10 c
Unity.
Приложение индикатор представляет собой небольшую программу для отображения определённой информации в области уведомлений в правом верхнем меню экрана (трее). Положение каждого из индикаторов на панели фиксированное, пользователь не может переместить их или поменять местами.
1. Флаги в раскладке клавиатуры
Раскладка клавиатуры после установки выглядит в виде надписей, которые можно поменять на элегантные флажки.
Установка
mkdir ~/.icons
mkdir ~/.icons/flags
cd ~/.icons/flags
wget http://suservice.net/icons/flags2/{ru,us}.png
gsettings set org.gnome.libgnomekbd.indicator show-flags true
Перезагрузите систему и раскладка клавиатуры изменится на флаги.
2. Индикатор Классического меню
Установка
sudo add-apt-repository ppa:diesch/testing
sudo apt-get update
sudo apt-get install classicmenu-indicator
Включить его можно из главного меню
Даш под именем
ClassicMenu Indicator.
3. Индикатор погоды
Показывает информацию о погоде в вашем городе.
Как его настроить для конкретного города, посмотрите
ЗДЕСЬ.
Установка
sudo apt-get install indicator-weather
4. Google Task Indicator - индикатор ваших запланированных задач
Установка
sudo add-apt-repository ppa:atareao/atareao
sudo apt-get update
sudo apt-get install google-tasks-indicator
После установки и активации индикатора первый раз,
Google запросит разрешение, нажмите кнопку
Разрешить.
Этот индикатор будет отображать последние 10 ваших запланированных задач, на верхней панели.
5. Индикатор Touchpad
Этот индикатор служит для настройки
тачпада (сенсорная панель) ноутбука/нетбука.
Установка
sudo apt-get install touchpad-indicator
6. Индикатор Ubuntu One
Этот индикатор показывает состояние вашего аккаунта в
Ubuntu One на верхней панели.
Установка
sudo add-apt-repository ppa:rye/ubuntuone-extras
sudo apt-get update
sudo apt-get install indicator-ubuntuone
После установки индикатора желательно перезагрузить систему, чтобы он отобразился на панели.
7. Индикатор загрузки системы
Отображает системную информацию на панели.
Установка
sudo add-apt-repository ppa:indicator-multiload/stable-daily
sudo apt-get update
sudo apt-get install indicator-multiload
8. Индикатор Sysmonitor
Установка в
Ubuntu 11.10:
sudo add-apt-repository ppa:alexeftimie/ppa
sudo apt-get update
sudo apt-get install indicator-sysmonitor
В
Ubuntu 12.04, установите с помощью следующих команд:
sudo apt-get install python-psutil
wget -O indicator-sysmonitor_0.3.1_all.deb http://goo.gl/NbzxZ
sudo dpkg -i indicator-sysmonitor_0.3.1_all.deb
9. Индикатор аппаратных датчиков -
Hardware Sensors
Мониторинг температуры жесткого диска, процессора и графической карты.
Установка в
Ubuntu 11.10:
sudo add-apt-repository ppa:alexmurray/indicator-sensors
sudo apt-get update
sudo apt-get install indicator-sensors
В
Ubuntu 12.04:
wget -O indicator-sensors_0.1-1_i386.deb http://goo.gl/268Jo
sudo dpkg -i indicator-sensors_0.1-1_i386.deb
10. Индикатор-блокировки Keylock
Установка
sudo add-apt-repository ppa:tsbarnes/indicator-keylock
sudo apt-get update
sudo apt-get install indicator-keylock
11. Индикатор яркости (мной не проверен)
Настройка яркости монитора (для портативных компьютеров).
Установка
sudo add-apt-repository ppa:jan-simon/indicator-brightness
sudo apt-get update
sudo apt-get install indicator-brightness
В
Ubuntu 12.04:
wget -O indicator-brightness_0.0.2_all.deb http://goo.gl/8QbwL
sudo dpkg -i indicator-brightness_0.0.2_all.deb
12. Индикатор последних уведомлений
Мониторинг последних уведомлений системы на верхней панели.
Установка
sudo add-apt-repository ppa:jconti/recent-notifications
sudo apt-get update
sudo apt-get install indicator-notifications
Для его появления на панели, нужно перезагрузить систему.
13. Индикатор Feed (Веб-канал новостей)
Установка
sudo apt-get install python-feedparser
wget -O feedindicator_1.03-1_all.deb http://goo.gl/dc23Z
sudo dpkg -i feedindicator_1.03-1_all.deb
14. Индикатор рабочих мест
Установка
Установка в
Ubuntu 11.10:
sudo add-apt-repository ppa:geod/ppa-geod
sudo apt-get update
sudo apt-get install indicator-workspaces
В
Ubuntu 12.04:
sudo apt-get install python-wnck
wget -O indicator-workspaces_0.6.4_all.deb http://goo.gl/SG2dz
sudo dpkg -i indicator-workspaces_0.6.4_all.deb
15. Индикатор Корзина
Установка
wget -O trashindicator_1.00-1_all.deb http://goo.gl/nSXT6
sudo dpkg -i trashindicator_1.00-1_all.deb
Запустите его с помощью следующей команды в терминале:
trashindicator&
16. Webilder
Webilder позволяет пользователям отображать случайные картинки из
Flickr и
Webshots на рабочем столе.
Установка
sudo apt-get install python-gnome2 python-gnomedesktop
wget -O webilder_0.7.2-1_all.deb http://goo.gl/pQJHU
sudo dpkg -i webilder_0.7.2-1_all.deb
17. Индикатор CPUFreq
Индикатор апплет, который позволяет пользователям изменять частоту процессора на лету.
Установка
sudo apt-get install indicator-cpufreq
18. Caffeine
Установка
sudo add-apt-repository ppa:caffeine-developers/ppa
sudo apt-get update
sudo apt-get install caffeine
19. Pastie
Очень полезный менеджер буфера обмена.
Установка
Установка в
Ubuntu 11.10:
sudo add-apt-repository ppa:hel-sheep/pastie
sudo apt-get update
sudo apt-get install pastie
В
Ubuntu 12.04:
sudo apt-get install python-keybinder
wget -O pastie_0.6.7.5_all.deb http://goo.gl/qSBkP
sudo dpkg -i pastie_0.6.7.5_all.deb
20. Радио Tray
Небольшой радио-плеер для прослушивания различных онлайн-радиостанций.
Установка
sudo add-apt-repository ppa:eugenesan/ppa
sudo apt-get update
sudo apt-get install radiotray
21. Syspeek
Syspeek отображает на верхней панели использование устройств (процессор, память, сетевая активность и т.д.) в режиме реального времени.
Установка
Установка в
Ubuntu 11.10:
sudo add-apt-repository ppa:vicox/syspeek
sudo apt-get update
sudo apt-get install syspeek
В
Ubuntu 12.04:
wget -O syspeek_0.2_all.deb http://goo.gl/JzbbZ
sudo dpkg -i syspeek_0.2_all.deb
22. Lookit
Инструмент для захвата части экрана, полноэкранный или активного окна прямо из верхней панели.
Установка
Установка в
Ubuntu 11.10:
sudo add-apt-repository ppa:lookit/ppa
sudo apt-get update
sudo apt-get install lookit
В
Ubuntu 12.04:
wget -O lookit_1.1.0-0_all.deb http://goo.gl/iEpg7
sudo dpkg -i lookit_1.1.0-0_all.deb
23. Индикатор Менеджера обновлений
Update Manager Indicator - appindicator Ubuntu, что отображается на панели при наличии обновлений.
Он очень легко настраивается под нужды пользователя в окне
Параметры. Так например: возможность отображения индикатора в трее и цифровое количество обновлений на нём, показывать или нет всплывающие уведомления, а также регулируемый интервал обновлений.
Установить Update Manager Indicator
sudo add-apt-repository ppa:nilarimogard/webupd8
sudo apt-get update
sudo apt-get install indicator-updatemanager
Чтобы запустить его в первый раз и открыть настройки, выполните следующую команду:
update_indicator --with-preferences
К сожалению в настройках не предусмотрена возможность активации значка при входе в систему, но это можно сделать, прописав его в
Запускаемые приложения следующим образом:
В поле
Имя скопируйте/вставьте
Update Manager Indicator. В поле
Команда -
update_indicator. Снимок ниже.
Теперь индикатор будет оповещать вас об обновлениях.
24. Установить индикатор Window List в Ubuntu 12.10 и старше
Индикатор
Window List или
Список открытых окон, это небольшое приложение, которое после установки и открытия, отображается в трее на верхней напели рабочего окружения
Unity в виде индикатора. Окна могут быть активированы, выбирая их в открывающемся списке.
Для установки индикатора
Window List в
Ubuntu 12.10/12.04/11.10 и
11.04, выполните следующие команды в терминале:
sudo add-apt-repository ppa:jwigley/window-list
sudo apt-get update
sudo apt-get install window-list
После установки найти:
В его параметрах минимальные настройки:
Отображать значки открытых окон или
нет и
Запуск при старте системы.
25. Установить индикатор F.lux
Как известно, при дневном освещении цвета экрана компьютера нашими глазами воспринимаются нормально, но в ночное время суток, при электрическом освещении, которое не может в полной мере заменить естественный солнечный свет, цвета экрана продолжают оставаться очень яркими, что в конечном итоге при продолжительном использовании компьютера приводит к усталости зрения.
Программа
F.lux способна автоматически менять цвета экрана компьютера на более теплые и менее яркие в ночное время суток, что значительно уменьшает нагрузку на зрение.
Установка F.lux
Чтобы установить
F.lux в
Ubuntu/Linux Mint (любой релиз), откройте терминал (Ctrl+Alt+T), скопируйте и выполните следующие команды:
sudo add-apt-repository ppa:kilian/f.lux
sudo apt-get update
sudo apt-get install fluxgui
После установки вы её найдёте:
Приложения ->Стандартные или в меню
Даш:
После активации
F.lux, её значок отобразится в виде индикатора на верхней панели:
Для настроек индикатора, обратитесь к
ЭТОЙ странице.
26. Установить XNeur Switcher
XNeur Switcher - программа для автоматического переключения раскладок клавиатуры, в зависимости от набираемого текста.
Очень удобна тем кто много печатает с применением двух и более языков.
Принцип работы
xneur аналогичен
Punto Switcher в
Windows.
На данный момент поддерживаются следующие языки:
Армянский, Белорусский, Болгарский, Чешский, Грузинский, Немецкий, Греческий, Английский, Эстонский, Французский, Казахский, Литовский, Латвийский, Польский, Молдавский (Румынский), Русский,Испанский, Украинский и
Узбекский.
Для удобства работы имеются два режима:
автоматический и
ручной.
Установка XNeur в Ubuntu/Linux Mint
Откройте терминал (Ctrl+Alt+T), скопируйте и выполните следующие команды:
sudo add-apt-repository ppa:andrew-crew-kuznetsov/xneur-stable
sudo apt-get update
sudo apt-get install xneur
Для того чтобы значок программы отображался в трее, необходимо включить его в белый лист программ размещённых в
systray на панели, а лучше если в белый лист войдут
все значки
['all'], для этого нужно выполнить следующую команду в терминале:
gsettings set com.canonical.Unity.Panel systray-whitelist "['all']"
Как с ним работать почитайте
ЗДЕСЬ.
27. Установить My-Weather-Indicator
My-Weather-Indicator - индикатор, определяющий погоду в вашем городе. После установки автоматически определяет ваше точное местоположение и информирует о погоде на четыре дня с дневными и ночными температурами.
Установка My-Weather-Indicator в Ubuntu 12.04 и старше
Для установки индикатора откройте терминал (Ctrl+Alt+T), скопируйте и выполните следующие команды:
sudo add-apt-repository ppa:atareao/atareao
sudo apt-get update
sudo apt-get install my-weather-indicator
Для настроек индикатора обратитесь к
ЭТОЙ странице.
28. Установить Livewallpaper-indicator
Livewallpaper-indicator это индикатор , который включает отображение живых обоев на мониторе:
Откройте терминал (Ctrl+Alt+T), скопируйте и выполните следующие команды:
sudo add-apt-repository ppa:fyrmir/livewallpaper-daily
sudo apt-get update
sudo apt-get install livewallpaper livewallpaper-config livewallpaper-indicator
Чтобы запустить первый раз
Livewallpaper-indicator после установки откройте меню
Даш, введите начальные буквы
livewall и кликните на значок настроек:
Примечание.
Не устанавливайте все индикаторы подряд, иначе у вас просто может не хватить места на панели.
Удачи.