Ubuntu (Lunar Lobster) Unity 23.04
вернулась и вернулась во всей красе!
Многие пользователи, кто раньше использовал эту систему с окружением Unity, с ностальгией и предвкушением ждали её возвращения и оно случилось и состоялось.
В этой статье, как когда-то раньше, мы с вами осуществим многие полезные настройки данного окружения, присущие именно ей.
Освежим в памяти уже забытые многие "плюшки" этого, на мой взгяд, очень опрометчиво некогда закрытого направления в семействе Ubuntu.
!!! На момент выхода статьи, пока непонятно по каким причинам, с серверов Canonical и локальных зеркал удалены все варианты и версии Ubuntu 23.04 для скачивания, поэтому берите другие релизы. Доступны 23.10. Скоро выйдет 24.04 !!!
1. Отключение оповещения об ошибке в системе
2. Настройка иконок/значков Рабочего стола
3. Закрепление/перемещение значков приложений в Боковой панели
4. Включение отображения скрытых файлов в ФМ Nemo
5. Активация функции Открытие объектов одним щелчком
6. Горячие клавиши управления ФМ Nemo
7. Обновление системы
8. Мультимедиа и кодеки
9. Настройка сочетаний горячих клавиш переключения языка раскладки клавиатуры
10. Замена значков/индикаторов раскладки клавиатуры на флажки
11. Настройка системы с помощью предустановленной утилиты Unity Tweak Tool
12. Настройка системы с помощью утилиты CompizConfig Settings Manager (CCSM)
13. Настройка систем с помощью штатной утилиты Параметры системы
14. Установка и использование набора утилит Gnome System Tools
15. Установка и использование утилиты Главное меню (Alacarte)
16. Установка мессенджера Viber и настройка его автозапуска с помощью утилит Главное меню (Alacarte) и Start Applcations
17. Удаление предустановленного браузера Firefox (snap-версия) и установка Firefox из .deb (PPA)
18. Установка Центра приложений с поддержкой Deb|Snap|Flatpak
19. Установка TLP
20. Установка некоторых полезных и нужных в системе утилит и программ
21. Установка индикатора/виджета погоды My Weather Indicator
В статье будут даны некоторые простые рекомендации, которые можно сделать на ваше усмотрение после установки Ubuntu Unity 23.04, но они не обязательны к выполнению. Просто выберите из предложенных пунктов то, что подходит непосредственно вам.
Так выглядит Рабочий стол Ubuntu Unity сразу после установки и первого входа:
1. Отключение оповещения об ошибке в системе
После установки системы к сожалению постоянно будет выскакивать предупреждающее окно службы apport об ошибке в системе и выбором или отправить отчёт об ошибке, или не отправлять, или показать подробности, либо закрыть нажав на крестик вверху окна:
И вот, чтобы это назойливое окно не надоедало нам постоянно, мы с вами просто отключим это оповещение через Терминал (Ctrl+Alt+T), введя/вписав следующую команду, после чего жмём на Enter:
2. Настройка иконок/значков Рабочего стола
Давайте сразу же настроим иконки/значки Рабочего стола, т.к. после установки Ubuntu Unity 23.04 на нём отсутствуют например иконки/значки запуска того же Файлового менеджера (ФМ) - Домашняя папка (как впрочем и в Боковой панели, но об этом в следующей главе 3 статьи), что очень неудобно для работы, и для этого в любом свободном месте Рабочего стола кликаем ПКМ (правая кнопка мыши) и в выпавшем контекстном меню выбираем/жмём ЛКМ (левая конопка мыши) пункт Настроить:
В результате чего появится окно Настроек Рабочего стола - Вид текущего монитора:
В этом окне, в нижней его части жмём на запись-ссылку Настройка рабочего стола:
Откроется окно Настройки рабочего стола:
Здесь сдвигаем слайды тех пунктов, которые вам будут нужны на рабочем столе вправо (индикатором чего будет сменившийся цвет слайдера с серого на оранжевый) и жмём в верхней части ЛКМ на выпадающее меню Вид рабочего стола:
(в данном случае я сдвинул все слайды и в результате видно, что на Рабочем столе появились все иконки по выбранным пунктам)
Октроется выпадающее меню с вариантами отображения значков на Рабочем столе или Рабочих столах:
Где выбираем ЛКМ нужный вариант:
(здесь я выбираю Отображать значки рабочего стола на всех мониторах)
Это окно автоматически закрывается и переходит на начальное - Вид текущего монитора, где сразу же сдвигаем слайд пункта Авторасположение - влево, чтобы его цвет стал серого цвета (это даст нам возможность передвигать иконки в любое место Рабочего стола) и жмём ЛКМ на выпадающее меню Сортировать элементы по и выбираем нужный вариант:
(здесь я выбираю вариант Тип, т.е. сортировка по типу)
После чего окно настройки Рабочего стола можно закрыть и наш Рабочий стол теперь выглядит так, что гораздо презентебельней и есть доступ к разного рода разделам нашей системы непосредственно с него:
Тоже самое можно сделать с помощью предустановленной утилиты Unity Tweak Tool за исключением иконки/значка Компьютер и для этого запускаем её, предварительно отыскав её в Dash-меню Боковой панели:
(как им пользоваться и как осуществлять поиск нужного приложения можете посмотреть ниже, в начале пункта 7. Обновление системы данной статьи)
В открывшемся окне утилиты выбираем (нажимаем) кнопку Значки Рабочего стола (самая нижняя секция Система):
В открывшемся окне мы видим активной вкладку Значки рабочего стола с отображаемыми элементами.
В данный момент значки одного фона/цвета со всем окном, что означает, что они не активны на Рабочем столе:
Чтобы активировать значки на Рабочем столе, поочерёдно жмём на каждый, чтобы каждый значок поменял свой фон/цвет на более тёмный, т.е. выделялся бы из общего фона/цвета окна:
И мы видим, что значки Рабочего стола активировались/появились, но помните, что значок Компьютер таким способом не активировать.
Далее давайте попробуем октрыть с Рабочего стола например папку Домашняя папка кликнув 2 раза по ней ЛКМ:
Домашняя папка открылась и мы видим, что наряду с иконками по умолчанию в Боковой панели появилась и её иконка.
Но, если мы закроем Домашнюю папку, то и иконка исчезнет из Боковой панели.
А часто, например когда всё пространство Рабочего стола занято браузером Firefox, у нас появляется небоходимость открыть ту же Домашнюю папку, чтобы выполнить какие-либо манипуляции с файлами и т.д., а доступа к иконкам Рабочего стола поэтому нет и вот тут, как раз бы и пригодилась иконка нашей Домашней папки в Боковой панели.
Чтобы в будущем не попасть в такую ситуацию, мы с вами сделаем следующие действия...
3. Закрепление/перемещение значков приложений в Боковой панели
Кликаем ПКМ по этой иконке в Боковой панели и в выпавшем контекстном меню выбираем/жмём на пункт Закрепить на панели:
И давайте сразу переместим/перетащим эту иконку из нижней части Боковой панели в верхнюю её часть, чтобы у нас был привычный вид иконок Боковой панели, принятый по умолчанию в Базовой версии Ubuntu.
Для этого захватываем ЛКМ нашу иконку и, удерживая, перетаскиваем её под иконку Dash-меню:
Результатом этих действий будет перемещённая в верхнюю часть Боковой панели иконка Домашней папки:
(такими способами можно закреплять и перемещать любые иконки, любых приложений системы)
Ну и раз уж Домашняя папка открыта, обращаем внимание на то, что в ней не видно ни одного системного конфига, названия коих всегда начинаются с точки - например .bashrc и такие файлы называются и являются скрытыми.
4. Включение отображения скрытых файлов в ФМ Nemo
Т.к. часто возникает необходимость в правке таких конфигов, то давайте включим отображение скрытых файлов и делается это очень просто и легко - одновременно на клавиатуре нажимаем на сочетание клавиш:
(повторное нажатие отключает отображение скрытых файлов)
5. Активация функции Открытие объектов одним щелчком
Активируем функцию Открывать объекты одним щелчком, т.к. на мой взгляд, открывать папки одним щелчком куда удобнее, чем двойным (тут конечно дело вкуса и привычки. Вы можете и не активировать данную функцию...).
Для этого подводим курсор мыши к верхней панели нашей системы (при этом Домашняя папка должна быть открыта) и мы видим, что появилось меню управления программой Файлы - ФМ Nemo (Домашняя папка - это каталог, открытый в приложении Файлы), где выбираем пункт Правка и в выпавшем контекстном меню пункт Настройки:
Откроется окно настроек ФМ Nemo (он же имеет имя Файлы в системе):
Можете побегать по многочисленным настройкам ФМ и активировать/деактивировать то, что потребно или непотребно для вас, а нам нужен 2-й (второй) с верху пункт в левой колонке Поведение, его и выбираем ЛКМ и видим, что по умолчанию в секции Поведение активирован 2-й с верху пункт Открывать объкты двойным щелчком:
Активируем нужный нам 1-й пункт Открывать объкты одним щелчком, после чего смело закрываем Настройки:
6. Горячие клавиши управления ФМ Nemo
В качестве бонуса Горячие клавиши управления ФМ Nemo (Файлы):
7. Обновление системы
Далее давайте обязательно обновим систему и сделать это можно 2-мя способами.
- Первый способ с помощью графической утилиты Обновление приложений и для этого в боковой панели жмём ЛКМ на самую верхнюю иконку Dash-меню в виде логотипа Ubuntu и в выпавшем его меню также ЛКМ устанавливаем курсор в поле Поиск на компьютере:
В этом поле вводим/вписываем Обновление, а ниже жмём ЛКМ на появившуюся иконку утилиты Обновление приложений:
Ждём, пока появившаяся на Рабочем столе утилита Обновление приложений осуществит поиск доступных обновлений:
И по завершению поиска смело жмём на кнопку Установить сейчас:
- Второй способ с помощью Терминала (Ctrl+Alt+T).
Открываем его, вводим/вписываем поочередно следующие команды и жмём на Enter:
или одной командой:
Обязательно перезагружаем систему, можно тут же в Терминале (Ctrl+Alt+T) командой:
8. Мультимедиа и кодеки
Во время установки Ubuntu Unity, в Установщике вам было предложено активировать (отметить галочками) два дополнительных пункта:
* Установка программного обеспечения сторонних производителей для графики и Wi-Fi оборудования
* Загрузить и установить поддержку дополнительных медиаформатов
Если вы активировали данные пункты, то видеокодек OpenH264 от Cisco Systems работать будет в браузере.
Единственное, что остаётся сделать, это улучшить поддержку мультимедийных форматов, выполнив команду:
Появится окно Настройка пакета -> Настраивается ttf-mscorefonts-installer:
Клавишей Tab | ↹ выбираем <Ok> (засвечиваем красным цветом) и жмём на Enter:
Откроется следующее окно Настройщика пакета:
Клавишей стрелка Влево ⟵|◄ выбираем <Да> (засвечиваем красным цветом) и жмём на Enter:
И по финалу получим вывод что всё сделано без ошибок и все шрифты загружены и установлены после чего Терминал (Ctrl+Alt+T) можно пока что закрыть:
И также обязательно перезагружаем систему, можно тут же в Терминале (Ctrl+Alt+T) командой:
9. Настройка сочетаний горячих клавиш переключения языка раскладки клавиатуры
По умолчанию в свеже-установленной Ubuntu Unity 23.04 переключение языков ввода настроена на сочетание клавиш:
Чтобы сделать это, жмём ЛКМ в верхней панели на значок/индикатор в виде Глобуса и в выпавшем контекстном меню жмём ЛКМ на пункт Параметры ввода текста...:
Откроется окно настроек Ввод текста:
В нём жмём ЛКМ в поле Переключаться на следующий источник с помощью:, чтобы в поле появилась запись Новая комбинация...:
И сразу на клавиатуре одновременно вместе/или быстро поочерёдно нажмите на клавиши:
После чего можно закрыть это окно...
Всё то же самое можно сделать и в Терминале (Ctrl+Alt+T) всего лишь одной командой:
10. Замена значков/индикаторов раскладки клавиатуры на флажки
К сожалению в Ubuntu Unity 23.04 вместо значков/индикаторов раскладки клавиатуры в виде стандартных международных обозначений текущего языка ввода en и ru висит просто невзрачный, чёрно-белый неинформативный значок/иконка в виде Глобуса, а так хочется, чтобы было красиво и информативно и давайте мы с вами установим вместо этого Глобуса красивые значки/индикаторы в виде флажков, например, когда будет Русский язык ввода, у нас будет значок/индикатор в виде развивающегося Российского флага, а когда мы переключимся на Английский язык, у нас будет значок/индикатор в виде развивающегося Американского флага.
Итак, чтобы осуществить это, нам надо учитывать некоторые моменты, а именно то, что языковые значки темы оформления по умолчанию Yaru-dark лежат в своём собственном каталоге:
/usr/share/icons/Yaru-dark/22x22/panel/
и имеют такие имена:
- indicator-keyboard-En.svg
- indicator-keyboard-Ru.svg
Т.е. доступные темы значков имеют свой каталог и установка флажков раскладки клавиатуры должна осуществляться именно в каталог значков темы, которую вы выбрали в Настройках, как тему значков и используете!
Сейчас мы будем устанавливать флажки, учитывая, что у нас тема значков по умолчанию Yaru-purple-dark из темы оформления по умолчанию Yaru-dark.
ПЕРВЫЙ СПОСОБ
- качаем флажки (.zip-архив) отсюда:
(в архиве 2 файлика: en.svg и ru.svg)
http://54.37.138.218/download/flags.zip
Архив flags.zip по умолчанию скачался в папку:
Загрузки
поэтому идём туда и жмём ЛКМ на него.
Архив откроется в Менеджере архивов, где будет видно его содержание, а именно 2 файлика:
- en.svg
и
- ru.svg.
- Распаковываем/разархивируем их нажатием на клавиатуре на сочетание клавиш:
В появившемся дополнительном окне выбора места, куда распаковать/разархивировать архив ничего не делаем, а просто жмём на клавиатуре на Enter или ЛКМ на кнопку Извлечь.
Такое действие распакует/разархивирует архив по умолчанию туда, где мы его открыли, а именно в папку:
Загрузки
Если вы хотите это сделать в другую папку, то выбераете нужную папку и жмёте на клавиатуре на Enter или ЛКМ на кнопку Извлечь.
А далее переименовываем, распакованные/разархивированные эти 2 файлика и делаем это в Терминале (Ctrl+Alt+T), поочерёдно выполнив следующие команды:
- переходим в папку Загрузки
- переименовываем us.svg в indicator-keyboard-En.svg
- переименовываем ru.svg в indicator-keyboard-Ru.svg
- перемещаем переименованные файлики флажков в каталог темы Yaru-dark
/usr/share/icons/Yaru-dark/22x22/panel/
Или можно сразу одной командой:
И проверяем, всё ли у нас получилось, переключением раскладки сочетанием клавиш на клавиатуре:
ВТОРОЙ СПОСОБ
(консольно-терминальный)
- качаем .zip-архив уже с переименованными флажками
- распаковываем/разархивируем скачанный .zip-архив сразу в каталог темы Yaru-dark
/usr/share/icons/Yaru-dark/22x22/panel/
Или можно сразу одной командой:
Тоже проверяем, всё ли у нас получилось, переключением раскладки сочетанием клавиш на клавиатуре:
И видим, что Глобус успешно поменялся на флажки:
И помните!!!
Если вы вместо темы значков по умолчанию Yaru-purple-dark из темы оформления по умолчанию Yaru-dark решите использовать тему значков, например Ubuntu-Mono-Dark, то её каталог значков находится по месту:
/usr/share/icons/ubuntu-mono-dark/status/22/
и учитывая это, перемещение переименованных файликов флажков должно выполняться уже следующей командой:
И по такому же принципу надо делать с другими темами значков, предварительно выяснив путь до каталога выбранной темы значков...
11. Настройка системы с помощью предустановленной утилиты Unity Tweak Tool
Запускаем её, предварительно отыскав её в Dash-меню Боковой панели:
(как им пользоваться и как осуществлять поиск нужного приложения можете посмотреть в начале пункта 7. Обновление системы данной статьи)
Интерфейс утилиы такой:
Можете побегать по Настройкам, выбрать что-то, что вам подходит или наоборот - отключить что-либо, что не подходит.
Я бы хотел акцентировать ваше внимание на раздел Оформление ⟶ кнопка Значки:
Жмём на эту кнопку и попадаем в окно управления Темами значков, где мы видим, что по умолчанию у нас тема значков Yaru-purple-dark, но вы можете выбрать любую другую, но!, учитывая, что, если вы хотите, чтобы в верхней панели отображались языковые флаги раскладки клавиатуры, переместите скачанные ранее флаги в каталог выбранной вами темы значков (не по умолчанию), как показано в п. 9 данной статьи, предварительно отыскав этот каталог:
Внизу окна вы видите кнопку По умолчанию, что подразумевает при её нажатии возврат к настройкам по умолчанию...
12. Настройка системы с помощью утилиты CompizConfig Settings Manager (CCSM)
Помимо утилиты Ynity Tweak Tool, вы можете использовать и утилиту:
CompizConfig Settings Manager (CCSM) - менеджер настроек композитного менеджера окон Compiz
т.к. оболочка Unity управляется именно Compiz-ом, который имеет более широкий выбор разного рода настроек.
Но, чтобы воспользоваться им, нам сначала надо установить его, его плагины и его дополнительные плагины, т.к. по умолчанию он(и) непредустановлен(ы) и для этого в Терминале (Ctrl+Alt+T) вводим/вписываем следующую команду и жмём на Enter:
После чего обязательно перезагружаем систему, можно тут же в Терминале (Ctrl+Alt+T) командой:
Теперь, после его установки и перезагрузки в Dash-меню находим его, прописав в поле поиска (как это делать описано выше...)
CompizConfig Settings Managerили
CCSM и по результату поиска жмём ЛКМ не его ярлык запуска:
При запуске менеджера на его фоне появляется дополнительное предупреждающее окно:
- CCSM is an advanced tool. Use with caution. (CCSM является утилитой продвинутых настроек. Пользуйтесь с оторожностью.)
с отмеченным галочкой пунктом:
Show this warning next time? (Показывать это предупреждение в следующий раз?)
Ваш выбор снять или оставить отмеченным этот пункт, а далее жмём на кнопку Ок:
И перед нами окно менеджера CCSM), где можно выбрать нужный пункт и сделать необходимые настройки:
Вариантов настроек такое колличество, что этому менеджеру надо по факту посвящать отдельную статью, но мы бегло пробежимся по модулю менеджера Ubuntu Unity Plugin и для этого жмём ЛКМ на этот пункт:
В открывшемся окне настроек модуля Ubuntu Unity Plugin перед нами различные пункты настроек:
Как с ними работать?
Давайте посмотрим на примере 1-го пункта сверху
Key to show the menu bar while pressed (Отображение панели Меню при нажатии на эту Горячую клавишу)
где мы видим, что по умолчанию назанчена клавиша Alt на клавиатуре:
Нажимаем на неё и видим появившееся дополнительно оконце
Изменить Key to show the menu bar while pressed
где активирован пункт
☑Включено
а ниже зелёным цветом выделена активная кнопка по умолчанию
Alt
и ещё 3 варианта быстрого выбора чёрным цветом
Shift, Super и Ctrl
и, чтобы изменить/назначить другую клавишу, выбираем ЛКМ из предложенных 3-х вариантом или жмём ЛКМ на кнопку Считать комбинацию клавиш, после чего считываем/назначаем нажатием на клавиатуре любую другую комбинацию клавиш или одиночную клавишу, после чего жмём на кнопку ОК:
Также можно редактировать значение клавиши - <Alt>, нажав справа от него на кнопку в виде синего карандаша и в ручном режиме прописать/назначить клавишу или комбинацию клавиш, а чтобы вернуть всё к значениям по умолчанию после внесённых изменений, нажать на самую правую кнопку в виде белого крестика на красном фоне:
Таким образом можно менять значения настроек во всех разделах CCSM, но повторюсь - делать это надо очень аккуратно, внимательно, чтобы не невредить юзабетельности системы.
Пробуйте, изучайте, если что ворачивайте на значения по умолчанию...
В качестве бонуса, давайте мы с вами ещё настроим знаменитый эффект оболочки Unity - Куб Рабочего стола.
В левой колонке менеджера выбираем Рабочий стол:
В открывшемся окне жмём на модуль Куб рабочего стола:
В следующем окне, в левой колонке жмём на чек-бокс - Включить Куб рабочего стола:
В появившемся предупреждающем окошке жмём на кнопку Отключить Desktop Wall:
И в результате видим, что чек-бокс Включить Куб рабочего столаактивирован галочкой, что нам и нужно, после чего жмём на кнопку Назад:
Видим, что Куб рабочего стола активрован (чек-бокс с галочкой), что нам и нужно было и теперь жмём на не активный модуль Вращение куба:
Теперь в левой колонке жмём на чек-бокс Включить Вращение куба:
В появившемся предупреждающем окошке жмём на кнопку Разрешить конфликты:
В следующем появившемся предупреждающем окошке жмём на кнопку Отключить Switch to Viewport 1:
В результате видим, что чек-бокс Включить Вращение куба активирован галочкой, что нам и нужно, после чего жмём на кнопку Назад:
После этих манипуляций мы видим, что оба модуля
- Вращение куба
и
- Куб рабочего стола
активированы (отмечены галочками):
Это значит, что Куб рабочего стола должен у нас заработать, но...
Есть ещё один момент, без выполнения которого Куб рабочего стола не заработает и мы с вами сейчас поправим кое-что, чтобы он у нас всё же заработал.
Дело в том, что по умолчанию в Unity задействован только один виртуальный рабочий стол и именно по этой причине Куб рабочего стола работать не будет.
Для его работоспособности, в левой колонке окна жмём на Общие:
В следующем окне жмём на модуль Общие настройки:
По умолчанию открывается окно вкладки Общие, но нам нужна вкладка Размер рабочего стола, но её не видно и чтобы добраться до неё, в правом верхнем углу несколько раз жмём на значок - >, до тех пор, пока не появится вкладка Размер рабочего стола:
В окне вкладки Размер рабочего стола, чтобы Куб рабочего стола всё таки заработал, нам нужно изменить пункт Виртаульный размер по горизонтали, значение которого по умолчанию равно 1, нажатием правее его на знак + (плюс) до значения 4:
Чтобы получилось так, как на скрине:
Вот теперь Куб рабочего стола у нас точно заработает!
Чтобы проверить работоспособность Куба, воспользуемся сочетанием клавишь нв клавиатуре:
Для ноутбуков:
Увидеть вращение можно на видео ниже:
Но куб будет полноэкранным, что не совсем на мой взгляд эффектно.
Для более эффектного вращения его можно попробовать уменьшить, и для этого в главном окне менеджера переходим в активированный нами ранее модуль Вращение куба, где во вкладке Общие нам понадобится изменить пункт Изменить масштаб, значение масштаба по умолчанию 0.1000 нажатием правее его на знак + (плюс) до значения 0.0005 и наш Куб должен уменьшится в двое:
Чтобы получилось, как на скрине и нажать на кнопку Назад:
Снова проверяем работоспособность Куба, воспользовавшись сочетанием клавишь нв клавиатуре:
Для ноутбуков:
И видим более эффектное вращение Куба рабочего стола на видео ниже:
По умолчанию Куб будет вращаться на чёрном фоне, но фон можно изменить на любой другой цвет.
Чтобы задействовать например сине-светло-жёлтый фон, на главной странице менеджера переходим в модуль Куб рабочего стола, где отображается вкладка по умолчанию Общие:
Выбираем вкладку Внешний вид и жмём в секции Фон на значок >:
Раскроются дополнительные настройки Фона:
Где в строке Фон, справа активируем Фон, отметив галочкой чек-бокс ☑ и соответственно будут активированы 2 (две) нижние строки
- Начальный цвет градиента для фона (по умолчанию синий)
- Конечный цвет градиента для фона (по умолчанию светло-жёлтый)
И если мы снова попробуем вращать Куб, то увидим, что задний фон изменился, что можно увидеть на видео:
А можно ещё и задействовать собственные изображение Фона для Куба и для этого здесь же, в вкладке Внешний вид, в строке Изображение для фона, справа жмём на значок папочки (Обзор...) и выбераем картинку из тех, что у вас были загружены например для обоев или любую другую:
Если например картинка будет с разрешением .jpeg, то выскочит такое предупреждающее оконце, где жмём на кнопку Включить JPEG, после чего картинка будет активирована:
И снова пробуем повращать Куб и видим, что Фон поменялся на выбранную нами картинку:
На этом настройку Куба рабочего стола, а в купе с ним и выборочную Настройку системы с помощью утилиты CompizConfig Settings Manager (CCSM) можно завершить.
Вам же, Уважаемые Читатели, хочу лишь пожелать быть бдительными, внимательными и с осторожностью проводить какие-либо манипулации с CompizConfig Settings Manager (CCSM)...
13. Настройка систем с помощью штатной утилиты Параметры системы
Открыть утилиту можно из Боковой панели управления кликнув ЛКМ на иконку в виде шестерёнки:
Либо из Верхней панели, в правом её углу:
Где жмём на значок Power и в выпавщем меню жмём на Параметры системы...:
После чего откроется окно утилиты Параметры системы и первое, что мы сделаем - это настроим параметры Яркости и блокировки, нажав на соответствующий значок:
В открывшемся окне мы видим, что по умолчанию экран будет выключаться через 5 минут и после выключения будет блокироваться, что на мой взгляд не очень комфортно, т.к., например, если вам кто-то позвонит и вы отвлекётесь на разговор, то через 5 мин экран выключиться и заблокируется, а выйти из блокировки уже можно будет только через ввод пароля Пользователя, поэтому, чтобы недопустить этого, жмём ЛКМ на выпадающее меню:
В выпавшем контекстном меню вместо 5 минут выбираем любое другое, подходящее вам значение, либо вообще отключаем выключение экрана, выбрав параметр Никогда, что я и сделаю на свой вкус и ниже отключу блокировку, сместив слайд влево, чтобы он изменил свой цвет фона с оранжевого на серый:
Чтобы в результате получилось так и ворачиваемся в главное окно Параметры системы нажатием на кнопку Все параметры:
Теперь давайте сходим в параметры Оформление и для этого жмём на соответствующий значок:
В окне параметров Оформления, во вкладке по умолчанию Внешний вид вы можете при желании поковыряться с различными настройками, но я этого делать не буду, а перейду на вкладку Режим:
Во вкладке Режим уже есть предустановки по умолчанию:
Мы же изменим только одну из предустановок, а именно Автоматически скрывать панель запуска (Боковая панель), ибо этот параметр весьма актуален, т.к., при октрытии того же браузера в развёрнутом виде (во весь экран) Боковвая панель остаётся на своём месте, уменьшая часть видимого пространства браузера за счёт его размера в сторону его уменьшения, поэтому было бы весьма удобнее и комфортнее, когда бы Боковая панель при открытии браузера в полный экран автоматически бы скрывалась, а при его закрытии или наведении курсора мышы влево на Боковую панель, вновь бы появлялась.
Чтобы осуществить желаемое, нам достаточно сдвинуть слайд пункта Автоматически скрывать панель запуска в право, чтобы цвет его фона изменился с серого на оранжевый тем самым активировав этот режим скрытия после чего вновь ворачиваемся в главное окно Параметров системы нажатием на кнопку Все параметры:
Из главного окна идём дальше, ну давайте сходим в Настройка экранов, нажав на соответствующий значок:
В окне параметров экранов посмотрите, что можно изменить для более комфортного отображения Рабочего стола системы на экране вашего монитора, например обратите внимание на раздел Разрешение, где справа от него, в выпадающем меню можно выбрать более комфортное и удобное для ваших глаз разрешение или оставить текующее и обазательно при изменении каких-либо параметров жмём на кнопку Применить после чего возвращаемся в главное окно Параметров системы нажатием на кнопку Все параметры:
(в выпавшем предупредительном окошке мы или оставляем выбранную конфигурацию, либо отказываемся от неё)
Если вы обратили внимание, то в Верхней панели отображается текущее время и при нажатии на него появляется выпадающее окно с Календарём с текущей датой, днём недели в нём и годом, под ним текущий Часовой пояс (Moscow) и время, а под ним пункт Параметры времени и даты...:
Всё бы хорошо, но вот хотелось бы, чтобы в самой панели отображалось бы не только время, но и дата с днём недели, месяцем и годом, без дополнительного открывания этого выпадающего окошка.
Как это реализовать?
Можно перейти в параметры Времени и даты из главного окна, в которое мы вернулись на предыдущем этапе, нажатием на значок Время и дата:
А можно ещё из Верхней панели, нажав ЛКМ на индикатор времени и в выпавшем окошке выбрать/нажать на пункт Параметры времени и даты...:
В окне параметров Времени и даты в закладке по умолчанию Время и дата опционально можно изменить часовой пояс нажатием на карте ЛКМ нужного часового пояса, установить время вручную (по умолчанию Автоматически через интернет), если время будет отображаться некорректно:
Но наша задача добавить в верхней панели к отображению текущего времени отображение даты с днём недели, месяцем и годом, поэтому переходим во вкладку окна Часы:
В этой вкладке активируем (вешаем галочку в чек-бокс ☑) в секции Показывать на часах: на пункты:
- День недели
- Число и месяц
- Год
В секции Показывать в меню часов: на:
- Включить нумерацию недель
После чего возвращаемся в главное окно Параметров системы нажатием на кнопку Все параметры:
И теперь в верхней панели мы наблюдаем отображение текущего времени, даты с днём недели, месяцем и годом:
И на последок обновим языковые пакеты и для этого возвращаемся в главное окно Параметров системы нажатием на кнопку Все параметры и переходим в параметры Язык системы нажатием на соответствующий значок:
Параметры Языка системы стартуют отдельным окном и при первом их старте сразу происходит анализ языковых пакетов и после анализа появляется дополнительное информационное окошко Поддержка языка установлена не польностью, где жмём на кнопку Установить:
И естественно выпадает окошко Аутентифицировать, т.к. это действие требует прав Суперпользователя:
В поле Пароль: вводим свой пароль Пользователя и жмём на кнопку Аутентифицировать:
После чего идёт Применение изменений: И по завершении их применения перед нами остаётся окно параметров Язык системы, где нам остаётся нажать на кнопку Закрыть:
И в главном окне Параметров системы закрываем окно нажатием на крестик в его верхней панели управления окном...
Таким образом можно делать и другие Настройки с помощью Параметры системы.
Вы можете побегать и по другим её разделам, посмотреть, чтобы вам подошло и вас устроило бы, ну и активировать выбранное...
14. Установка и использование набора утилит Gnome System Tools
На самом деле - это очень полезный и нужный набор Графических утилит, позволяющих в графическом режиме выполнять многие настройки, обычно выполняющиеся в консольно-терминальном режиме.
Мы же с вами попробуем использовать и поработать в Парамтрах пользователей с правами пользователей и групп.
Для чего?
Чуть позже...
Давайте сначала установим этот набор и для этого вводим/вписываем следующую команду и жмём на Enter:
После успешной установки в Dash-меню находим Пользователи и группы, прописав в поле поиска (как им пользоваться описано выше) его название и по результатам поиска жмём ЛКМ на его ярлык запуска:
А теперь для чего...
Часть пользователей Ubuntu сталкиваются с тем, что в выводе звука присутствуют щелкчи, шорохи, кратковременыые прерывания, что вызывает дискомфорт при прослушивании аудио-контента и вот, чтобы исправить эту проблему, мы с вам совершим некоторые манипуляции с Группами пользователей модулей pulse и pulse-access и их Членами/Участниками звукового сервера Pipewire+Pulseaudio, предустановленного в систему и отвечающего за звук в системе.
Дело в том, что по умолчанию, почему-то в Группах системы этих модулей нет нас с вами - Члена/Участника этих групп, а имено Пользователя и поэтому при воспроизведении звука имеется конфликт, выражающийся такими вот траблами звука.
Итак мы запустили Пользователи и группы, где жмём ЛКМ на кнопку Управление группами:
Откроется дополнительное окошко Параметры групп:
В окне Доступные в системе группы: пролистываем список до группы pulse выделив её ЛКМ, чтобы её название было на оранжевом фоне и кликаем ЛКМ по ней 2 раза, либо справа жмём на кнопку Свойства:
Откроется ещё одно дополнительное окошко Свойства группы <<pulse>>, где в поле Члены группы видим не активрованным наше имя Пользователя (здесь test), что означает, что мы не являемся членом этой группы и это, в свою очередь, является главной причиной, искажения звука:
В этом окошке активируем (вешаем галочку в чек-бокс ☑) перед нашим именем Пользователя (здесь test) и жмём на кнопку ОК:
И конечно выпадет окно Аутентифицировать, т,к, это действие требует прав Суперпользователя, где в поле Пароль: вводим наш пароль Пользователя и жмём на кнопку Аутентифицировать:
Тоже самое проделываем с группой ниже pulse-access после чего закрываем всё дополнительные окна и саму Пользователи и группы:
Вот и всё!
Теперь проблема со звуком решена!!!
15. Установка и использование утилиты Главное меню (Alacarte)
Для чего она нужна...
Иногда при установке того или иного приложения/утиллиты/программы оно - приложение не активаруется (не помещается) в автозагрузку, ни автоматически, ни вручную, а очень нужно!
Например такой программой является мессенджер Viber.
Вроде бы есть пункт такой в его настройках, но уже столько лет эта функция просто не работает - ну никак не хочет добавлять его в автозагрузку, а разрабы забили болт на это!
Также иногда возникает нобходимость добавить приложения/утиллиты/программы/процессы в Systemd для фонового автостарта оного(ых) при запуске системы.
Для организации автозагрузки приложений системой при установке самой системы и при ручной установке того или иного приложения/утиллиты/программы автоматически создаются Юниты автозагрузки того или иного приложения/утиллиты/программы/процесса, но в ручном режиме установки не всегда и не для каждого...
И вот, когда возникает небоходимость организовать автозагрузку или фоновый старт нужно обязательно создавать такой Юнит.
Каждое приложение/утиллита/программа/процесс имеет свою команду запуска в системе и, чтобы узнать её, можно как раз воспользоваться утилитой Главное меню (Alacarte).
Устанавливаем её в Терминале (Ctrl+Alt+T) командой:
После установки в Dash-меню находим Главное меню, прописав в поле поиска (как им пользоваться описано выше) его название и по результатам поиска жмём ЛКМ на его ярлык запуска:
Запускается Главное меню и его интерфейс выглядит так:
Предположим, что Viber у нас установлен...
(Его установка будет описана в следующей главе 16 данной статьи)
И, чтобы посмотреть например команду его запуска, в левой колонке Главного меню активируем нажатием ЛКМ строку Интернет (при активации строка засвечивается оранжевым цветом), а в средней колонке строку Viber и в правой колонке жмём на кнопку Свойства или сразу в средней колонке щёлкаем 2 раза по строке Viber:
В результате откроется дополнительно окошко Launcher Properties (Свойства Запуска), где мы видим строки:
Name: Viber - имя приложения
Command: /opt/viber/Viber %u - это и есть необходимая нам Команда запуска
Comment: Viber VoIP and messenger - описание приложения
и неактивный чек-бокс Launch in Terminal? - Запустить в Терминале?
Таким способом, с помощью утилиты Главное меню (Alacarte) мы легко можем узнать команду запуска любого приложения/утиллиты/программы.
Т.к. в следующей главе статьи, как анонсировалось выше, мы будет осуществлять установку мессенджера Viber, то, или, как по мне, так это лучший вариант, не закрываем это окошко, а оставляем его открытым для будущих действий и настроек автозагрузки/автозапуска мессенджера, или записываем (запоминаем) значения этих первых 3-х строк (самая важная из них это - Команда запуска)...
16. Установка мессенджера Viber и настройка его автозапуска с помощью утилит Главное меню (Alacarte) и Start Applcations
Скачиваем Viber с сайта проекта командой в Терминале (Ctrl+Alt+T):
И устанавливаем Viber командой:
Теперь настроим его автозапуск/автозагрузку при старте системы, т.к. данная функция не работает в настройках самого Viber.
Открываем, как описано в предыдущей главе 15 статьи Главное меню и также, как там описано и показано открываем Launcher Properties мессенджера Viber и оставляем его открытым...
В Dash-меню находим Start Applcations, прописав в поле поиска (как им пользоваться описано выше) его название и по результатам поиска жмём ЛКМ на его ярлык запуска:
В открывшемся окошке Startup Applications Preferences жмё на кнопку Add (Добавить):
Откроется следующее окошко Add Startup Program (Добавить программу в автозагрузку):
Теперь копируем из оставшегося открытым из Главного меню - Launcher Properties мессенджера Viber и по очереди копируем в нём из каждой из первых 3-х строк значения и также по очереди вставляем эти значения в соответсвующие поля строк утилиты Startup Applications Preferences, в Add Startup Program (Добавить программу в автозагрузку), чтобы получилось, как на скрине ниже и по финалу жмём на кнопку Add:
(если вы хотите, чтобы Viber при старте запускался в фоновом режиме, то в строке Command: измените значение на /opt/viber/Viber StartInBackground %u)
И в результате видим, что Viber успешно добавлен в автозапуск/автозагрузку после чего можно закрыть Startup Applications Preferences нажатием на кнопку Close:
Перезагружаем систему и видим, что значок Viber присутствует в системном трее верхней панели и Viber успешно запустился вместе с системой и присутствует на Рабочем столе и сразу давайте попробуем зайти в его Настройки нажатием на значок шестерёнки в правом, верхнем углу и поменять например внешний вид на тёмную тему:
В открывшихся настройках на первой вкладке мы видим, что в правой его колонке, в секции Автозапуск присутствуют слайды включения/выключения автозапуска и его запуска в фоновом режиме, которые работают только в windows:
Не заморачиваемся на бесполезные попытки активировать эти параметры, а переходим на вкладку Темы оформления, где в правой части Темы жмём на значок Тёмная:
И в результате получаем тёмный интерфейс:
И теперь наш мессенджер Viber выглядит так:
И так мы с вами успешно установили мессенджер Viber и настроили его автозапуск, а также поменяли тему оформления.
17. Удаление предустановленного браузера Firefox (snap-версия) и установка Firefox из .deb (PPA)
Дело в том, что с релиза 22.04 Браузер Firefox предустановлен в систему не, как обычно ранее всегда было - из официального репозитория .deb-пакетом, а из snap-репозитория и всё бы ничего, да уж очень он тормозной и глючный по сравнению с более шустрой и отзывчивой версией из .deb.
И, вот, встаёт резонный вопрос, а какже заменить глючную версию из snap на шуструю версию из .deb, если такого пакета просто нет в репозитории и обычная команда на установку: sudo apt install firefox опять же скажет вам, что уже установлена самая свежая версия браузера или установит версию из snap снова?
На самом деле, сделать это не сложно, поэтому давайте мы это с вами и сделаем.
Отключаем snap-пакет Firefox командой:
Останавливаем snap-хост Firefox командой:
Диактивируем snap-хост Firefox командой:
Удаляем snap-пакет Firefox командой:
Удаляем конфигурационную папку Firefox из snap командой:
Импортируем подписанные ключи APT-репозитория Mozilla:
Проверяем отпечаток с помощью следующей команды:
Отпечаток должен быть таким:
Добавляем в систему репозиторий Mozilla:team (Firefox) командой:
Конфигурируем APT, чтобы приоритизировать пакеты из репозитория Mozilla.
Копируем этот код, как есть, с переносами, вставляем в Терминал (Ctrl+Alt+T) и жмём на Enter:
Обновляем сведения о репозиториях и пакетах:
Ну, и, собственно, устанавливаем Браузер Firefox из .deb-пакетов (PPA) командой:
(если вы увидите вывод-предупреждение dpkg о понижении версии, не пугайтесь, на самом деле это не так, в чём вы убедитесь чуть позже...)
Теперь запускаем Веб-браузер Firefox, предварительно отыскав его в Dash-меню Боковой панели:
(как им пользоваться и как осуществлять поиск нужного приложения можете посмотреть в начале пункта 7. Обновление системы данной статьи):
И перед вами откроется во всей красе Веб-браузер Firefox самой последней версии:
И давайте посмотрим на версию Firefox и для этого в верхнем его правом углу жмём на кнопку в виде 3-х горизонтальных полосок:
В открывшемся контекстном меню находим 2-ю снизу строку Справка и жмём на неё ЛКМ:
В следующем контекстном меню находим самую нижнюю строку О Firefox и жмём на неё ЛКМ:
И в резултате открывается окно О Mozilla Firefox, где мы видим, что это .deb-версия и её номер 122.0.1:
А теперь давайте сравним с точно таким же окном О Mozilla Firefox из предустановленной SNAP-версии, которую мы успешно удалили, где видим, что номер версии абсолютно такой же: Ну, и раз, уж, Firefox уже запущен и его иконка/ярлык появилась в Боковой панели, то не забудьте ПКМ по ней и ЛКМ нажать на Закрепить на панели, чтобы всегда иметь возможность его быстрого запуска из Боковой панели.
Кстати, т.к. вы добавили репозиторий Mozilla:team в систему, то и Почтовый клиент Thunderbird также обновится у вас до самой последней версии и чтобы это случилось выполните в Терминале (Ctrl+Alt+T) следующую команду:
18. Установка Центра приложений с поддержкой Deb|Snap|Flatpak
Дело в том, что в Unity 23.04 Центра приложений нет вообще!
Т.е. он не предустановлен.
Для многих - это не проблема.
Есть Терминал (Ctrl+Alt+T), а в нём можно установить что-угодно, но...
Для простого, нового Пользователя Ubuntu пользование Терминалом (Ctrl+Alt+T) без практики и опыта сродни хождению по лабиринту и соответственно такому пользователю удобнее и привычнее пользовать графическое приложение/программу для установки приложений/программ.
Поэтому, т.к. в системе вообще отстутсвует какое-либо такого рода приложение, есть смысл установить его, а именно Центр приложений со стандартной Deb|Snap-поддержкой и плюс мы ещё добавим к ним поддержку популярного сейчас Flatpak.
Итак, открываем Терминал (Ctrl+Alt+T) и устанавливаем Центр приложений следующей командой:
Далее добавляем репозиторий Flatpak, вписав следующую команду и жмём на Enter:
Естественно выпадает окошко Аутентифицировать, т.к. это действие требует прав Суперпользователя:
В поле Пароль: вводим свой пароль Пользователя и жмём на кнопку Аутентифицировать:
Ну и пробуем запустить Центр приложений, предварительно отыскав его в Dash-меню Боковой панели:
(как им пользоваться и как осуществлять поиск нужного приложения можете посмотреть в начале пункта 7. Обновление системы данной статьи): Обратите внимание на вид значка Центра приложений, о чём чуть позже...
При первом запуске некоторое время идёт Загрузка каталога приложений:
После чего открывается окно Центра приложений, где вы можете выбрать любое, нужное вам приложение, или из рекомендуемых, выбором из Категорий, либо воспользовавшись Поиском:
А теперь про вид значка Центра приложений...
Если вам более по нраву стандартный вид значка, то проводим следующее шаманство в Терминале (Ctrl+Alt+T), выполнив в нём следующую команду:
После выполнения которой в Текстовом редакторе по умолчиню в Unity 23.04 - Pluma открывается Юнит-файл запуска Центра приложений, где обращаем внимание на строку
Icon=org.gnome.Software
где значение org.gnome.Software выделено мной оранжевым фоном - это и есть значок по умолчанию Центра приложений:
Меняем это значение на software-center, как на скрине:
Icon=software-center
Сохраняем изменения одновременным нажатием на клавиатуре сочетание клавиш:
Ctrl+S
И закрываем Текстовой редактор - Pluma одновременным нажатием на клавиатуре сочетание клавиш:
Ctrl+Q
Проверяем сменился ли значок Центра приложений, предварительно отыскав его в Dash-меню Боковой панели и видим, что его значок действительно поменялся на стандартный:
(как пользоваться Dash-меню и как осуществлять в нём поиск нужного приложения можете посмотреть в начале пункта 7. Обновление системы данной статьи):
19. Установка TLP
TLP - это автоматизированный инструмент без графического интерфейса по управлению питанием ноутбуков. По умолчанию настройки оптимизированы, поэтому дополнительно настраивать ничего не нужно.
Установка
Выполните в Терминале (Ctrl+Alt+T) эти команды:
TLP сразу же начнёт работать. После перезагрузки системы повторно запускать не нужно.
20. Установка некоторых полезных и нужных в системе утилит и программ
Устанавливаем демон preload, собирающий информацию о часто используемых программах и библиотеках и кэширующий их в памяти для быстрого запуска:
Устанавливаем утилиту prelink позволяющую прописать связи с библиотеками непосредственно в исполняемый файл, что ускоряет запуск приложения:
Устанавливаем скриншотер и редактор изображений Shutter:
Устанавливаем дополнительную поддержку архиваторов:
Устанавливаем чистильщика системы Bleachbit:
21. Установка индикатора/виджета погоды My Weather Indicator
Есть 2 (два) способа.
ПЕРВЫЙ СПОСОБ
Скачиваете .deb-пакет индикатора/виджета:
Устанавливаете индикатор/виджет утилитой dpkg:
Скорее всего при установке индикатора/виджета вы получите вывод, что при установке пакета произошли ошибки
ВТОРОЙ СПОСОБ
Добавляем в систему репозиторий хранилища огромного количества созданных Atareao-Team (Командой Atareao) различных, всевозможных полезных программ, в частности нужной нам My Weather Indicator, командой:
На предложение нажать на Enter, жмём на него на клавиатуре и ждём окончания обновления сведений о репозиториях после чего вводим команду на установку виджета и жмём на Enter:
При возниновении ошибки так же выполните:
Далее, запустите индикатор/виджет.
Отыскиваем его в Dash-меню Боковой панели и жмём на его иконку/ярлык:
(как пользоваться Dash-меню и как осуществлять в нём поиск нужного приложения можете посмотреть в начале пункта 7. Обновление системы данной статьи):
При первом запуске индикатора/виджета появляется окно его Настроек, где видим в пункте Местоположение: автоматически определённое место, которое может далеко не совпадать с вашим и поэтому правее от названия места жмём на кнопку Найти место:
Откроется окно поиска Местоположения:
Где выделяем (кликаем ЛКМ быстро 2 (два) раза) по Местоположению:
И вводим/вписываем вместо этого названияя ваше и жмём на кнопку Поиск:
Появится список мест имеющих такое название:
В нём выбираем своё место и жмём в правой нижней части этого окна на кнопку ОК:
Видим, что Местоположение поменялось на выбранное нами на предыдущем этапе:
В этом окне вешаем галочку в секции Widget options на пункт Показать виджет и жмём на выпадающей меню автоматически отмеченного галочкой пункта On all desktops:
Видим выпавшее контекстное меню с несколькими вариантами внешнего вида виджета:
В нём выбираем ЛКМ внешний вид super:
Чтобы получилось как на скрине ниже и жмём на вкладку Общие настройки:
Вкладка Общие настройки выглядит так:
В ней вешаем голочку на пункт Автозапуск, чтобы индикатор/виджет запускался автоматически вместе с системой, жмём на выпадающее меню пункта Частота обновления, где по умолчанию выставлен интервал 1 ч. (один час) и видим список доступных интервалов:
Из этого списка ЛКМ выбираем значение, например 15 мин. (15 минут):
Чтобы получилось так, как на скрине и жмём на кнопку ОК:
И наконец видим, что индикатор/виджет успешно запустился, в трее (правая часть верхней панели) появилась его иконка, но его положение слева не совсем удобно,т.к. перекрывает отображение иконок рабочего стола и поэтому зажимаем виджет ЛКМ и не отпуская перетаскиваем его в правый угол угол Рабочего стола:
Вот теперь совсем другео дело!
Всё очень смотрибетельно и презентабельно:
В дальнейшем Настройки индикатора/виджета всегда можно вызвать нажав на его иконку в трее и в выпавшем контексном меню (в нём много инофрмации с текущими метеорологическими данными нашего места) нажать на пункт Настройки:
Если по какой-то причине виджет не запуститься, что к сожалению бывает на разных компьютерах из-за разновидностей видео-карт, процессоров и пр., то выход один - удалить виджет командой:
Вот в принципе пока и всё, но я буду обязательно дополнять статью, т.к. всё не упомнишь, да и прошло достатчоно много времени с последнего релиза Ubuntu с оболочкой Unity.
Вспомню что-то ещё, дополню статью...
Ну и вы, Уважаемые читатели, если вспомните что-то, пишите в комментариях, будем посмотреть и дополнять...
Всем Огромное спасибо за внимание и любовь к нашему блогу!
Не судите строго, но написание такой статьи отнимает неимоверное количество времени, т.к. приходится рученьками обрабатывать скрины, тестировать команды, работоспособность и пр. пр. пр, а я один...
Всем приятного пользования и удачи!!!
Многие пользователи, кто раньше использовал эту систему с окружением Unity, с ностальгией и предвкушением ждали её возвращения и оно случилось и состоялось.
В этой статье, как когда-то раньше, мы с вами осуществим многие полезные настройки данного окружения, присущие именно ей.
Освежим в памяти уже забытые многие "плюшки" этого, на мой взгяд, очень опрометчиво некогда закрытого направления в семействе Ubuntu.
!!! На момент выхода статьи, пока непонятно по каким причинам, с серверов Canonical и локальных зеркал удалены все варианты и версии Ubuntu 23.04 для скачивания, поэтому берите другие релизы. Доступны 23.10. Скоро выйдет 24.04 !!!
СОДЕРЖАНИЕ СТАТЬИ:
Интерфейс системы - Рабочий стол1. Отключение оповещения об ошибке в системе
2. Настройка иконок/значков Рабочего стола
3. Закрепление/перемещение значков приложений в Боковой панели
4. Включение отображения скрытых файлов в ФМ Nemo
5. Активация функции Открытие объектов одним щелчком
6. Горячие клавиши управления ФМ Nemo
7. Обновление системы
8. Мультимедиа и кодеки
9. Настройка сочетаний горячих клавиш переключения языка раскладки клавиатуры
10. Замена значков/индикаторов раскладки клавиатуры на флажки
11. Настройка системы с помощью предустановленной утилиты Unity Tweak Tool
12. Настройка системы с помощью утилиты CompizConfig Settings Manager (CCSM)
13. Настройка систем с помощью штатной утилиты Параметры системы
14. Установка и использование набора утилит Gnome System Tools
15. Установка и использование утилиты Главное меню (Alacarte)
16. Установка мессенджера Viber и настройка его автозапуска с помощью утилит Главное меню (Alacarte) и Start Applcations
17. Удаление предустановленного браузера Firefox (snap-версия) и установка Firefox из .deb (PPA)
18. Установка Центра приложений с поддержкой Deb|Snap|Flatpak
19. Установка TLP
20. Установка некоторых полезных и нужных в системе утилит и программ
21. Установка индикатора/виджета погоды My Weather Indicator
В статье будут даны некоторые простые рекомендации, которые можно сделать на ваше усмотрение после установки Ubuntu Unity 23.04, но они не обязательны к выполнению. Просто выберите из предложенных пунктов то, что подходит непосредственно вам.
Так выглядит Рабочий стол Ubuntu Unity сразу после установки и первого входа:
1. Отключение оповещения об ошибке в системе
После установки системы к сожалению постоянно будет выскакивать предупреждающее окно службы apport об ошибке в системе и выбором или отправить отчёт об ошибке, или не отправлять, или показать подробности, либо закрыть нажав на крестик вверху окна:
И вот, чтобы это назойливое окно не надоедало нам постоянно, мы с вами просто отключим это оповещение через Терминал (Ctrl+Alt+T), введя/вписав следующую команду, после чего жмём на Enter:
sudo sed -i "s/enabled=1/enabled=0/g" '/etc/default/apport'
2. Настройка иконок/значков Рабочего стола
Давайте сразу же настроим иконки/значки Рабочего стола, т.к. после установки Ubuntu Unity 23.04 на нём отсутствуют например иконки/значки запуска того же Файлового менеджера (ФМ) - Домашняя папка (как впрочем и в Боковой панели, но об этом в следующей главе 3 статьи), что очень неудобно для работы, и для этого в любом свободном месте Рабочего стола кликаем ПКМ (правая кнопка мыши) и в выпавшем контекстном меню выбираем/жмём ЛКМ (левая конопка мыши) пункт Настроить:
В результате чего появится окно Настроек Рабочего стола - Вид текущего монитора:
В этом окне, в нижней его части жмём на запись-ссылку Настройка рабочего стола:
Откроется окно Настройки рабочего стола:
Здесь сдвигаем слайды тех пунктов, которые вам будут нужны на рабочем столе вправо (индикатором чего будет сменившийся цвет слайдера с серого на оранжевый) и жмём в верхней части ЛКМ на выпадающее меню Вид рабочего стола:
(в данном случае я сдвинул все слайды и в результате видно, что на Рабочем столе появились все иконки по выбранным пунктам)
Октроется выпадающее меню с вариантами отображения значков на Рабочем столе или Рабочих столах:
Где выбираем ЛКМ нужный вариант:
(здесь я выбираю Отображать значки рабочего стола на всех мониторах)
Это окно автоматически закрывается и переходит на начальное - Вид текущего монитора, где сразу же сдвигаем слайд пункта Авторасположение - влево, чтобы его цвет стал серого цвета (это даст нам возможность передвигать иконки в любое место Рабочего стола) и жмём ЛКМ на выпадающее меню Сортировать элементы по и выбираем нужный вариант:
(здесь я выбираю вариант Тип, т.е. сортировка по типу)
После чего окно настройки Рабочего стола можно закрыть и наш Рабочий стол теперь выглядит так, что гораздо презентебельней и есть доступ к разного рода разделам нашей системы непосредственно с него:
Тоже самое можно сделать с помощью предустановленной утилиты Unity Tweak Tool за исключением иконки/значка Компьютер и для этого запускаем её, предварительно отыскав её в Dash-меню Боковой панели:
(как им пользоваться и как осуществлять поиск нужного приложения можете посмотреть ниже, в начале пункта 7. Обновление системы данной статьи)
В открывшемся окне утилиты выбираем (нажимаем) кнопку Значки Рабочего стола (самая нижняя секция Система):
В открывшемся окне мы видим активной вкладку Значки рабочего стола с отображаемыми элементами.
В данный момент значки одного фона/цвета со всем окном, что означает, что они не активны на Рабочем столе:
Чтобы активировать значки на Рабочем столе, поочерёдно жмём на каждый, чтобы каждый значок поменял свой фон/цвет на более тёмный, т.е. выделялся бы из общего фона/цвета окна:
И мы видим, что значки Рабочего стола активировались/появились, но помните, что значок Компьютер таким способом не активировать.
Далее давайте попробуем октрыть с Рабочего стола например папку Домашняя папка кликнув 2 раза по ней ЛКМ:
Домашняя папка открылась и мы видим, что наряду с иконками по умолчанию в Боковой панели появилась и её иконка.
Но, если мы закроем Домашнюю папку, то и иконка исчезнет из Боковой панели.
А часто, например когда всё пространство Рабочего стола занято браузером Firefox, у нас появляется небоходимость открыть ту же Домашнюю папку, чтобы выполнить какие-либо манипуляции с файлами и т.д., а доступа к иконкам Рабочего стола поэтому нет и вот тут, как раз бы и пригодилась иконка нашей Домашней папки в Боковой панели.
Чтобы в будущем не попасть в такую ситуацию, мы с вами сделаем следующие действия...
3. Закрепление/перемещение значков приложений в Боковой панели
Кликаем ПКМ по этой иконке в Боковой панели и в выпавшем контекстном меню выбираем/жмём на пункт Закрепить на панели:
И давайте сразу переместим/перетащим эту иконку из нижней части Боковой панели в верхнюю её часть, чтобы у нас был привычный вид иконок Боковой панели, принятый по умолчанию в Базовой версии Ubuntu.
Для этого захватываем ЛКМ нашу иконку и, удерживая, перетаскиваем её под иконку Dash-меню:
Результатом этих действий будет перемещённая в верхнюю часть Боковой панели иконка Домашней папки:
(такими способами можно закреплять и перемещать любые иконки, любых приложений системы)
Ну и раз уж Домашняя папка открыта, обращаем внимание на то, что в ней не видно ни одного системного конфига, названия коих всегда начинаются с точки - например .bashrc и такие файлы называются и являются скрытыми.
4. Включение отображения скрытых файлов в ФМ Nemo
Т.к. часто возникает необходимость в правке таких конфигов, то давайте включим отображение скрытых файлов и делается это очень просто и легко - одновременно на клавиатуре нажимаем на сочетание клавиш:
(повторное нажатие отключает отображение скрытых файлов)
Ctrl+H
И видим, что все конфиги/скрытые файлы появились в нашей
Домашней папке:
5. Активация функции Открытие объектов одним щелчком
Активируем функцию Открывать объекты одним щелчком, т.к. на мой взгляд, открывать папки одним щелчком куда удобнее, чем двойным (тут конечно дело вкуса и привычки. Вы можете и не активировать данную функцию...).
Для этого подводим курсор мыши к верхней панели нашей системы (при этом Домашняя папка должна быть открыта) и мы видим, что появилось меню управления программой Файлы - ФМ Nemo (Домашняя папка - это каталог, открытый в приложении Файлы), где выбираем пункт Правка и в выпавшем контекстном меню пункт Настройки:
Откроется окно настроек ФМ Nemo (он же имеет имя Файлы в системе):
Можете побегать по многочисленным настройкам ФМ и активировать/деактивировать то, что потребно или непотребно для вас, а нам нужен 2-й (второй) с верху пункт в левой колонке Поведение, его и выбираем ЛКМ и видим, что по умолчанию в секции Поведение активирован 2-й с верху пункт Открывать объкты двойным щелчком:
Активируем нужный нам 1-й пункт Открывать объкты одним щелчком, после чего смело закрываем Настройки:
6. Горячие клавиши управления ФМ Nemo
В качестве бонуса Горячие клавиши управления ФМ Nemo (Файлы):
7. Обновление системы
Далее давайте обязательно обновим систему и сделать это можно 2-мя способами.
- Первый способ с помощью графической утилиты Обновление приложений и для этого в боковой панели жмём ЛКМ на самую верхнюю иконку Dash-меню в виде логотипа Ubuntu и в выпавшем его меню также ЛКМ устанавливаем курсор в поле Поиск на компьютере:
В этом поле вводим/вписываем Обновление, а ниже жмём ЛКМ на появившуюся иконку утилиты Обновление приложений:
Ждём, пока появившаяся на Рабочем столе утилита Обновление приложений осуществит поиск доступных обновлений:
И по завершению поиска смело жмём на кнопку Установить сейчас:
- Второй способ с помощью Терминала (Ctrl+Alt+T).
Открываем его, вводим/вписываем поочередно следующие команды и жмём на Enter:
sudo apt update
sudo apt full-upgrade
или одной командой:
sudo apt update; sudo apt full-upgrade
Обязательно перезагружаем систему, можно тут же в Терминале (Ctrl+Alt+T) командой:
sudo systemctl reboot
или
sudo reboot
8. Мультимедиа и кодеки
Во время установки Ubuntu Unity, в Установщике вам было предложено активировать (отметить галочками) два дополнительных пункта:
* Установка программного обеспечения сторонних производителей для графики и Wi-Fi оборудования
* Загрузить и установить поддержку дополнительных медиаформатов
Если вы активировали данные пункты, то видеокодек OpenH264 от Cisco Systems работать будет в браузере.
Единственное, что остаётся сделать, это улучшить поддержку мультимедийных форматов, выполнив команду:
sudo apt install ubuntu-restricted-extras
Появится окно Настройка пакета -> Настраивается ttf-mscorefonts-installer:
Клавишей Tab | ↹ выбираем <Ok> (засвечиваем красным цветом) и жмём на Enter:
Откроется следующее окно Настройщика пакета:
Клавишей стрелка Влево ⟵|◄ выбираем <Да> (засвечиваем красным цветом) и жмём на Enter:
И по финалу получим вывод что всё сделано без ошибок и все шрифты загружены и установлены после чего Терминал (Ctrl+Alt+T) можно пока что закрыть:
И также обязательно перезагружаем систему, можно тут же в Терминале (Ctrl+Alt+T) командой:
sudo systemctl reboot
или
sudo reboot
9. Настройка сочетаний горячих клавиш переключения языка раскладки клавиатуры
По умолчанию в свеже-установленной Ubuntu Unity 23.04 переключение языков ввода настроена на сочетание клавиш:
Super+Пробел
что не очень удобно для многих пользователей и поэтому многие стараются
сразу же поменять его на сочетание, например:
Ctrl+левый Shift
Чтобы сделать это, жмём ЛКМ в верхней панели на значок/индикатор в виде Глобуса и в выпавшем контекстном меню жмём ЛКМ на пункт Параметры ввода текста...:
Откроется окно настроек Ввод текста:
В нём жмём ЛКМ в поле Переключаться на следующий источник с помощью:, чтобы в поле появилась запись Новая комбинация...:
И сразу на клавиатуре одновременно вместе/или быстро поочерёдно нажмите на клавиши:
Ctrl
и
левый Shift
чтобы в поле Переключаться на следующий источник с помощью: появилась
запись Shift+Control L:
и
левый Shift
После чего можно закрыть это окно...
Всё то же самое можно сделать и в Терминале (Ctrl+Alt+T) всего лишь одной командой:
gsettings set org.gnome.desktop.wm.keybindings switch-input-source
"['<Control>Shift_L']"
10. Замена значков/индикаторов раскладки клавиатуры на флажки
К сожалению в Ubuntu Unity 23.04 вместо значков/индикаторов раскладки клавиатуры в виде стандартных международных обозначений текущего языка ввода en и ru висит просто невзрачный, чёрно-белый неинформативный значок/иконка в виде Глобуса, а так хочется, чтобы было красиво и информативно и давайте мы с вами установим вместо этого Глобуса красивые значки/индикаторы в виде флажков, например, когда будет Русский язык ввода, у нас будет значок/индикатор в виде развивающегося Российского флага, а когда мы переключимся на Английский язык, у нас будет значок/индикатор в виде развивающегося Американского флага.
Итак, чтобы осуществить это, нам надо учитывать некоторые моменты, а именно то, что языковые значки темы оформления по умолчанию Yaru-dark лежат в своём собственном каталоге:
/usr/share/icons/Yaru-dark/22x22/panel/
и имеют такие имена:
- indicator-keyboard-En.svg
- indicator-keyboard-Ru.svg
Т.е. доступные темы значков имеют свой каталог и установка флажков раскладки клавиатуры должна осуществляться именно в каталог значков темы, которую вы выбрали в Настройках, как тему значков и используете!
Сейчас мы будем устанавливать флажки, учитывая, что у нас тема значков по умолчанию Yaru-purple-dark из темы оформления по умолчанию Yaru-dark.
ПЕРВЫЙ СПОСОБ
- качаем флажки (.zip-архив) отсюда:
(в архиве 2 файлика: en.svg и ru.svg)
http://54.37.138.218/download/flags.zip
Архив flags.zip по умолчанию скачался в папку:
Загрузки
поэтому идём туда и жмём ЛКМ на него.
Архив откроется в Менеджере архивов, где будет видно его содержание, а именно 2 файлика:
- en.svg
и
- ru.svg.
- Распаковываем/разархивируем их нажатием на клавиатуре на сочетание клавиш:
Ctrl+E
В появившемся дополнительном окне выбора места, куда распаковать/разархивировать архив ничего не делаем, а просто жмём на клавиатуре на Enter или ЛКМ на кнопку Извлечь.
Такое действие распакует/разархивирует архив по умолчанию туда, где мы его открыли, а именно в папку:
Загрузки
Если вы хотите это сделать в другую папку, то выбераете нужную папку и жмёте на клавиатуре на Enter или ЛКМ на кнопку Извлечь.
А далее переименовываем, распакованные/разархивированные эти 2 файлика и делаем это в Терминале (Ctrl+Alt+T), поочерёдно выполнив следующие команды:
- переходим в папку Загрузки
cd Загрузки
- переименовываем us.svg в indicator-keyboard-En.svg
mv us.svg indicator-keyboard-En.svg
- переименовываем ru.svg в indicator-keyboard-Ru.svg
mv ru.svg indicator-keyboard-Ru.svg
- перемещаем переименованные файлики флажков в каталог темы Yaru-dark
/usr/share/icons/Yaru-dark/22x22/panel/
sudo mv indicator-keyboard-En.svg indicator-keyboard-Ru.svg
/usr/share/icons/Yaru-dark/22x22/panel/
Или можно сразу одной командой:
cd Загрузки; mv us.svg indicator-keyboard-En.svg; mv ru.svg
indicator-keyboard-Ru.svg; sudo mv indicator-keyboard-En.svg
indicator-keyboard-Ru.svg /usr/share/icons/Yaru-dark/22x22/panel/;
cd
И проверяем, всё ли у нас получилось, переключением раскладки сочетанием клавиш на клавиатуре:
Ctrl+левый Shift
ВТОРОЙ СПОСОБ
(консольно-терминальный)
- качаем .zip-архив уже с переименованными флажками
wget http://54.37.138.218/download/flagsu.zip -P /tmp
- распаковываем/разархивируем скачанный .zip-архив сразу в каталог темы Yaru-dark
/usr/share/icons/Yaru-dark/22x22/panel/
sudo unzip -oq /tmp/flagsu.zip -d
/usr/share/icons/Yaru-dark/22x22/panel/
Или можно сразу одной командой:
wget http://54.37.138.218/download/flagsu.zip -P /tmp; sudo unzip -oq
/tmp/flagsu.zip -d /usr/share/icons/Yaru-dark/22x22/panel/
Тоже проверяем, всё ли у нас получилось, переключением раскладки сочетанием клавиш на клавиатуре:
Ctrl+левый Shift
И видим, что Глобус успешно поменялся на флажки:
И помните!!!
Если вы вместо темы значков по умолчанию Yaru-purple-dark из темы оформления по умолчанию Yaru-dark решите использовать тему значков, например Ubuntu-Mono-Dark, то её каталог значков находится по месту:
/usr/share/icons/ubuntu-mono-dark/status/22/
и учитывая это, перемещение переименованных файликов флажков должно выполняться уже следующей командой:
sudo mv indicator-keyboard-En.svg indicator-keyboard-Ru.svg
/usr/share/icons/ubuntu-mono-dark/status/22/
И по такому же принципу надо делать с другими темами значков, предварительно выяснив путь до каталога выбранной темы значков...
11. Настройка системы с помощью предустановленной утилиты Unity Tweak Tool
Запускаем её, предварительно отыскав её в Dash-меню Боковой панели:
(как им пользоваться и как осуществлять поиск нужного приложения можете посмотреть в начале пункта 7. Обновление системы данной статьи)
Интерфейс утилиы такой:
Можете побегать по Настройкам, выбрать что-то, что вам подходит или наоборот - отключить что-либо, что не подходит.
Я бы хотел акцентировать ваше внимание на раздел Оформление ⟶ кнопка Значки:
Жмём на эту кнопку и попадаем в окно управления Темами значков, где мы видим, что по умолчанию у нас тема значков Yaru-purple-dark, но вы можете выбрать любую другую, но!, учитывая, что, если вы хотите, чтобы в верхней панели отображались языковые флаги раскладки клавиатуры, переместите скачанные ранее флаги в каталог выбранной вами темы значков (не по умолчанию), как показано в п. 9 данной статьи, предварительно отыскав этот каталог:
Внизу окна вы видите кнопку По умолчанию, что подразумевает при её нажатии возврат к настройкам по умолчанию...
12. Настройка системы с помощью утилиты CompizConfig Settings Manager (CCSM)
Помимо утилиты Ynity Tweak Tool, вы можете использовать и утилиту:
CompizConfig Settings Manager (CCSM) - менеджер настроек композитного менеджера окон Compiz
т.к. оболочка Unity управляется именно Compiz-ом, который имеет более широкий выбор разного рода настроек.
Но, чтобы воспользоваться им, нам сначала надо установить его, его плагины и его дополнительные плагины, т.к. по умолчанию он(и) непредустановлен(ы) и для этого в Терминале (Ctrl+Alt+T) вводим/вписываем следующую команду и жмём на Enter:
sudo apt install compizconfig-settings-manager compiz-plugins
compiz-plugins-extra
После чего обязательно перезагружаем систему, можно тут же в Терминале (Ctrl+Alt+T) командой:
sudo systemctl reboot
или
sudo reboot
Теперь, после его установки и перезагрузки в Dash-меню находим его, прописав в поле поиска (как это делать описано выше...)
CompizConfig Settings Managerили
CCSM и по результату поиска жмём ЛКМ не его ярлык запуска:
При запуске менеджера на его фоне появляется дополнительное предупреждающее окно:
- CCSM is an advanced tool. Use with caution. (CCSM является утилитой продвинутых настроек. Пользуйтесь с оторожностью.)
с отмеченным галочкой пунктом:
Show this warning next time? (Показывать это предупреждение в следующий раз?)
Ваш выбор снять или оставить отмеченным этот пункт, а далее жмём на кнопку Ок:
И перед нами окно менеджера CCSM), где можно выбрать нужный пункт и сделать необходимые настройки:
Вариантов настроек такое колличество, что этому менеджеру надо по факту посвящать отдельную статью, но мы бегло пробежимся по модулю менеджера Ubuntu Unity Plugin и для этого жмём ЛКМ на этот пункт:
В открывшемся окне настроек модуля Ubuntu Unity Plugin перед нами различные пункты настроек:
Как с ними работать?
Давайте посмотрим на примере 1-го пункта сверху
Key to show the menu bar while pressed (Отображение панели Меню при нажатии на эту Горячую клавишу)
где мы видим, что по умолчанию назанчена клавиша Alt на клавиатуре:
Нажимаем на неё и видим появившееся дополнительно оконце
Изменить Key to show the menu bar while pressed
где активирован пункт
☑Включено
а ниже зелёным цветом выделена активная кнопка по умолчанию
Alt
и ещё 3 варианта быстрого выбора чёрным цветом
Shift, Super и Ctrl
и, чтобы изменить/назначить другую клавишу, выбираем ЛКМ из предложенных 3-х вариантом или жмём ЛКМ на кнопку Считать комбинацию клавиш, после чего считываем/назначаем нажатием на клавиатуре любую другую комбинацию клавиш или одиночную клавишу, после чего жмём на кнопку ОК:
Также можно редактировать значение клавиши - <Alt>, нажав справа от него на кнопку в виде синего карандаша и в ручном режиме прописать/назначить клавишу или комбинацию клавиш, а чтобы вернуть всё к значениям по умолчанию после внесённых изменений, нажать на самую правую кнопку в виде белого крестика на красном фоне:
Таким образом можно менять значения настроек во всех разделах CCSM, но повторюсь - делать это надо очень аккуратно, внимательно, чтобы не невредить юзабетельности системы.
Пробуйте, изучайте, если что ворачивайте на значения по умолчанию...
В качестве бонуса, давайте мы с вами ещё настроим знаменитый эффект оболочки Unity - Куб Рабочего стола.
В левой колонке менеджера выбираем Рабочий стол:
В открывшемся окне жмём на модуль Куб рабочего стола:
В следующем окне, в левой колонке жмём на чек-бокс - Включить Куб рабочего стола:
В появившемся предупреждающем окошке жмём на кнопку Отключить Desktop Wall:
И в результате видим, что чек-бокс Включить Куб рабочего столаактивирован галочкой, что нам и нужно, после чего жмём на кнопку Назад:
Видим, что Куб рабочего стола активрован (чек-бокс с галочкой), что нам и нужно было и теперь жмём на не активный модуль Вращение куба:
Теперь в левой колонке жмём на чек-бокс Включить Вращение куба:
В появившемся предупреждающем окошке жмём на кнопку Разрешить конфликты:
В следующем появившемся предупреждающем окошке жмём на кнопку Отключить Switch to Viewport 1:
В результате видим, что чек-бокс Включить Вращение куба активирован галочкой, что нам и нужно, после чего жмём на кнопку Назад:
После этих манипуляций мы видим, что оба модуля
- Вращение куба
и
- Куб рабочего стола
активированы (отмечены галочками):
Это значит, что Куб рабочего стола должен у нас заработать, но...
Есть ещё один момент, без выполнения которого Куб рабочего стола не заработает и мы с вами сейчас поправим кое-что, чтобы он у нас всё же заработал.
Дело в том, что по умолчанию в Unity задействован только один виртуальный рабочий стол и именно по этой причине Куб рабочего стола работать не будет.
Для его работоспособности, в левой колонке окна жмём на Общие:
В следующем окне жмём на модуль Общие настройки:
По умолчанию открывается окно вкладки Общие, но нам нужна вкладка Размер рабочего стола, но её не видно и чтобы добраться до неё, в правом верхнем углу несколько раз жмём на значок - >, до тех пор, пока не появится вкладка Размер рабочего стола:
В окне вкладки Размер рабочего стола, чтобы Куб рабочего стола всё таки заработал, нам нужно изменить пункт Виртаульный размер по горизонтали, значение которого по умолчанию равно 1, нажатием правее его на знак + (плюс) до значения 4:
Чтобы получилось так, как на скрине:
Вот теперь Куб рабочего стола у нас точно заработает!
Чтобы проверить работоспособность Куба, воспользуемся сочетанием клавишь нв клавиатуре:
Ctrl+Alt+ЛКМ
(ЛКМ - левая кнопка мыши. Двигаем мышью в стороны,
Куб должен вращаться) Для ноутбуков:
Ctrl+Alt+кнопка тачпада и водить пальцем по тачпаду
Увидеть вращение можно на видео ниже:
Но куб будет полноэкранным, что не совсем на мой взгляд эффектно.
Для более эффектного вращения его можно попробовать уменьшить, и для этого в главном окне менеджера переходим в активированный нами ранее модуль Вращение куба, где во вкладке Общие нам понадобится изменить пункт Изменить масштаб, значение масштаба по умолчанию 0.1000 нажатием правее его на знак + (плюс) до значения 0.0005 и наш Куб должен уменьшится в двое:
Чтобы получилось, как на скрине и нажать на кнопку Назад:
Снова проверяем работоспособность Куба, воспользовавшись сочетанием клавишь нв клавиатуре:
Ctrl+Alt+ЛКМ
(ЛКМ - левая кнопка мыши. Двигаем мышью в стороны,
Куб должен вращаться) Для ноутбуков:
Ctrl+Alt+кнопка тачпада и водить пальцем по тачпаду
И видим более эффектное вращение Куба рабочего стола на видео ниже:
По умолчанию Куб будет вращаться на чёрном фоне, но фон можно изменить на любой другой цвет.
Чтобы задействовать например сине-светло-жёлтый фон, на главной странице менеджера переходим в модуль Куб рабочего стола, где отображается вкладка по умолчанию Общие:
Выбираем вкладку Внешний вид и жмём в секции Фон на значок >:
Раскроются дополнительные настройки Фона:
Где в строке Фон, справа активируем Фон, отметив галочкой чек-бокс ☑ и соответственно будут активированы 2 (две) нижние строки
- Начальный цвет градиента для фона (по умолчанию синий)
- Конечный цвет градиента для фона (по умолчанию светло-жёлтый)
И если мы снова попробуем вращать Куб, то увидим, что задний фон изменился, что можно увидеть на видео:
А можно ещё и задействовать собственные изображение Фона для Куба и для этого здесь же, в вкладке Внешний вид, в строке Изображение для фона, справа жмём на значок папочки (Обзор...) и выбераем картинку из тех, что у вас были загружены например для обоев или любую другую:
Если например картинка будет с разрешением .jpeg, то выскочит такое предупреждающее оконце, где жмём на кнопку Включить JPEG, после чего картинка будет активирована:
И снова пробуем повращать Куб и видим, что Фон поменялся на выбранную нами картинку:
На этом настройку Куба рабочего стола, а в купе с ним и выборочную Настройку системы с помощью утилиты CompizConfig Settings Manager (CCSM) можно завершить.
Вам же, Уважаемые Читатели, хочу лишь пожелать быть бдительными, внимательными и с осторожностью проводить какие-либо манипулации с CompizConfig Settings Manager (CCSM)...
13. Настройка систем с помощью штатной утилиты Параметры системы
Открыть утилиту можно из Боковой панели управления кликнув ЛКМ на иконку в виде шестерёнки:
Либо из Верхней панели, в правом её углу:
Где жмём на значок Power и в выпавщем меню жмём на Параметры системы...:
После чего откроется окно утилиты Параметры системы и первое, что мы сделаем - это настроим параметры Яркости и блокировки, нажав на соответствующий значок:
В открывшемся окне мы видим, что по умолчанию экран будет выключаться через 5 минут и после выключения будет блокироваться, что на мой взгляд не очень комфортно, т.к., например, если вам кто-то позвонит и вы отвлекётесь на разговор, то через 5 мин экран выключиться и заблокируется, а выйти из блокировки уже можно будет только через ввод пароля Пользователя, поэтому, чтобы недопустить этого, жмём ЛКМ на выпадающее меню:
В выпавшем контекстном меню вместо 5 минут выбираем любое другое, подходящее вам значение, либо вообще отключаем выключение экрана, выбрав параметр Никогда, что я и сделаю на свой вкус и ниже отключу блокировку, сместив слайд влево, чтобы он изменил свой цвет фона с оранжевого на серый:
Чтобы в результате получилось так и ворачиваемся в главное окно Параметры системы нажатием на кнопку Все параметры:
Теперь давайте сходим в параметры Оформление и для этого жмём на соответствующий значок:
В окне параметров Оформления, во вкладке по умолчанию Внешний вид вы можете при желании поковыряться с различными настройками, но я этого делать не буду, а перейду на вкладку Режим:
Во вкладке Режим уже есть предустановки по умолчанию:
Мы же изменим только одну из предустановок, а именно Автоматически скрывать панель запуска (Боковая панель), ибо этот параметр весьма актуален, т.к., при октрытии того же браузера в развёрнутом виде (во весь экран) Боковвая панель остаётся на своём месте, уменьшая часть видимого пространства браузера за счёт его размера в сторону его уменьшения, поэтому было бы весьма удобнее и комфортнее, когда бы Боковая панель при открытии браузера в полный экран автоматически бы скрывалась, а при его закрытии или наведении курсора мышы влево на Боковую панель, вновь бы появлялась.
Чтобы осуществить желаемое, нам достаточно сдвинуть слайд пункта Автоматически скрывать панель запуска в право, чтобы цвет его фона изменился с серого на оранжевый тем самым активировав этот режим скрытия после чего вновь ворачиваемся в главное окно Параметров системы нажатием на кнопку Все параметры:
Из главного окна идём дальше, ну давайте сходим в Настройка экранов, нажав на соответствующий значок:
В окне параметров экранов посмотрите, что можно изменить для более комфортного отображения Рабочего стола системы на экране вашего монитора, например обратите внимание на раздел Разрешение, где справа от него, в выпадающем меню можно выбрать более комфортное и удобное для ваших глаз разрешение или оставить текующее и обазательно при изменении каких-либо параметров жмём на кнопку Применить после чего возвращаемся в главное окно Параметров системы нажатием на кнопку Все параметры:
(в выпавшем предупредительном окошке мы или оставляем выбранную конфигурацию, либо отказываемся от неё)
Если вы обратили внимание, то в Верхней панели отображается текущее время и при нажатии на него появляется выпадающее окно с Календарём с текущей датой, днём недели в нём и годом, под ним текущий Часовой пояс (Moscow) и время, а под ним пункт Параметры времени и даты...:
Всё бы хорошо, но вот хотелось бы, чтобы в самой панели отображалось бы не только время, но и дата с днём недели, месяцем и годом, без дополнительного открывания этого выпадающего окошка.
Как это реализовать?
Можно перейти в параметры Времени и даты из главного окна, в которое мы вернулись на предыдущем этапе, нажатием на значок Время и дата:
А можно ещё из Верхней панели, нажав ЛКМ на индикатор времени и в выпавшем окошке выбрать/нажать на пункт Параметры времени и даты...:
В окне параметров Времени и даты в закладке по умолчанию Время и дата опционально можно изменить часовой пояс нажатием на карте ЛКМ нужного часового пояса, установить время вручную (по умолчанию Автоматически через интернет), если время будет отображаться некорректно:
Но наша задача добавить в верхней панели к отображению текущего времени отображение даты с днём недели, месяцем и годом, поэтому переходим во вкладку окна Часы:
В этой вкладке активируем (вешаем галочку в чек-бокс ☑) в секции Показывать на часах: на пункты:
- День недели
- Число и месяц
- Год
В секции Показывать в меню часов: на:
- Включить нумерацию недель
После чего возвращаемся в главное окно Параметров системы нажатием на кнопку Все параметры:
И теперь в верхней панели мы наблюдаем отображение текущего времени, даты с днём недели, месяцем и годом:
И на последок обновим языковые пакеты и для этого возвращаемся в главное окно Параметров системы нажатием на кнопку Все параметры и переходим в параметры Язык системы нажатием на соответствующий значок:
Параметры Языка системы стартуют отдельным окном и при первом их старте сразу происходит анализ языковых пакетов и после анализа появляется дополнительное информационное окошко Поддержка языка установлена не польностью, где жмём на кнопку Установить:
И естественно выпадает окошко Аутентифицировать, т.к. это действие требует прав Суперпользователя:
В поле Пароль: вводим свой пароль Пользователя и жмём на кнопку Аутентифицировать:
После чего идёт Применение изменений: И по завершении их применения перед нами остаётся окно параметров Язык системы, где нам остаётся нажать на кнопку Закрыть:
И в главном окне Параметров системы закрываем окно нажатием на крестик в его верхней панели управления окном...
Таким образом можно делать и другие Настройки с помощью Параметры системы.
Вы можете побегать и по другим её разделам, посмотреть, чтобы вам подошло и вас устроило бы, ну и активировать выбранное...
14. Установка и использование набора утилит Gnome System Tools
На самом деле - это очень полезный и нужный набор Графических утилит, позволяющих в графическом режиме выполнять многие настройки, обычно выполняющиеся в консольно-терминальном режиме.
Мы же с вами попробуем использовать и поработать в Парамтрах пользователей с правами пользователей и групп.
Для чего?
Чуть позже...
Давайте сначала установим этот набор и для этого вводим/вписываем следующую команду и жмём на Enter:
sudo apt install gnome-system-tools
После успешной установки в Dash-меню находим Пользователи и группы, прописав в поле поиска (как им пользоваться описано выше) его название и по результатам поиска жмём ЛКМ на его ярлык запуска:
А теперь для чего...
Часть пользователей Ubuntu сталкиваются с тем, что в выводе звука присутствуют щелкчи, шорохи, кратковременыые прерывания, что вызывает дискомфорт при прослушивании аудио-контента и вот, чтобы исправить эту проблему, мы с вам совершим некоторые манипуляции с Группами пользователей модулей pulse и pulse-access и их Членами/Участниками звукового сервера Pipewire+Pulseaudio, предустановленного в систему и отвечающего за звук в системе.
Дело в том, что по умолчанию, почему-то в Группах системы этих модулей нет нас с вами - Члена/Участника этих групп, а имено Пользователя и поэтому при воспроизведении звука имеется конфликт, выражающийся такими вот траблами звука.
Итак мы запустили Пользователи и группы, где жмём ЛКМ на кнопку Управление группами:
Откроется дополнительное окошко Параметры групп:
В окне Доступные в системе группы: пролистываем список до группы pulse выделив её ЛКМ, чтобы её название было на оранжевом фоне и кликаем ЛКМ по ней 2 раза, либо справа жмём на кнопку Свойства:
Откроется ещё одно дополнительное окошко Свойства группы <<pulse>>, где в поле Члены группы видим не активрованным наше имя Пользователя (здесь test), что означает, что мы не являемся членом этой группы и это, в свою очередь, является главной причиной, искажения звука:
В этом окошке активируем (вешаем галочку в чек-бокс ☑) перед нашим именем Пользователя (здесь test) и жмём на кнопку ОК:
И конечно выпадет окно Аутентифицировать, т,к, это действие требует прав Суперпользователя, где в поле Пароль: вводим наш пароль Пользователя и жмём на кнопку Аутентифицировать:
Тоже самое проделываем с группой ниже pulse-access после чего закрываем всё дополнительные окна и саму Пользователи и группы:
Вот и всё!
Теперь проблема со звуком решена!!!
15. Установка и использование утилиты Главное меню (Alacarte)
Для чего она нужна...
Иногда при установке того или иного приложения/утиллиты/программы оно - приложение не активаруется (не помещается) в автозагрузку, ни автоматически, ни вручную, а очень нужно!
Например такой программой является мессенджер Viber.
Вроде бы есть пункт такой в его настройках, но уже столько лет эта функция просто не работает - ну никак не хочет добавлять его в автозагрузку, а разрабы забили болт на это!
Также иногда возникает нобходимость добавить приложения/утиллиты/программы/процессы в Systemd для фонового автостарта оного(ых) при запуске системы.
Для организации автозагрузки приложений системой при установке самой системы и при ручной установке того или иного приложения/утиллиты/программы автоматически создаются Юниты автозагрузки того или иного приложения/утиллиты/программы/процесса, но в ручном режиме установки не всегда и не для каждого...
И вот, когда возникает небоходимость организовать автозагрузку или фоновый старт нужно обязательно создавать такой Юнит.
Каждое приложение/утиллита/программа/процесс имеет свою команду запуска в системе и, чтобы узнать её, можно как раз воспользоваться утилитой Главное меню (Alacarte).
Устанавливаем её в Терминале (Ctrl+Alt+T) командой:
sudo apt install alacarte
После установки в Dash-меню находим Главное меню, прописав в поле поиска (как им пользоваться описано выше) его название и по результатам поиска жмём ЛКМ на его ярлык запуска:
Запускается Главное меню и его интерфейс выглядит так:
Предположим, что Viber у нас установлен...
(Его установка будет описана в следующей главе 16 данной статьи)
И, чтобы посмотреть например команду его запуска, в левой колонке Главного меню активируем нажатием ЛКМ строку Интернет (при активации строка засвечивается оранжевым цветом), а в средней колонке строку Viber и в правой колонке жмём на кнопку Свойства или сразу в средней колонке щёлкаем 2 раза по строке Viber:
В результате откроется дополнительно окошко Launcher Properties (Свойства Запуска), где мы видим строки:
Name: Viber - имя приложения
Command: /opt/viber/Viber %u - это и есть необходимая нам Команда запуска
Comment: Viber VoIP and messenger - описание приложения
и неактивный чек-бокс Launch in Terminal? - Запустить в Терминале?
Таким способом, с помощью утилиты Главное меню (Alacarte) мы легко можем узнать команду запуска любого приложения/утиллиты/программы.
Т.к. в следующей главе статьи, как анонсировалось выше, мы будет осуществлять установку мессенджера Viber, то, или, как по мне, так это лучший вариант, не закрываем это окошко, а оставляем его открытым для будущих действий и настроек автозагрузки/автозапуска мессенджера, или записываем (запоминаем) значения этих первых 3-х строк (самая важная из них это - Команда запуска)...
16. Установка мессенджера Viber и настройка его автозапуска с помощью утилит Главное меню (Alacarte) и Start Applcations
Скачиваем Viber с сайта проекта командой в Терминале (Ctrl+Alt+T):
wget https://download.cdn.viber.com/cdn/desktop/Linux/viber.deb -P
/tmp
И устанавливаем Viber командой:
sudo dpkg -i /tmp/viber.deb
Теперь настроим его автозапуск/автозагрузку при старте системы, т.к. данная функция не работает в настройках самого Viber.
Открываем, как описано в предыдущей главе 15 статьи Главное меню и также, как там описано и показано открываем Launcher Properties мессенджера Viber и оставляем его открытым...
В Dash-меню находим Start Applcations, прописав в поле поиска (как им пользоваться описано выше) его название и по результатам поиска жмём ЛКМ на его ярлык запуска:
В открывшемся окошке Startup Applications Preferences жмё на кнопку Add (Добавить):
Откроется следующее окошко Add Startup Program (Добавить программу в автозагрузку):
Теперь копируем из оставшегося открытым из Главного меню - Launcher Properties мессенджера Viber и по очереди копируем в нём из каждой из первых 3-х строк значения и также по очереди вставляем эти значения в соответсвующие поля строк утилиты Startup Applications Preferences, в Add Startup Program (Добавить программу в автозагрузку), чтобы получилось, как на скрине ниже и по финалу жмём на кнопку Add:
(если вы хотите, чтобы Viber при старте запускался в фоновом режиме, то в строке Command: измените значение на /opt/viber/Viber StartInBackground %u)
И в результате видим, что Viber успешно добавлен в автозапуск/автозагрузку после чего можно закрыть Startup Applications Preferences нажатием на кнопку Close:
Перезагружаем систему и видим, что значок Viber присутствует в системном трее верхней панели и Viber успешно запустился вместе с системой и присутствует на Рабочем столе и сразу давайте попробуем зайти в его Настройки нажатием на значок шестерёнки в правом, верхнем углу и поменять например внешний вид на тёмную тему:
В открывшихся настройках на первой вкладке мы видим, что в правой его колонке, в секции Автозапуск присутствуют слайды включения/выключения автозапуска и его запуска в фоновом режиме, которые работают только в windows:
Не заморачиваемся на бесполезные попытки активировать эти параметры, а переходим на вкладку Темы оформления, где в правой части Темы жмём на значок Тёмная:
И в результате получаем тёмный интерфейс:
И теперь наш мессенджер Viber выглядит так:
И так мы с вами успешно установили мессенджер Viber и настроили его автозапуск, а также поменяли тему оформления.
17. Удаление предустановленного браузера Firefox (snap-версия) и установка Firefox из .deb (PPA)
Дело в том, что с релиза 22.04 Браузер Firefox предустановлен в систему не, как обычно ранее всегда было - из официального репозитория .deb-пакетом, а из snap-репозитория и всё бы ничего, да уж очень он тормозной и глючный по сравнению с более шустрой и отзывчивой версией из .deb.
И, вот, встаёт резонный вопрос, а какже заменить глючную версию из snap на шуструю версию из .deb, если такого пакета просто нет в репозитории и обычная команда на установку: sudo apt install firefox опять же скажет вам, что уже установлена самая свежая версия браузера или установит версию из snap снова?
На самом деле, сделать это не сложно, поэтому давайте мы это с вами и сделаем.
Отключаем snap-пакет Firefox командой:
sudo snap disable firefox
Останавливаем snap-хост Firefox командой:
sudo systemctl stop
var-snap-firefox-common-host\\x2dhunspell.mount
Диактивируем snap-хост Firefox командой:
sudo systemctl disable
var-snap-firefox-common-host\\x2dhunspell.mount
Удаляем snap-пакет Firefox командой:
sudo snap remove --purge firefox
Удаляем конфигурационную папку Firefox из snap командой:
rm -Rf snap/firefox
Импортируем подписанные ключи APT-репозитория Mozilla:
wget -q https://packages.mozilla.org/apt/repo-signing-key.gpg -O- |
sudo tee /etc/apt/keyrings/packages.mozilla.org.asc > /dev/null
Проверяем отпечаток с помощью следующей команды:
gpg -n -q --import --import-options import-show
/etc/apt/keyrings/packages.mozilla.org.asc | awk '/pub/{getline;
gsub(/^ +| +$/,""); if($0 ==
"35BAA0B33E9EB396F59CA838C0BA5CE6DC6315A3") print "\nThe key
fingerprint matches ("$0").\n"; else print "\nVerification failed: the
fingerprint ("$0") does not match the expected one.\n"}'
Отпечаток должен быть таким:
The key fingerprint matches
(35BAA0B33E9EB396F59CA838C0BA5CE6DC6315A3).
Добавляем в систему репозиторий Mozilla:team (Firefox) командой:
echo "deb [signed-by=/etc/apt/keyrings/packages.mozilla.org.asc]
https://packages.mozilla.org/apt mozilla main" | sudo tee -a
/etc/apt/sources.list.d/mozilla.list > /dev/null
Конфигурируем APT, чтобы приоритизировать пакеты из репозитория Mozilla.
Копируем этот код, как есть, с переносами, вставляем в Терминал (Ctrl+Alt+T) и жмём на Enter:
echo '
Package: *
Pin: origin packages.mozilla.org
Pin-Priority: 1000
' | sudo tee /etc/apt/preferences.d/mozilla
Package: *
Pin: origin packages.mozilla.org
Pin-Priority: 1000
' | sudo tee /etc/apt/preferences.d/mozilla
Обновляем сведения о репозиториях и пакетах:
sudo apt update
Ну, и, собственно, устанавливаем Браузер Firefox из .deb-пакетов (PPA) командой:
(если вы увидите вывод-предупреждение dpkg о понижении версии, не пугайтесь, на самом деле это не так, в чём вы убедитесь чуть позже...)
sudo apt install firefox
Теперь запускаем Веб-браузер Firefox, предварительно отыскав его в Dash-меню Боковой панели:
(как им пользоваться и как осуществлять поиск нужного приложения можете посмотреть в начале пункта 7. Обновление системы данной статьи):
И перед вами откроется во всей красе Веб-браузер Firefox самой последней версии:
И давайте посмотрим на версию Firefox и для этого в верхнем его правом углу жмём на кнопку в виде 3-х горизонтальных полосок:
В открывшемся контекстном меню находим 2-ю снизу строку Справка и жмём на неё ЛКМ:
В следующем контекстном меню находим самую нижнюю строку О Firefox и жмём на неё ЛКМ:
И в резултате открывается окно О Mozilla Firefox, где мы видим, что это .deb-версия и её номер 122.0.1:
А теперь давайте сравним с точно таким же окном О Mozilla Firefox из предустановленной SNAP-версии, которую мы успешно удалили, где видим, что номер версии абсолютно такой же: Ну, и раз, уж, Firefox уже запущен и его иконка/ярлык появилась в Боковой панели, то не забудьте ПКМ по ней и ЛКМ нажать на Закрепить на панели, чтобы всегда иметь возможность его быстрого запуска из Боковой панели.
Кстати, т.к. вы добавили репозиторий Mozilla:team в систему, то и Почтовый клиент Thunderbird также обновится у вас до самой последней версии и чтобы это случилось выполните в Терминале (Ctrl+Alt+T) следующую команду:
sudo apt update; sudo apt full-upgrade
18. Установка Центра приложений с поддержкой Deb|Snap|Flatpak
Дело в том, что в Unity 23.04 Центра приложений нет вообще!
Т.е. он не предустановлен.
Для многих - это не проблема.
Есть Терминал (Ctrl+Alt+T), а в нём можно установить что-угодно, но...
Для простого, нового Пользователя Ubuntu пользование Терминалом (Ctrl+Alt+T) без практики и опыта сродни хождению по лабиринту и соответственно такому пользователю удобнее и привычнее пользовать графическое приложение/программу для установки приложений/программ.
Поэтому, т.к. в системе вообще отстутсвует какое-либо такого рода приложение, есть смысл установить его, а именно Центр приложений со стандартной Deb|Snap-поддержкой и плюс мы ещё добавим к ним поддержку популярного сейчас Flatpak.
Итак, открываем Терминал (Ctrl+Alt+T) и устанавливаем Центр приложений следующей командой:
sudo apt install --install-suggests gnome-software
Далее добавляем репозиторий Flatpak, вписав следующую команду и жмём на Enter:
flatpak remote-add --if-not-exists flathub
https://flathub.org/repo/flathub.flatpakrepo
Естественно выпадает окошко Аутентифицировать, т.к. это действие требует прав Суперпользователя:
В поле Пароль: вводим свой пароль Пользователя и жмём на кнопку Аутентифицировать:
Ну и пробуем запустить Центр приложений, предварительно отыскав его в Dash-меню Боковой панели:
(как им пользоваться и как осуществлять поиск нужного приложения можете посмотреть в начале пункта 7. Обновление системы данной статьи): Обратите внимание на вид значка Центра приложений, о чём чуть позже...
При первом запуске некоторое время идёт Загрузка каталога приложений:
После чего открывается окно Центра приложений, где вы можете выбрать любое, нужное вам приложение, или из рекомендуемых, выбором из Категорий, либо воспользовавшись Поиском:
А теперь про вид значка Центра приложений...
Если вам более по нраву стандартный вид значка, то проводим следующее шаманство в Терминале (Ctrl+Alt+T), выполнив в нём следующую команду:
sudo pluma /usr/share/applications/org.gnome.Software.desktop
После выполнения которой в Текстовом редакторе по умолчиню в Unity 23.04 - Pluma открывается Юнит-файл запуска Центра приложений, где обращаем внимание на строку
Icon=org.gnome.Software
где значение org.gnome.Software выделено мной оранжевым фоном - это и есть значок по умолчанию Центра приложений:
Меняем это значение на software-center, как на скрине:
Icon=software-center
Сохраняем изменения одновременным нажатием на клавиатуре сочетание клавиш:
Ctrl+S
И закрываем Текстовой редактор - Pluma одновременным нажатием на клавиатуре сочетание клавиш:
Ctrl+Q
Проверяем сменился ли значок Центра приложений, предварительно отыскав его в Dash-меню Боковой панели и видим, что его значок действительно поменялся на стандартный:
(как пользоваться Dash-меню и как осуществлять в нём поиск нужного приложения можете посмотреть в начале пункта 7. Обновление системы данной статьи):
19. Установка TLP
TLP - это автоматизированный инструмент без графического интерфейса по управлению питанием ноутбуков. По умолчанию настройки оптимизированы, поэтому дополнительно настраивать ничего не нужно.
Установка
Выполните в Терминале (Ctrl+Alt+T) эти команды:
sudo apt install tlp tlp-rdw -y
sudo tlp start
TLP сразу же начнёт работать. После перезагрузки системы повторно запускать не нужно.
20. Установка некоторых полезных и нужных в системе утилит и программ
Устанавливаем демон preload, собирающий информацию о часто используемых программах и библиотеках и кэширующий их в памяти для быстрого запуска:
sudo apt install preload
Устанавливаем утилиту prelink позволяющую прописать связи с библиотеками непосредственно в исполняемый файл, что ускоряет запуск приложения:
sudo apt install prelink
Устанавливаем скриншотер и редактор изображений Shutter:
sudo apt install shutter
Устанавливаем дополнительную поддержку архиваторов:
sudo apt install unzip p7zip p7zip-rar rar unrar unace arj
cabextract
Устанавливаем чистильщика системы Bleachbit:
sudo apt install bleachbit
21. Установка индикатора/виджета погоды My Weather Indicator
Есть 2 (два) способа.
ПЕРВЫЙ СПОСОБ
Скачиваете .deb-пакет индикатора/виджета:
wget https://launchpad.net/~atareao/+archive/ubuntu/atareao/+files/my-weather-indicator_0.10.13-0extras23.04.00_all.deb -O /tmp/weather.deb
Устанавливаете индикатор/виджет утилитой dpkg:
sudo dpkg -i /tmp/weather.deb
Скорее всего при установке индикатора/виджета вы получите вывод, что при установке пакета произошли ошибки
При обработке следующих пакетов произошли ошибки:
my-weather-indicator
В таком случае выполните следующую команду:
sudo apt install -f
ВТОРОЙ СПОСОБ
Добавляем в систему репозиторий хранилища огромного количества созданных Atareao-Team (Командой Atareao) различных, всевозможных полезных программ, в частности нужной нам My Weather Indicator, командой:
sudo add-apt-repository ppa:atareao/atareao
На предложение нажать на Enter, жмём на него на клавиатуре и ждём окончания обновления сведений о репозиториях после чего вводим команду на установку виджета и жмём на Enter:
sudo apt install my-weather-indicator
При возниновении ошибки так же выполните:
sudo apt install -f
Далее, запустите индикатор/виджет.
Отыскиваем его в Dash-меню Боковой панели и жмём на его иконку/ярлык:
(как пользоваться Dash-меню и как осуществлять в нём поиск нужного приложения можете посмотреть в начале пункта 7. Обновление системы данной статьи):
При первом запуске индикатора/виджета появляется окно его Настроек, где видим в пункте Местоположение: автоматически определённое место, которое может далеко не совпадать с вашим и поэтому правее от названия места жмём на кнопку Найти место:
Откроется окно поиска Местоположения:
Где выделяем (кликаем ЛКМ быстро 2 (два) раза) по Местоположению:
И вводим/вписываем вместо этого названияя ваше и жмём на кнопку Поиск:
Появится список мест имеющих такое название:
В нём выбираем своё место и жмём в правой нижней части этого окна на кнопку ОК:
Видим, что Местоположение поменялось на выбранное нами на предыдущем этапе:
В этом окне вешаем галочку в секции Widget options на пункт Показать виджет и жмём на выпадающей меню автоматически отмеченного галочкой пункта On all desktops:
Видим выпавшее контекстное меню с несколькими вариантами внешнего вида виджета:
В нём выбираем ЛКМ внешний вид super:
Чтобы получилось как на скрине ниже и жмём на вкладку Общие настройки:
Вкладка Общие настройки выглядит так:
В ней вешаем голочку на пункт Автозапуск, чтобы индикатор/виджет запускался автоматически вместе с системой, жмём на выпадающее меню пункта Частота обновления, где по умолчанию выставлен интервал 1 ч. (один час) и видим список доступных интервалов:
Из этого списка ЛКМ выбираем значение, например 15 мин. (15 минут):
Чтобы получилось так, как на скрине и жмём на кнопку ОК:
И наконец видим, что индикатор/виджет успешно запустился, в трее (правая часть верхней панели) появилась его иконка, но его положение слева не совсем удобно,т.к. перекрывает отображение иконок рабочего стола и поэтому зажимаем виджет ЛКМ и не отпуская перетаскиваем его в правый угол угол Рабочего стола:
Вот теперь совсем другео дело!
Всё очень смотрибетельно и презентабельно:
В дальнейшем Настройки индикатора/виджета всегда можно вызвать нажав на его иконку в трее и в выпавшем контексном меню (в нём много инофрмации с текущими метеорологическими данными нашего места) нажать на пункт Настройки:
Если по какой-то причине виджет не запуститься, что к сожалению бывает на разных компьютерах из-за разновидностей видео-карт, процессоров и пр., то выход один - удалить виджет командой:
sudo apt purge my-weather-indicator
и ждать его обновления разрабами.Вот в принципе пока и всё, но я буду обязательно дополнять статью, т.к. всё не упомнишь, да и прошло достатчоно много времени с последнего релиза Ubuntu с оболочкой Unity.
Вспомню что-то ещё, дополню статью...
Ну и вы, Уважаемые читатели, если вспомните что-то, пишите в комментариях, будем посмотреть и дополнять...
Всем Огромное спасибо за внимание и любовь к нашему блогу!
Не судите строго, но написание такой статьи отнимает неимоверное количество времени, т.к. приходится рученьками обрабатывать скрины, тестировать команды, работоспособность и пр. пр. пр, а я один...
Всем приятного пользования и удачи!!!
P.S. Если у вас появились вопросы или мнения по данной статье,
обсудить их можно на нашем форуме:






















































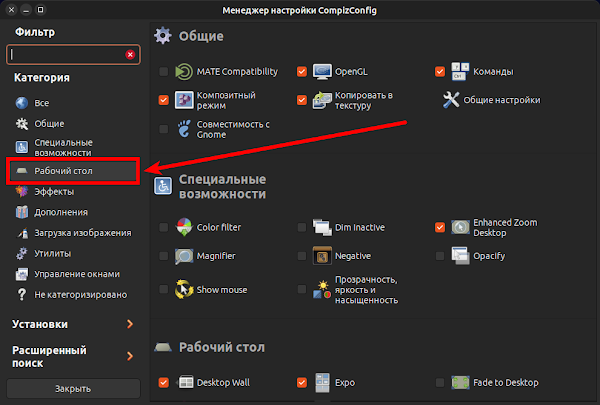







































































































Отличная статья, как всегда! <... а я один...> А где же основатель ресурса Владимир Долгирев? Потерял интерес? Жаль, если так. Очень качественный материал публиковал!
ОтветитьУдалитьНа заслуженном отдыхе.
УдалитьОГРОМНОЕ спасибо за статью! Не хватает только подпункта про установку My Wheather :-)
ОтветитьУдалитьКстати, да!
УдалитьНадо добавить.
На днях постараюсь...
СПАСИБО! Кстати, Владимир - KDE Neon на Plasma 6 или Unity? :-)
УдалитьЯ Кеды не люблю!
УдалитьКому-то по нраву, а вот мне не заходит...
Однозначно для меня Unity и базовая на GNOME Shell.
У меня и Arch Linux запилен под Unity (в статье моей по установке в конце есть скрин).
Как просили, добавил установку и настройку My Wheather Indicator
Удалить