По данным портала DistroWatch ОС MX Linux, как минимум последний год, является самым полулярным Linux-дистрибутивом во всём Мире!
Устойчиво и нерушимо находится на вершине рейтинга с большим отрывом от других популярных Linux-дистрибутивов.
Его Установку мы с Вами и осуществим в данной статье...
2. Скачивание образа релиза
3. Создание установочной флешки
4. Загрузка с установочной флешки
5. Язык - Клавиатура - Часовой пояс
6. Запуск установки
7. Тип установки
9. Создание новой таблицы разделов
9.1 Первый способ (посложнее)
9.2 Второй способ (попроще)
10. Создание системного раздела EFI/ESP
11. Создание корневого раздела
12. Создание Домашнего раздела
14. Настройка файла подкачки
15. Имена компьютеров в сети
16. Ввод данных Пользователя/Администратора | Автоматичиский вход в систему
17. Завершение установки...
18. Перезагрузка системы
19. Первый запуск системы
20. Интерфейс системы
21. Выключение системы
1. Краткий обзор
Дистрибутив MX Linux зиждется на базе ядра Linux, основан на Linux-дистрибутиве Debian, и использует основные компоненты Linux-дистрибутива antiX с дополнительным программным обеспечением, созданным, и опубликованным сообществом MX Linux.
Чем же так хорош этот дистрибутив?
По отзывам Пользователей, а их количество растёт с ошеломляющей прогрессией, MX Linux супер-лёгок, супер-прост, супер-быстр и супер-надёжен!!!
О чём и говорят впечатляющие, с огромным отрыввом от других Linux-дистрибутивов цифры кол-ва скачиваний и роста кол-ва Пользователей.
Установщик MX Linux тоже впечатляет своей быстротой работы!
Просто ну супер-быстро проходит весь процесс Установки системы.
MX Linux доступен в 3-х (трёх) вариантах, с графическими оболочками:
1. XFCE
2. KDE
3. Fluxbox
В данной статье мы с вами выполним Установку базовой версии MX Linux с графической оболочкой XFCE.
В свою очередь вариант с XFCE доступен для скачивания и установки на компьютер/ноутбук тоже в 3-х (трёх) опциях:
a) MX-23.2_x64 - со стандартным Debian 6.1 х64-ядром и аппаратной поддержкой от Debian Stable. Подходит для уже немолодых компьютеров/ноутбуков
b) MX-23.2_386 - содержит Debian 6.1 х32 РАЕ ядро от Debian Stable. Подходит только для 32-битных систем
с) MX-23.2_x64 “ahs” - релиз с аппаратной поддержкой компьютеров/ноутбуков с 6.6 х64-ядром и новейшими графическими драйверами и прошивками. Только 64 бит и для новейших компьютерных комплектующих
Предположим, что у нас всё самое свежее и современное и тогда, согласно выше-описанным вариантам и опциям, нам с вами следует Установить базовую версию MX Linux с графической оболочкой XFCE
- вариант №1 XFCE
- опция с) MX-23.2_x64 “ahs”.
Ежели вы являетесь владельцем не совсем свежего/современного или 32 битного компьютера/ноутбука, то соответственно выбираете соответствующую опцию.
2. Скачивание образа релиза
Скачиваем выбранный нами .iso-образ:
с) MX-23.2_x64 “ahs”
У кого уже немолодой компьютер/ноутбук или 32-битная система, то соответственно качаем:
a) MX-23.2_x64
b) MX-23.2_386
3. Создание установочной флешки
После скачивания создаём Установочную флешку из скачанного iso-образа в GPT, т.к. мы будем устанавливать систему в UEFI, воспользовавшись любимым способом создания таких флешек (это может быть и утилита Ventoy, и консольная утилита dd, и утилита NetBootIn, и Rufus в Windows, всем, чем угодно...), благо в нашем блоге есть инструкции по таким способам.
4. Загрузка с установочной флешки
После создания Установочной флешки, грузимся с неё через BIOS-UEFI|BIOS (как это делается также есть описания в статьях в нашем блоге) и попадаем в Установщик , в его Загрузочное GRUB-меню, где сразу рамкой выделен пункт меню - Language - Keyboard - Timezone, подразумевающий и подталкивающий нас к тому, чтобы сразу же настроить параметры Языка - Клавиатуры и Часового пояса, в соответствии с нашим местоположением, что мы с вами и сделаем банальным нажатием на клавиатуре на клавишу Enter:
5. Язык - Клавиатура - Часовой пояс
После нажатия на Enter, мы с вами попадаем в подменю - ===> Language - Keyboard - Timezone, где по умаолчанию установлены следующие Языковые параметры:
- Language (lang=en_US), означает, что текущим Языком Интерфейса является Американский английский (выделен рамкой)
- Keyboard (kbd=us), означает, что текущей раскаладкой клавиатуры явлаятся только Американский английский
- Timezone (tz=America/New_York), означает, что текущим Часовым поясом является Америка/Нью-Йорк
и, т.к. по умолчанию уже выделен пункт подменю Language (lang=en_US), чтобы изменить и выбрать нужные нам языковые параметры, просто жмём на Enter:
После чего попадаем в подменю выбора Языка Интерфейса, где по умолчанию рамкой выделен пункт lang=en : English - English:
Здесь стрелками на клавиатуре Вверх ⬆|▲ / Вниз ⬇|▼ выбираем нужный нам Язык Интерфейса, а конкретно здесь
- lang=ru_RU:Русский - Russian)
и жмём на Enter:
После чего снова попадаем в подменю выбора Языка Интерфейса, но уже на Русском языке
===> Язык - Клавиатура - Часовой пояс
где видим, что по умолчанию уже установлены выбранные нами Языковые параметры, а именно:
- Язык (lang=ru_RU), означает, что текущим Языком Интерфейса является Русский (выделен рамкой)
- Клавиатура (kbd=us,ru), означает, что текущей раскаладкой клавиатуры явлаяются Американский английский и Русский
- Часовой пояс (tz=Europe/Moscow), означает, что текущим Часовым поясом является Европа/Москва:
Тут же можно отменить сделанные нами изменения, выбрав стрелкой на клавиатуре Вниз ⬇|▼ пункт Сброс, но т.к. мы с вами уже определились и сделали свой выбор, поэтому опять же стрелкой на клавиатуре Вниз ⬇|▼ выбираем пункт (чтобы он был выделен рамкой)
<=== Вернуться в главное меню
и жмём на Enter:
6. Запуск установки
По возвращению в главное GRUB-меню, мы видим, что интерфейс Установщика теперь на выбранном нами языке, а именно Русском
Языковые параметры тоже уже соответствуют нашему выбору и по умолчанию уже выделен рамкой первый пункт меню
- MX-23.2 ahs x64 (January 21, 2024)
что в свою очередь означает, что нами всё подготовлено и готово к Установке MX Linux в соответствии с нашими Языковыми предпочтениями и нам всего лишь остаётся нажать на клавиатере на Enter:
После чего осуществляется, занимающий некоторе время, процесс входа в LiveCD-режим Установщика успешным индикатором чего будет появление окна на Рабочем столе - MX Welcome:
(LiveCD (Live — «живой» компакт-диск или «живая» система) — это операционная система, которая загружается со сменного носителя — компакт-диска или USB-накопителя. Такая портативная система не требует развёрнутой установки на жёсткий диск)
В окне MX Welcome, в первой его вкладке Welcome, жмём на пункт Install MX Linux:
В новом, появившемся окне Установка MX Linux некоторе время происходят процессы Проверки установочного носителя и Сбора информации о системе:
И по их завершении мы попадаем в раздел Условия исользования и после их прочтения жмём в правом нижнем углу окна на кнопку ⟶ Следующий:
7. Тип установки
Следующее окно Выбор типа установки, где мы видим 2 типа установки:
1. ◉ Обычная установка с использованием всего диска - (тип по умолчанию, отмечен радио-кнопкой)
где можно опционально добавить/выбрать (отметить галочкой чек-бокс)
☐ Зашифровать
☐ Включить поддержку гибернации
2. ◎ Настроить таблицу разделов (подразумевает Ручную разметку диска/устройства)
Неоднократно, во многих статьях Нашего блога всегда акцентировалось внимание наших Уважаемых читателей, на том, что самый лучший Тип установки - это Ручная настройка таблицы разделов, а посему мы с вами его и выбираем (отмечаем его радио-кнопкой)
2. ◉ Настроить таблицу разделов
и жмём на кнопку ⟶ Следующий:
8. Выбор разделов
Попадаем в следующее окно Установщика - Выбор разделов, где в поле содержания разделов видим наш диск/устройство:
(т.к. данная установка осуществлялась в ВМ, то здесь мы имеем один виртаульный диск небольшого размера sda 35,0 ГБ, но у вас может быть и несколько дисков разного размера и в каждом несколько разделов и тоже разного размера)
ЛКМ (Левая кнопка мыши) выбираем этот диск, чтобы его запись подсветилась синим цветом:
9. Создание новой таблицы разделов
Есть 2 (два) способа Создания новой таблицы разделов
9.1 Первый способ (посложнее)
После Выбора диска в правой части окна, в вертикальном столбце стали доступны кнопки управления дисками/разделами, где жмём на кнопку ☑ (символ Галочка имеет фиолетовый цвет):
И видим, что в подсвеченной синим цветом строке диска, в секции Format появилась рамка выпадающего меню в правую часть которой жмём ЛКМ (там где маленькая треугольная стрелочка Вниз ▼):
И в результате нажатия Установщик автоматически установил в стобце Format значение GPT, что нам и нужно было, т.к. мы с вами устанавливаем систему в режиме UEFI:
А если у кого-то компьютер немолодой, со старым BIOS, без поддержки UEFI, с MBR, то при нажатии ЛКМ на эту рамку выпадающего меню со значением GPT, в выпавшем меню мы увидим доступным значение DOS, которое и следуют установить обладателям таких стареньких компьютеров:
Ну, а далее, как с начала Второго способа ниже, ну, а, чтобы в целом облегчить задачу, вы можете вообще пропустить Первый способ и сразу начать со Второго способа ниже...
9.2 Второй способ (попроще)
После Выбора диска в правой части окна, в вертикальном столбце стали доступны кнопки управления дисками/разделами, где жмём на кнопку ⊞ (символ Плюс имеет бирюзовый цвет):
И видим, что Установщик автоматически Создал новую таблицу разделов в формате GPT, что нам и нужно было:
А также добавил раздел sda1 (подсвечен синим цветом):
10. Создание системного раздела EFI/ESP
Такой раздел обязательно создаётся для UEFI-систем, т.к. с него и происходит загрузка системы.
В строке добавленного разметчиком раздела sda1, в столбце Size жмём ЛКМ на рамку со значениеи 1.0 МВ, чтобы само значение получилось таким, как на скрине ниже, выделенным синим цветом 1MB:
Вместо этого значения 1 вводим/вписываем (можно просто сразу начать вводить/вписывать значение на клавиатуре, без каких-либо манипуляций мышью, т.к. значение 1 уже выделено для редактирования и при вводе/прописывании нового значения автоматически заменится на вводимое/вписываемое) значение 300 (что значит 300 МБ, чего вполне достаточно для EFI/ESP-раздела), чтобы получилось так, как на скрине ниже - 300M и жмём ЛКМ на рамку столбца Use For:
В результате рамка столбца Use For принимает следующий, пустой вид и в ней сразу же жмём ЛКМ в правой её части на маленькую треугольную стрелочку Вниз ▼:
В выпавшем контекстном меню видим уже готовые варианты использования/монтирования создаваемого раздела:
Т.к. мы с вами создаём EFI/ESP-раздел, то стрелкой на клавиатуре Вниз ⬇|▼ выбираем значение ESP (чтобы это значение подсветилось синим цветом) и жмём на Enter, либо выбираем это значение ЛКМ:
(кстати, на этапе, когда рамка столбца Use For принимает пустой вид, можно ввести/вписать свой вариант использования/монтирования)
После выбора значения ESP видим, что EFI/ESP-раздел успешно создан и можно переходить к созданию других разделов:
(ОБРАТИТЕ ВНИМАНИЕ!!! Тип/формат файловой системы (ФС) раздела, автоматически создан разметчиком в FAT32, что и должно быть для такого раздела)
11. Создание корневого раздела
Следующим этапом Установки будет Создание корневого раздела - / и для этого снова в правой части окна, в вертикальном столбце, где доступны кнопки управления дисками/разделами, жмём на кнопку ⊞ (символ Плюс имеет бирюзовый цвет):
Видим, что разсметчик создал ещё один раздел sda2 (подсвечен синим цветом):
В строке добавленного разметчиком раздела sda2, в столбце Size жмём ЛКМ на рамку со значениеи 1.0 МВ, чтобы само значение получилось таким, как на скрине ниже, 1MB:
Вместо этого значения 1 вводим/вписываем значение например 17000 (что значит 17 ГБ, чего вполне достаточно для - / корневого раздела), чтобы получилось так, как на скрине ниже - 17000M и жмём ЛКМ на рамку столбца Use For:
(почему именно 17 ГБ? В целом 15 ГБ для корневого раздела вполне достатчно, но, т.к. мы с вами не будет создавать SWAP-раздел (раздел подкачки), а будем по современному, по феншую создавать SWAP-файл, то добавляем ещё 2 ГБ именно для него. Почему 2 ГБ? Потому что размер файла подкачки должен соответствовать размеру оперативной памяти в компьютере, а конкретно здесь, в ВМ её размер 2 ГБ)
В результате рамка столбца Use For принимает следующий, пустой вид и в ней сразу же жмём ЛКМ в правой её части на маленькую треугольную стрелочку Вниз ▼:
В выпавшем контекстном меню, т.к. мы создаём корневой раздел, то стрелкой на клавиатуре Вниз ⬇|▼ выбираем значение / (чтобы это значение подсветилось синим цветом) и жмём на Enter, либо выбираем это значение ЛКМ:
После выбора значения / видим, что корневой раздел успешно создан и можно переходить к созданию следующего раздела:
(ОБРАТИТЕ ВНИМАНИЕ!!! Тип/формат файловой системы (ФС) раздела, автоматически создан разметчиком в ext4, что и должно быть для такого раздела)
12. Создание Домашнего раздела
Следующим и последним мы с вами создадим Домашний раздел - /home и для этого снова в правой части окна, в вертикальном столбце, где доступны кнопки управления дисками/разделами, жмём на кнопку ⊞ (символ Плюс имеет бирюзовый цвет):
И снова видим, что разсметчик создал ещё один раздел sda3 (подсвечен синим цветом):
И также в строке добавленного разметчиком раздела sda3, в столбце Size жмём ЛКМ на рамку со значениеи 1.0 МВ, чтобы само значение получилось таким, как на скрине ниже, 1MB:
И, т.к. мы больше не собираемся создавать новых разделов, то вместо этого значения 1 нам можно и нужно ввести/вписать всё оставлшееся место нашего диска, а чтобы не заниматься долгими и нудными вычислениями размера оставшегося места, тут же, в рамке Size жмём ЛКМ на маленькую треугольную стрелочку Вниз ▼ и обратите внимание на то, что этих стрелочек 2 (две) - Вверх и Вниз, но нам нужно нажать именно на стрелочку Вниз и в результате автоматически разметчик подставляет значение MAX, что означает, что это Максимальный размер раздела - Всё оставшееся место диска и ещё не забываем нажать на рамку столбца Use For:
Рамка столбца Use For снова принимает следующий, пустой вид и в ней сразу же жмём ЛКМ в правой её части на маленькую треугольную стрелочку Вниз ▼:
В выпавшем контекстном меню, т.к. мы создаём Домашний раздел, то также стрелкой на клавиатуре Вниз ⬇|▼ выбираем значение /home (чтобы это значение подсветилось синим цветом) и жмём на Enter, либо выбираем это значение ЛКМ:
И снова, после выбора значения /home видим, что Домашний раздел успешно нами создан, а значит разметку диска мы с вами Успешно завершили и нам теперь можно смело переходить к следующему этапу Установки, а посему жмём на кнопку ⟶ Следующий:
(ОБРАТИТЕ ВНИМАНИЕ!!! Тип/формат файловой системы (ФС) раздела, автоматически создан разметчиком также в ext4, что и должно быть для такого раздела)
13. Продолжение установки после создания разделов
Следующее окно Установщика - Параметры установки - Предупреждает нас о том, что все последующие действия после их начала уже не могут быть отменены и вежливо спрашивает нас действительно ли мы хотим продолжить со следующими параметрами и мы можем отказаться от последующих действий нажатием на кнопки Назад или Закрыть, но не для этого мы с вами совершили все предыдущие манипуляции, чтобы отказываться и поэтому смело жмём на кнопку Старт:
14. Настройка файла подкачки
В следующем окне, после нажатия на предыдущем этапе на кнопку Старт, в верхней его части, по процентной шкале хода установки мы выдим, что Установка системы началась и идёт, а также ниже видим ранее сделанные нами настройки, которые можно скорректировать на лету.
А, т.к. мы с вами не создали SWAP-раздел, установщик автоматически активировал чек-бокс ☑ (отмечен галочкой) Создать файла подкачки и обратите внимание на размер файла подкачки 1024 МВ (1 ГБ):
Выше, в П. 11 статьи я уже объяснял по какому принципу устанавливается размер SWAP-раздела или SWAP-файла, поэтому, следуя этому принципу, в строке Размер: вводим/вписываем 2048 МВ (что соответствует 2 ГБ, а почему, читайте в П. 11...) и жмём на кнопку ⟶ Следующий:
15. Имена компьютеров в сети
В следующем окне отображаются настройки по умолчанию Имён компьютеров в сети:
Имя копьютера: mx
Домен компьютера: example.dom
☑ Сервер Samba для сетевых служб Microsoft
Рабочая группа: Рабочая группа
Вы можете оставить всё, как есть, но я всё же изменю некоторые настройки, а именно, меняю:
(вы можете применить свои имена)
Имя копьютера: mx
на своё:
Имя копьютера: test
Домен компьютера: example.dom
на свой:
Домен компьютера: test
Рабочую группу Сервера Samba для сетевых служб Microsoft оставляю, как есть.
Для чего нужен Сервер Samba для сетевых служб Microsoft?
Всё очень просто!
Если эта настройка активна ☑, а у вас в системе есть ещё и Windows 2-й ОСью, то вы сможете иметь полный доступ к его ФС из MX Linux для дедактирования, переноса файлов и пр...
После внесения изменений жмём на кнопку ⟶ Следующий:
В следующем окне ничего не меняем, но можем нажатием на кнопку Обзор пункта Настройки служб (для опытных пользователей) и в новом окне посмотреть, какие службы должны запускаться при старте системы (по умолчанию активны ☑ практически все:
Вы можете деактивировать или активировать любую из служб, но я бы на вашем месте этого не делал, т.к. это может привести к неработоспособности системы, если у вас нет опыта и знаний, какая служба за что отвечает, поэтому после просмотра списка служб жмём на кропку ОК:
И после возврата в предыдущее окно жмём на кнопку ⟶ Следующий:
16. Ввод данных Пользователя/Администратора | Автоматичиский вход в систему
В следующем окне Ввода данных Пользователя/Администратора по умолчанию все поля и чек-боксы пусты, т.е. не активны и не настроены:
Поэтому ОБЯЗАТЕЛЬНО!!! заполняем (вводим/вписываем) все поля этого окна, а именно вводим/вписываем
в Учётной записи пользователя по умолчанию:
- Логин пользователя по умолчанию
- Пароль пользователя по умолчанию
- Пароль пользователя ещё раз для подтверждения
в Учётной записи администратора (root) также:
- Пароль пользователя по умолчанию
- Пароль пользователя ещё раз для подтверждения
Пароли для Учётной записи пользователя по умолчанию и Учётной записи администратора (root) желательно устанавливать разные
Активируем, вешаем галочку в чек-бокс ☑ на пункт
- Автологин
чтобы при старте системы осуществлялся автоматический вход в систему, без ввода Логина и Пароля и жмём на кнопку ⟶ Следующий:
(кстати, если вы баловались в Live-режиме с его настройками перед началом Установки и они вам понравились, то вы можете активировать их, повесив галочку в чек-бокс ☑ на пункт Сохранить изменения рабочей среды live-режима и тогда все сделанные вами в нём настройки перейдут и в Установленную MX Linux)
17. Завершение установки...
Далее идёт, сопровождаемый полезными Подсказками, достаточно быстрый процесс Завершения установки и по финалу мы видим сообщение, что Установка завершена и, если пункт Автоматически перезагрузить систему по закрытии установщика не активирован, то активируем его, вешаем галочку в чек-бокс ☑ и жмём на кнопку ⟶ Готово:
18. Перезагрузка системы
После нажатия на кнопку ⟶ Готово начинается процесс Перезагрузки системы и по его завершению мы получаем сообщение от Установщика:
Пожалуйста, извлеките диск, закройте поток и нажмите ENTER для продолжения
что мы с вами и делаем - извлекаем установочную флешку и жмём на Enter:
19. Первый запуск системы
После перезагрузки мы попадаем в GRUB-меню свеже-установленной MX Linux, где по умолчанию уже активирован (выделен рамкой) его первый пункт:
MX 23.2 Libretto
а он и отвечает за запуск системы.
Можно подождать несколько секунд и запуск системы начнётся автоматически или, чтобы ускорить процесс и не ждать, просто сразу жмём на Enter:
После чего начинается процесс Первого запуска системы:
Если вы хотите, чтобы при каждом старте системы появлялось окно MX Welcome, как на последнем скрине, то в его нижней части активируем, вешаем галочку в чек-бокс ☑ на пункт:
Show this dialog at start up
что означает, что данное окно будет отображаться при каждом старте системы и жмём на кнопку Закрыть и в следующий раз, когда вы включите компьютер, после запуска/загрузки системы вы вновь увидете это окно:
20. Интерфейс системы
Хочу акцентировать ваше внимание!
Разрешение экрана по умолчанию после Установки получилось 1024х768 (во всяком случае в ВМ), что не совсем комфортно и не совсем смотрибетельно для глаз в современных мониторах.
Поэтому, в следующей статье мы обязательно изменим разрешение на комфортное и смотрибетельное, а пока покажу вам, как будет выглядить Рабочий стол в стандартном, современном разрешении 1920х1080:
21. Выключение системы
Чтобы выключить систему, в его Боковой панели слева, в верхней его части жмём на кнопку Завершение сеанса...:
И в выпавшем окне-меню Выход из системы жмём на кнопку Выключить:
После чего и происходит Выключение системы:
Поздравляю!
Мы с вами успешно установили самый популярный на сегодняшний день дистрибутив из семейства Linux OS-ей:
- MX Linux 23.2 "Libretto" с Рабочим столом XFCE
По традиции, в следующей статье, посвящённой Linux-дистрибутиву MX Linux, под названием:
- MX Linux 23.2 "Libretto" после установки
мы с вами осуществим разные, полезные настройки Интерфейса, Системные настройки, Настройки обновлений и многое, многое другое...
В общем, оттюнингуем нашего резвого и быстрого скакуна - MX Linux 23.2 "Libretto".
Вам приятного пользования и удачи!!!
Устойчиво и нерушимо находится на вершине рейтинга с большим отрывом от других популярных Linux-дистрибутивов.
Его Установку мы с Вами и осуществим в данной статье...
СОДЕРЖАНИЕ СТАТЬИ:
1. Краткий обзор2. Скачивание образа релиза
3. Создание установочной флешки
4. Загрузка с установочной флешки
5. Язык - Клавиатура - Часовой пояс
6. Запуск установки
7. Тип установки
Тип установки -> Настроить таблицу разделов:
8. Выбор разделов9. Создание новой таблицы разделов
9.1 Первый способ (посложнее)
9.2 Второй способ (попроще)
10. Создание системного раздела EFI/ESP
11. Создание корневого раздела
12. Создание Домашнего раздела
Продолжение установки:
13. Продолжение установки после создания разделов14. Настройка файла подкачки
15. Имена компьютеров в сети
16. Ввод данных Пользователя/Администратора | Автоматичиский вход в систему
17. Завершение установки...
18. Перезагрузка системы
19. Первый запуск системы
20. Интерфейс системы
21. Выключение системы
1. Краткий обзор
Дистрибутив MX Linux зиждется на базе ядра Linux, основан на Linux-дистрибутиве Debian, и использует основные компоненты Linux-дистрибутива antiX с дополнительным программным обеспечением, созданным, и опубликованным сообществом MX Linux.
Чем же так хорош этот дистрибутив?
По отзывам Пользователей, а их количество растёт с ошеломляющей прогрессией, MX Linux супер-лёгок, супер-прост, супер-быстр и супер-надёжен!!!
О чём и говорят впечатляющие, с огромным отрыввом от других Linux-дистрибутивов цифры кол-ва скачиваний и роста кол-ва Пользователей.
Установщик MX Linux тоже впечатляет своей быстротой работы!
Просто ну супер-быстро проходит весь процесс Установки системы.
MX Linux доступен в 3-х (трёх) вариантах, с графическими оболочками:
1. XFCE
2. KDE
3. Fluxbox
В данной статье мы с вами выполним Установку базовой версии MX Linux с графической оболочкой XFCE.
В свою очередь вариант с XFCE доступен для скачивания и установки на компьютер/ноутбук тоже в 3-х (трёх) опциях:
a) MX-23.2_x64 - со стандартным Debian 6.1 х64-ядром и аппаратной поддержкой от Debian Stable. Подходит для уже немолодых компьютеров/ноутбуков
b) MX-23.2_386 - содержит Debian 6.1 х32 РАЕ ядро от Debian Stable. Подходит только для 32-битных систем
с) MX-23.2_x64 “ahs” - релиз с аппаратной поддержкой компьютеров/ноутбуков с 6.6 х64-ядром и новейшими графическими драйверами и прошивками. Только 64 бит и для новейших компьютерных комплектующих
Предположим, что у нас всё самое свежее и современное и тогда, согласно выше-описанным вариантам и опциям, нам с вами следует Установить базовую версию MX Linux с графической оболочкой XFCE
- вариант №1 XFCE
- опция с) MX-23.2_x64 “ahs”.
Ежели вы являетесь владельцем не совсем свежего/современного или 32 битного компьютера/ноутбука, то соответственно выбираете соответствующую опцию.
2. Скачивание образа релиза
Скачиваем выбранный нами .iso-образ:
с) MX-23.2_x64 “ahs”
У кого уже немолодой компьютер/ноутбук или 32-битная система, то соответственно качаем:
a) MX-23.2_x64
b) MX-23.2_386
3. Создание установочной флешки
После скачивания создаём Установочную флешку из скачанного iso-образа в GPT, т.к. мы будем устанавливать систему в UEFI, воспользовавшись любимым способом создания таких флешек (это может быть и утилита Ventoy, и консольная утилита dd, и утилита NetBootIn, и Rufus в Windows, всем, чем угодно...), благо в нашем блоге есть инструкции по таким способам.
4. Загрузка с установочной флешки
После создания Установочной флешки, грузимся с неё через BIOS-UEFI|BIOS (как это делается также есть описания в статьях в нашем блоге) и попадаем в Установщик , в его Загрузочное GRUB-меню, где сразу рамкой выделен пункт меню - Language - Keyboard - Timezone, подразумевающий и подталкивающий нас к тому, чтобы сразу же настроить параметры Языка - Клавиатуры и Часового пояса, в соответствии с нашим местоположением, что мы с вами и сделаем банальным нажатием на клавиатуре на клавишу Enter:
5. Язык - Клавиатура - Часовой пояс
После нажатия на Enter, мы с вами попадаем в подменю - ===> Language - Keyboard - Timezone, где по умаолчанию установлены следующие Языковые параметры:
- Language (lang=en_US), означает, что текущим Языком Интерфейса является Американский английский (выделен рамкой)
- Keyboard (kbd=us), означает, что текущей раскаладкой клавиатуры явлаятся только Американский английский
- Timezone (tz=America/New_York), означает, что текущим Часовым поясом является Америка/Нью-Йорк
и, т.к. по умолчанию уже выделен пункт подменю Language (lang=en_US), чтобы изменить и выбрать нужные нам языковые параметры, просто жмём на Enter:
После чего попадаем в подменю выбора Языка Интерфейса, где по умолчанию рамкой выделен пункт lang=en : English - English:
Здесь стрелками на клавиатуре Вверх ⬆|▲ / Вниз ⬇|▼ выбираем нужный нам Язык Интерфейса, а конкретно здесь
- lang=ru_RU:Русский - Russian)
и жмём на Enter:
После чего снова попадаем в подменю выбора Языка Интерфейса, но уже на Русском языке
===> Язык - Клавиатура - Часовой пояс
где видим, что по умолчанию уже установлены выбранные нами Языковые параметры, а именно:
- Язык (lang=ru_RU), означает, что текущим Языком Интерфейса является Русский (выделен рамкой)
- Клавиатура (kbd=us,ru), означает, что текущей раскаладкой клавиатуры явлаяются Американский английский и Русский
- Часовой пояс (tz=Europe/Moscow), означает, что текущим Часовым поясом является Европа/Москва:
Тут же можно отменить сделанные нами изменения, выбрав стрелкой на клавиатуре Вниз ⬇|▼ пункт Сброс, но т.к. мы с вами уже определились и сделали свой выбор, поэтому опять же стрелкой на клавиатуре Вниз ⬇|▼ выбираем пункт (чтобы он был выделен рамкой)
<=== Вернуться в главное меню
и жмём на Enter:
6. Запуск установки
По возвращению в главное GRUB-меню, мы видим, что интерфейс Установщика теперь на выбранном нами языке, а именно Русском
Языковые параметры тоже уже соответствуют нашему выбору и по умолчанию уже выделен рамкой первый пункт меню
- MX-23.2 ahs x64 (January 21, 2024)
что в свою очередь означает, что нами всё подготовлено и готово к Установке MX Linux в соответствии с нашими Языковыми предпочтениями и нам всего лишь остаётся нажать на клавиатере на Enter:
После чего осуществляется, занимающий некоторе время, процесс входа в LiveCD-режим Установщика успешным индикатором чего будет появление окна на Рабочем столе - MX Welcome:
(LiveCD (Live — «живой» компакт-диск или «живая» система) — это операционная система, которая загружается со сменного носителя — компакт-диска или USB-накопителя. Такая портативная система не требует развёрнутой установки на жёсткий диск)
В окне MX Welcome, в первой его вкладке Welcome, жмём на пункт Install MX Linux:
В новом, появившемся окне Установка MX Linux некоторе время происходят процессы Проверки установочного носителя и Сбора информации о системе:
И по их завершении мы попадаем в раздел Условия исользования и после их прочтения жмём в правом нижнем углу окна на кнопку ⟶ Следующий:
7. Тип установки
Следующее окно Выбор типа установки, где мы видим 2 типа установки:
1. ◉ Обычная установка с использованием всего диска - (тип по умолчанию, отмечен радио-кнопкой)
где можно опционально добавить/выбрать (отметить галочкой чек-бокс)
☐ Зашифровать
☐ Включить поддержку гибернации
2. ◎ Настроить таблицу разделов (подразумевает Ручную разметку диска/устройства)
Неоднократно, во многих статьях Нашего блога всегда акцентировалось внимание наших Уважаемых читателей, на том, что самый лучший Тип установки - это Ручная настройка таблицы разделов, а посему мы с вами его и выбираем (отмечаем его радио-кнопкой)
2. ◉ Настроить таблицу разделов
и жмём на кнопку ⟶ Следующий:
8. Выбор разделов
Попадаем в следующее окно Установщика - Выбор разделов, где в поле содержания разделов видим наш диск/устройство:
(т.к. данная установка осуществлялась в ВМ, то здесь мы имеем один виртаульный диск небольшого размера sda 35,0 ГБ, но у вас может быть и несколько дисков разного размера и в каждом несколько разделов и тоже разного размера)
ЛКМ (Левая кнопка мыши) выбираем этот диск, чтобы его запись подсветилась синим цветом:
9. Создание новой таблицы разделов
Есть 2 (два) способа Создания новой таблицы разделов
9.1 Первый способ (посложнее)
После Выбора диска в правой части окна, в вертикальном столбце стали доступны кнопки управления дисками/разделами, где жмём на кнопку ☑ (символ Галочка имеет фиолетовый цвет):
И видим, что в подсвеченной синим цветом строке диска, в секции Format появилась рамка выпадающего меню в правую часть которой жмём ЛКМ (там где маленькая треугольная стрелочка Вниз ▼):
И в результате нажатия Установщик автоматически установил в стобце Format значение GPT, что нам и нужно было, т.к. мы с вами устанавливаем систему в режиме UEFI:
А если у кого-то компьютер немолодой, со старым BIOS, без поддержки UEFI, с MBR, то при нажатии ЛКМ на эту рамку выпадающего меню со значением GPT, в выпавшем меню мы увидим доступным значение DOS, которое и следуют установить обладателям таких стареньких компьютеров:
Ну, а далее, как с начала Второго способа ниже, ну, а, чтобы в целом облегчить задачу, вы можете вообще пропустить Первый способ и сразу начать со Второго способа ниже...
9.2 Второй способ (попроще)
После Выбора диска в правой части окна, в вертикальном столбце стали доступны кнопки управления дисками/разделами, где жмём на кнопку ⊞ (символ Плюс имеет бирюзовый цвет):
И видим, что Установщик автоматически Создал новую таблицу разделов в формате GPT, что нам и нужно было:
А также добавил раздел sda1 (подсвечен синим цветом):
10. Создание системного раздела EFI/ESP
Такой раздел обязательно создаётся для UEFI-систем, т.к. с него и происходит загрузка системы.
В строке добавленного разметчиком раздела sda1, в столбце Size жмём ЛКМ на рамку со значениеи 1.0 МВ, чтобы само значение получилось таким, как на скрине ниже, выделенным синим цветом 1MB:
Вместо этого значения 1 вводим/вписываем (можно просто сразу начать вводить/вписывать значение на клавиатуре, без каких-либо манипуляций мышью, т.к. значение 1 уже выделено для редактирования и при вводе/прописывании нового значения автоматически заменится на вводимое/вписываемое) значение 300 (что значит 300 МБ, чего вполне достаточно для EFI/ESP-раздела), чтобы получилось так, как на скрине ниже - 300M и жмём ЛКМ на рамку столбца Use For:
В результате рамка столбца Use For принимает следующий, пустой вид и в ней сразу же жмём ЛКМ в правой её части на маленькую треугольную стрелочку Вниз ▼:
В выпавшем контекстном меню видим уже готовые варианты использования/монтирования создаваемого раздела:
Т.к. мы с вами создаём EFI/ESP-раздел, то стрелкой на клавиатуре Вниз ⬇|▼ выбираем значение ESP (чтобы это значение подсветилось синим цветом) и жмём на Enter, либо выбираем это значение ЛКМ:
(кстати, на этапе, когда рамка столбца Use For принимает пустой вид, можно ввести/вписать свой вариант использования/монтирования)
После выбора значения ESP видим, что EFI/ESP-раздел успешно создан и можно переходить к созданию других разделов:
(ОБРАТИТЕ ВНИМАНИЕ!!! Тип/формат файловой системы (ФС) раздела, автоматически создан разметчиком в FAT32, что и должно быть для такого раздела)
11. Создание корневого раздела
Следующим этапом Установки будет Создание корневого раздела - / и для этого снова в правой части окна, в вертикальном столбце, где доступны кнопки управления дисками/разделами, жмём на кнопку ⊞ (символ Плюс имеет бирюзовый цвет):
Видим, что разсметчик создал ещё один раздел sda2 (подсвечен синим цветом):
В строке добавленного разметчиком раздела sda2, в столбце Size жмём ЛКМ на рамку со значениеи 1.0 МВ, чтобы само значение получилось таким, как на скрине ниже, 1MB:
Вместо этого значения 1 вводим/вписываем значение например 17000 (что значит 17 ГБ, чего вполне достаточно для - / корневого раздела), чтобы получилось так, как на скрине ниже - 17000M и жмём ЛКМ на рамку столбца Use For:
(почему именно 17 ГБ? В целом 15 ГБ для корневого раздела вполне достатчно, но, т.к. мы с вами не будет создавать SWAP-раздел (раздел подкачки), а будем по современному, по феншую создавать SWAP-файл, то добавляем ещё 2 ГБ именно для него. Почему 2 ГБ? Потому что размер файла подкачки должен соответствовать размеру оперативной памяти в компьютере, а конкретно здесь, в ВМ её размер 2 ГБ)
В результате рамка столбца Use For принимает следующий, пустой вид и в ней сразу же жмём ЛКМ в правой её части на маленькую треугольную стрелочку Вниз ▼:
В выпавшем контекстном меню, т.к. мы создаём корневой раздел, то стрелкой на клавиатуре Вниз ⬇|▼ выбираем значение / (чтобы это значение подсветилось синим цветом) и жмём на Enter, либо выбираем это значение ЛКМ:
После выбора значения / видим, что корневой раздел успешно создан и можно переходить к созданию следующего раздела:
(ОБРАТИТЕ ВНИМАНИЕ!!! Тип/формат файловой системы (ФС) раздела, автоматически создан разметчиком в ext4, что и должно быть для такого раздела)
12. Создание Домашнего раздела
Следующим и последним мы с вами создадим Домашний раздел - /home и для этого снова в правой части окна, в вертикальном столбце, где доступны кнопки управления дисками/разделами, жмём на кнопку ⊞ (символ Плюс имеет бирюзовый цвет):
И снова видим, что разсметчик создал ещё один раздел sda3 (подсвечен синим цветом):
И также в строке добавленного разметчиком раздела sda3, в столбце Size жмём ЛКМ на рамку со значениеи 1.0 МВ, чтобы само значение получилось таким, как на скрине ниже, 1MB:
И, т.к. мы больше не собираемся создавать новых разделов, то вместо этого значения 1 нам можно и нужно ввести/вписать всё оставлшееся место нашего диска, а чтобы не заниматься долгими и нудными вычислениями размера оставшегося места, тут же, в рамке Size жмём ЛКМ на маленькую треугольную стрелочку Вниз ▼ и обратите внимание на то, что этих стрелочек 2 (две) - Вверх и Вниз, но нам нужно нажать именно на стрелочку Вниз и в результате автоматически разметчик подставляет значение MAX, что означает, что это Максимальный размер раздела - Всё оставшееся место диска и ещё не забываем нажать на рамку столбца Use For:
Рамка столбца Use For снова принимает следующий, пустой вид и в ней сразу же жмём ЛКМ в правой её части на маленькую треугольную стрелочку Вниз ▼:
В выпавшем контекстном меню, т.к. мы создаём Домашний раздел, то также стрелкой на клавиатуре Вниз ⬇|▼ выбираем значение /home (чтобы это значение подсветилось синим цветом) и жмём на Enter, либо выбираем это значение ЛКМ:
И снова, после выбора значения /home видим, что Домашний раздел успешно нами создан, а значит разметку диска мы с вами Успешно завершили и нам теперь можно смело переходить к следующему этапу Установки, а посему жмём на кнопку ⟶ Следующий:
(ОБРАТИТЕ ВНИМАНИЕ!!! Тип/формат файловой системы (ФС) раздела, автоматически создан разметчиком также в ext4, что и должно быть для такого раздела)
13. Продолжение установки после создания разделов
Следующее окно Установщика - Параметры установки - Предупреждает нас о том, что все последующие действия после их начала уже не могут быть отменены и вежливо спрашивает нас действительно ли мы хотим продолжить со следующими параметрами и мы можем отказаться от последующих действий нажатием на кнопки Назад или Закрыть, но не для этого мы с вами совершили все предыдущие манипуляции, чтобы отказываться и поэтому смело жмём на кнопку Старт:
14. Настройка файла подкачки
В следующем окне, после нажатия на предыдущем этапе на кнопку Старт, в верхней его части, по процентной шкале хода установки мы выдим, что Установка системы началась и идёт, а также ниже видим ранее сделанные нами настройки, которые можно скорректировать на лету.
А, т.к. мы с вами не создали SWAP-раздел, установщик автоматически активировал чек-бокс ☑ (отмечен галочкой) Создать файла подкачки и обратите внимание на размер файла подкачки 1024 МВ (1 ГБ):
Выше, в П. 11 статьи я уже объяснял по какому принципу устанавливается размер SWAP-раздела или SWAP-файла, поэтому, следуя этому принципу, в строке Размер: вводим/вписываем 2048 МВ (что соответствует 2 ГБ, а почему, читайте в П. 11...) и жмём на кнопку ⟶ Следующий:
15. Имена компьютеров в сети
В следующем окне отображаются настройки по умолчанию Имён компьютеров в сети:
Имя копьютера: mx
Домен компьютера: example.dom
☑ Сервер Samba для сетевых служб Microsoft
Рабочая группа: Рабочая группа
Вы можете оставить всё, как есть, но я всё же изменю некоторые настройки, а именно, меняю:
(вы можете применить свои имена)
Имя копьютера: mx
на своё:
Имя копьютера: test
Домен компьютера: example.dom
на свой:
Домен компьютера: test
Рабочую группу Сервера Samba для сетевых служб Microsoft оставляю, как есть.
Для чего нужен Сервер Samba для сетевых служб Microsoft?
Всё очень просто!
Если эта настройка активна ☑, а у вас в системе есть ещё и Windows 2-й ОСью, то вы сможете иметь полный доступ к его ФС из MX Linux для дедактирования, переноса файлов и пр...
После внесения изменений жмём на кнопку ⟶ Следующий:
В следующем окне ничего не меняем, но можем нажатием на кнопку Обзор пункта Настройки служб (для опытных пользователей) и в новом окне посмотреть, какие службы должны запускаться при старте системы (по умолчанию активны ☑ практически все:
Вы можете деактивировать или активировать любую из служб, но я бы на вашем месте этого не делал, т.к. это может привести к неработоспособности системы, если у вас нет опыта и знаний, какая служба за что отвечает, поэтому после просмотра списка служб жмём на кропку ОК:
И после возврата в предыдущее окно жмём на кнопку ⟶ Следующий:
16. Ввод данных Пользователя/Администратора | Автоматичиский вход в систему
В следующем окне Ввода данных Пользователя/Администратора по умолчанию все поля и чек-боксы пусты, т.е. не активны и не настроены:
Поэтому ОБЯЗАТЕЛЬНО!!! заполняем (вводим/вписываем) все поля этого окна, а именно вводим/вписываем
в Учётной записи пользователя по умолчанию:
- Логин пользователя по умолчанию
- Пароль пользователя по умолчанию
- Пароль пользователя ещё раз для подтверждения
в Учётной записи администратора (root) также:
- Пароль пользователя по умолчанию
- Пароль пользователя ещё раз для подтверждения
Пароли для Учётной записи пользователя по умолчанию и Учётной записи администратора (root) желательно устанавливать разные
Активируем, вешаем галочку в чек-бокс ☑ на пункт
- Автологин
чтобы при старте системы осуществлялся автоматический вход в систему, без ввода Логина и Пароля и жмём на кнопку ⟶ Следующий:
(кстати, если вы баловались в Live-режиме с его настройками перед началом Установки и они вам понравились, то вы можете активировать их, повесив галочку в чек-бокс ☑ на пункт Сохранить изменения рабочей среды live-режима и тогда все сделанные вами в нём настройки перейдут и в Установленную MX Linux)
17. Завершение установки...
Далее идёт, сопровождаемый полезными Подсказками, достаточно быстрый процесс Завершения установки и по финалу мы видим сообщение, что Установка завершена и, если пункт Автоматически перезагрузить систему по закрытии установщика не активирован, то активируем его, вешаем галочку в чек-бокс ☑ и жмём на кнопку ⟶ Готово:
18. Перезагрузка системы
После нажатия на кнопку ⟶ Готово начинается процесс Перезагрузки системы и по его завершению мы получаем сообщение от Установщика:
Пожалуйста, извлеките диск, закройте поток и нажмите ENTER для продолжения
что мы с вами и делаем - извлекаем установочную флешку и жмём на Enter:
19. Первый запуск системы
После перезагрузки мы попадаем в GRUB-меню свеже-установленной MX Linux, где по умолчанию уже активирован (выделен рамкой) его первый пункт:
MX 23.2 Libretto
а он и отвечает за запуск системы.
Можно подождать несколько секунд и запуск системы начнётся автоматически или, чтобы ускорить процесс и не ждать, просто сразу жмём на Enter:
После чего начинается процесс Первого запуска системы:
Если вы хотите, чтобы при каждом старте системы появлялось окно MX Welcome, как на последнем скрине, то в его нижней части активируем, вешаем галочку в чек-бокс ☑ на пункт:
Show this dialog at start up
что означает, что данное окно будет отображаться при каждом старте системы и жмём на кнопку Закрыть и в следующий раз, когда вы включите компьютер, после запуска/загрузки системы вы вновь увидете это окно:
20. Интерфейс системы
Хочу акцентировать ваше внимание!
Разрешение экрана по умолчанию после Установки получилось 1024х768 (во всяком случае в ВМ), что не совсем комфортно и не совсем смотрибетельно для глаз в современных мониторах.
Поэтому, в следующей статье мы обязательно изменим разрешение на комфортное и смотрибетельное, а пока покажу вам, как будет выглядить Рабочий стол в стандартном, современном разрешении 1920х1080:
21. Выключение системы
Чтобы выключить систему, в его Боковой панели слева, в верхней его части жмём на кнопку Завершение сеанса...:
И в выпавшем окне-меню Выход из системы жмём на кнопку Выключить:
После чего и происходит Выключение системы:
Поздравляю!
Мы с вами успешно установили самый популярный на сегодняшний день дистрибутив из семейства Linux OS-ей:
- MX Linux 23.2 "Libretto" с Рабочим столом XFCE
По традиции, в следующей статье, посвящённой Linux-дистрибутиву MX Linux, под названием:
- MX Linux 23.2 "Libretto" после установки
мы с вами осуществим разные, полезные настройки Интерфейса, Системные настройки, Настройки обновлений и многое, многое другое...
В общем, оттюнингуем нашего резвого и быстрого скакуна - MX Linux 23.2 "Libretto".
Вам приятного пользования и удачи!!!
P.S. Если у вас появились вопросы или мнения по данной статье, обсудить их можно на нашем форуме:






































































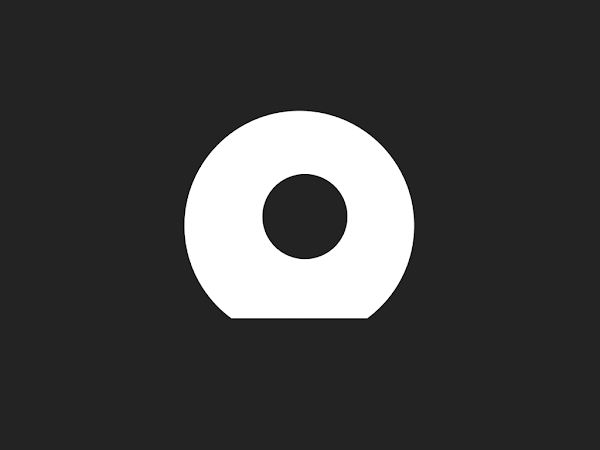















Спасибо за труды, жду правильную настройку после установки.
ОтветитьУдалитьДа, очень скоро я вновь возобновлю написание статей...
УдалитьСделал все по инструкции но ОСь не стартует. Стартует только если с флешки загрузиться и с нее дать команду на запуск с жесткого диска. Система UEFI. Галочки записать граб в ESP раздел нет, она неактивна. РЕжим Легаси ноут поддерживает только для внешних носителей. Киньте в меня ссылкой что делать
ОтветитьУдалитьЗначит что-то не правильно сделали при создании ESP-раздела или неправильно записали установочную флэшку, что скорее всего, раз не стартует!
ОтветитьУдалитьВы скорее всего записали флэшку не для UEFI, а в режиме MBR, для Legacy BIOS а даже уверен, что именно так.
Пишите правильно флэшку, устанавливайте и всё запустится.