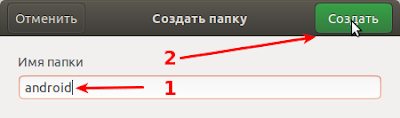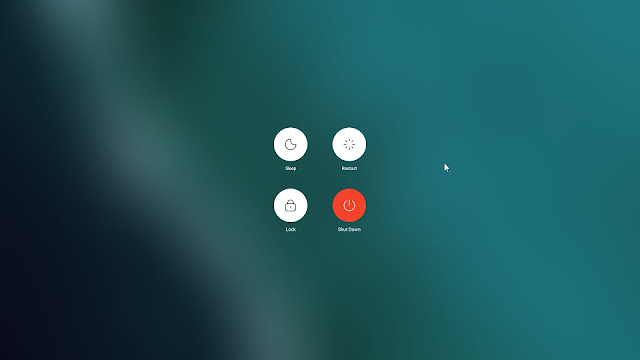Разработчики, вдохновившись Ubuntu и Windows, создали похожую ОС с аналоговым меню «Пуск», выполненном в стиле Ubuntu.
В этой статье мы с вами рассмотрим установку данной ОС рядом с Ubuntu, в корневой её каталог.
Краткое описание
Система Феникс x86 (Phoenix OS) работает на оборудовании с CPU Intel x86.
Рекомендуемая конфигурация компьютера
Компьютер с CPU Intel x86 не старше 5 лет, оперативная память более 2 ГБ.
ВНИМАНИЕ!!! Хочу сразу предупредить, если у вас отличная от ext3/ext4 файловая система корневого раздела - / (например btrfs), то Phoenix OS, после установки по данной инструкции, просто не запустится!
И если вы планируете использовать данную ОС интенсивно, как телефон или планшет на Android, т.е. предполагается установка достаточно большого количества софта из Play Market, вы должны быть уверенны, что ваш корневой раздел - / сможет дополнительно вместить в себя некоторое, дополнительное количество Гигабайтов, т.к. после установки размер Phoenix OS доходить до 3 Гб со стандартным набором и больше. Не забудьте об этом!
Для установки Phoenix OS нам потребуется .iso-образ этого дистрибутива.
На сегодняшний день, последней версией дистрибутива Phoenix OS является: Phoenix OS 2.6.4, 64bit от 02.05.2018.
Скачать его можно по двум ссылкам с сайта проекта www.phoenixos.com:
1. Непосредственно с сайта проекта: Official Download - http://files.phoenixos.com/os/PhoenixOSInstaller_v2.6.4.414_x86_x64.iso - медленное скачивание
2. С файлообменника Mega - https://mega.nz/#!RTZQWAYD!ucyyoOs4fG9kD_7vmYwM5Z_ICG35dptr0mhAPsUMddw - быстрое скачивание
После успешной загрузки образа Phoenix OS, мы можем приступать к её установке.
Открываем с правами суперпользователя файловый менеджер Nautilus в Терминале (Ctrl+Alt+T) командой:
sudo nautilus
и слева, в колонке, жмём на Корень файловой системы
В корневом разделе, в свободном поле каталога, нажатием пр. кнопки мышки, в контекстном меню создаём папку: android и переходим в неё
В папке: android, нажатием пр. кнопки мышки, в контекстном меню создаём папку: data и слева, в колонке, жмём на: Загрузки
В каталоге: Загрузки находим, скачанный нами ранее .iso-образ PhoenixOSInstaller_v2.6.4.414_x86_x64.iso и нажатием на него пр. кнопки мышки, в контекстном меню выбираем: Открыть в другом приложении и выбираем приложение: Менеджер архивов
Открывшийся Менеджер архивов располагаем рядом с Nautilus, в котором вновь открываем папку: android (левая колонка: Корень файловой системы -> папка android)
В Менеджере архивов, нажатием и удерживанием клавиши Ctrl, выбираем эти 5 файлов лев.кн. мышки:
initrd.img
install.img
kernel
ramdisk.img
system.sfs
и перетаскиваем их в папку: android
После извлечения и копирования этих 5-ти файлов в папку: android, закрываем Менеджер архивов и Nautilus и в Терминале (Ctrl+Alt+T) приступаем к правке файла-скрипта: 40_custom.
Файл 40_custom из папки: /etc/grub.d (эта папка содержит в себе скрипты, которые используются для создания файла grub.cfg. При обновлении GRUB они находят все установленные на компьютере системы и ядра и формируют в файле: grub.cfg меню загрузки, которое мы и видим.) - это файл-скрипт, который позволяет добавлять свои пункты загрузки.
Это может быть полезно, если мы, например, хотим добавить какие-то особые варианты загрузки системы.
В частности, мы, с его помощью, добавим в GRUB2 загрузку нашей Phoenix OS.
В Терминале (Ctrl+Alt+T) открываем этот файл в текстовом редакторе Gedit командой:
sudo gedit /etc/grub.d/40_custom
И, с новой строки, соблюдая переносы, вписываем в него следующий текст скрипта:
menuentry 'Phoenix OS' --class android-x86_64 {
linux /android/kernel root=/dev/ram0 androidboot.hardware=android_x86_64
androidboot.selinux=permissive CMDLINE
initrd /android/initrd.img
}
чтобы у нас получился файл такого вида и содержания и жмём на: Сохранить
Закрываем текстовой редактор Gedit и в Терминале делаем этот файл-скрипт исполняемым командой:
sudo chmod +x /etc/grub.d/40_custom
Обновляем GRUB2 командой:
sudo update-grub
Вот, в принципе и всё! Установка Phenix OS завершена!
Нам осталось всего лишь перезагрузить систему, или обычным способом, или через Терминал командой:
sudo reboot
и осуществить первую загрузку ОС.
При старте мы увидим в меню GRUB2 пункт: Phoenix OS.
Стрелками на клавиатуре выбираем его, жмём на Enter и начинается процесс первой загрузки Phoenix OS.
Это займёт некоторое время... Поэтому набираемся терпения и ждём.
Всё стандартно, как при первом запуске телефона или гаджета на Android, за исключением того, что в этом случае, выбор языка системы будет доступен только китайский и английский.
Не пугаемся этого! Выбираем Английский (мы сможем поменять язык на русский после входа в ОС в Настройки. Как это сделать, мы с вами рассмотрим в следующей статье - Phoenix OS после установки).
Продолжаем далее и подключаемся к беспроводной сети (проводная подхватывается автоматически) и ждём входа в интерфейс системы.
После непродолжительного ожидания само-настройки параметров системы перед первым стартом, мы с успехом попадаем в систему Phoenix OS!
Всем удачи в освоении Phoenix OS!
Прямые ссылки на .iso-образ:
Official Download - медленно
Настройку языковых параметров, параметров раскладки клавиатуры и мн. других мы рассмотрим в следующей статье, чтобы наша Phoenix OS в результате выглядела приблизительно так
P.S. Если у вас появились вопросы по данной статье, обсудить их можно на нашем форуме:
http://compizomania.54672.x6.nabble.com/Phoenix-OS-Ubuntu-18-04-Bionic-td6672.html