Зачем использовать Nemo в Ubuntu? Nemo поставляется с огромным количеством функций, которые больше не поддерживаются в Nautilus, а также некоторыми новыми компонентами, такими например, как:
- Двухпанельный режим (можно включить через меню Вид или с помощью клавиши F3), а также опцию "Всегда запускать в двухпанельном режиме";
- Возможность показывать полный путь в строке заголовка и панели вкладок;
- Отображает баннер "Повышенные привилегии", когда запущен с правами администратора;
- Отображает пункты в контекстнм меню "Открыть как Администратор", "Открыть в терминале" и "Установить в качестве обоев рабочего стола";
- Во время копирования файлов в значке Nemo на панели Unity отображается полоса загрузки;
Установка файлового менеджера Nemo 2.0.3 в Ubuntu 14.04/13.10/13.04/12.10 и 12.04
Откройте терминал (Ctrl+Alt+T), скопируйте и выполните следующие команды:
sudo add-apt-repository ppa:webupd8team/nemo
sudo apt-get update
sudo apt-get install nemo nemo-fileroller
Установка расширений Nemo
Для установки всех расширений выполните эту команду:
sudo apt-get install nemo-compare nemo-dropbox nemo-media-columns nemo-pastebin nemo-seahorse nemo-share
Если вы хотите чтобы в Nemo отображался встроенный терминал, выполните ещё эту команду:
sudo apt-get install nemo-terminal
Теперь нужно сделать перезапуск Nemo следующими командами:
killall nemo
nemo
Не ищите Nemo в меню Даш, т.к. он отображается как Home Folder:
Если вы хотите сделать файловый менеджер Nemo, менеджером по умолчанию, выполните ещё эту команду, которая переназначает полномочия с Nautilus на Nemo:
xdg-mime default nemo.desktop inode/directory application/x-gnome-saved-search
Удаление Nemo и расширений из системы
Для удаления Nemo и возврат к прежним функциям Nautilus, выполните эти команды в терминале:
gsettings set org.gnome.desktop.background show-desktop-icons true
xdg-mime default nautilus.desktop inode/directory application/x-gnome-saved-search
И затем:
sudo apt-get remove nemo nemo-*
sudo rm /etc/apt/sources.list.d/webupd8team-nemo-*.list
Удачи.
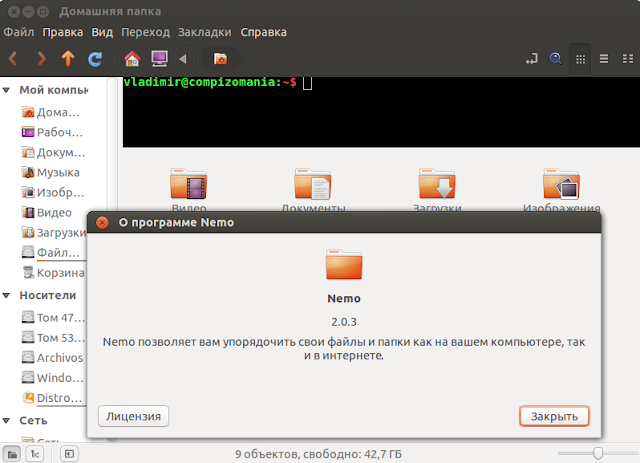



Лучше 16 минт поставить и не париться....
ОтветитьУдалитьА эта инструкция как раз для любителей "парку поддать".
УдалитьКак красиво сформулировали - 5+
УдалитьСпасибо!
УдалитьЗамечательная статья!
Очень помогло!
И всё так просто!
Установил в Ubuntu 13.04 . Посмотреть. Работает откровенно тормознутие чем Nautilus. Плюс только для любителей 2х оконного режима. Почти все остальные функции можно задействовать в Nautilus.
ОтветитьУдалитьCaja круче в нём фоновую картинку можно устанавливать:) Будь в mate Compiz давно бы с кед перебежал. Уж больно они мрачные.
ОтветитьУдалитьТак в мате Compiz работает.
УдалитьСтатья "Как установить Compiz в Linux MInt 15 MATE " ЗДЕСЬ.
УдалитьПотрясающе! Спасибо большое. :)
Удалить... Ubuntu 14.04 и старше
ОтветитьУдалитьА что, уже разве 14.04 вышла?
Ежедневные сборки Ubuntu 14.04 (Trusty Tahr) Daily Build доступны для загрузки ЗДЕСЬ.
УдалитьМожно ли в нем менять фон, возможно ли поменять фон в Thunar
ОтветитьУдалитьНет. Фон в настройках не меняется. Но можно использовать другую тему оформления для этого.
УдалитьПосле обновления Nemo до 2.0.5 слетели многие функции. Например такие как значки расшаренных папок, "архивировать/разархивировать файл" в меню файла, "открыть как админимтратор" и другие. Переустановкой не лечится.
ОтветитьУдалитьА жаль. Любимый фм.
Никак не получается "воткнуть" терминал в Nemo. После ввода команд, в Nemo ничего не меняется,а в терминале вот-такая "висячка"
ОтветитьУдалитьfrig@frig-System-Product-Name ~ $ sudo apt-get install nemo-terminal
[sudo] password for frig:
Чтение списков пакетов… Готово
Построение дерева зависимостей
Чтение информации о состоянии… Готово
Уже установлена самая новая версия nemo-terminal.
обновлено 0, установлено 0 новых пакетов, для удаления отмечено 0 пакетов, и 11 пакетов не обновлено.
frig@frig-System-Product-Name ~ $ killall nemo
frig@frig-System-Product-Name ~ $ nemo
Intializing nemo-pastebin extension...
2014-02-14 11:08:46,697 [DEBUG] nemo-pastebin(51): Intializing nemo-pastebin extension...
[Nemo Terminal] I: Initializing the Nemo extension
Initializing nemo-dropbox 2.0.1
в Nemo терминал не появился,а основной терминал не выходит на командную строку...
Ответ нашел
УдалитьTip: the embedded Nemo terminal can be hidden using F4. You can disable it on Nemo startup and change various settings via Dconf Editor ("sudo apt-get install dconf-tools"), under org > nemo > extensions > nemo-terminal.
включаю две панели.
ОтветитьУдалитьнастраиваю свои закладки.
вид отображения файлов и папок.
выхожу с немо но при следущем запуске всё это приходиться настраивать заново.
как сохранять настройки?