Ubuntu Budgie - это надежная, безопасная, бесплатная и современная компьютерная система, которая работает на вашем компьютере, подобно Windows, Apple OS X или Google Chrome OS, на пакетной базе Ubuntu, с собственным десктоп-окружением Budgie Desktop, разработанном с нуля.
Основу рабочего стола - Budgie Desktop составляет панель, близкая по организации работы к классическим панелям рабочего стола. Все элементы панели являются апплетами, что позволяет гибко настраивать состав, менять размещение и заменять реализации основных элементов панели на свой вкус. Среди доступных апплетов можно отметить классическое меню приложений, систему переключения задач, область со списком открытых окон, просмотр виртуальных рабочих столов, индикатор управления питанием, апплет управления уровнем громкости, индикатор состояния системы и часы.
Помимо системной панели, на рабочем столе установлена по умолчанию панель быстрого запуска приложений - Plank (расположена слева на рабочем столе), на которую можно добавлять значки часто используемых приложений, без необходимости каждый раз открывать системное меню для поиска нужного приложения.
А также на рабочем столе имеется выдвижная панель настроек рабочего стола под названием "Raven". Доступ к ней осуществляется нажатием клавиш Super+N или кликом по Апплету Индикатора Состояния (крайний апплет справа на системной панели с стрелкой влево).
Для управления окнами используется собственный оконный менеджер Budgie Window Manager (BWM), построенный с использованием libmutter. По сути, BWM является модифицированным базовым плагином Mutter (GNOME).
Ubuntu Budgie 17.04 - это первый разрабатываемый дистрибутив, официально включённый в "семейство" Ubuntu, наравне с Kubuntu, Lubuntu, Xubuntu, Ubuntu Mate и прочими сборками основанными на пакетной базе Ubuntu.
Вот так выглядит рабочий стол Ubuntu Budgie 17.04 после первого входа в систему.
В этой статье мне хотелось бы предложить несколько простых рекомендаций, которые можно сделать на ваше усмотрение после установки Ubuntu Budgie 17.04.
1. Обновление системы
Прежде всего необходимо актуализировать/обновить систему.
В Ubuntu Budgie 17.04 при первом входе в систему на рабочем столе отображается окно Budgie Welcome, которое облегчает пользователю настройку системы. Кликните на вкладке Getting Started:
А затем на вкладке Updates & Extras и кнопка Check for Updates для обновления системы:
2. Изменение расположения сервера загрузки, подключение дополнительных репозиториев и активация драйверов видеокарт
Рекомендуется включить Основной сервер для загрузки, обновления репозиториев и пакетов, а не использовать местный.
Вы можете сделать это двумя способами.
Откройте Программы и обновления, выполнив следующую команду в терминале (Ctrl+Alt+T):
sudo software-properties-gtk
В вкладке Программное обеспечение Ubuntu выберите - Загрузить с: Основной сервер:
В вкладке Другое ПО подключите следующие репозитории:
* Партнёры Canonical
* Партнёры Canonical (Исходный код)
Эти репозитории нужны, в частности, на случай возможного обновления Skype в системе, т.к. это проприетарное ПО:
Если вы владелец компьютера с графической картой Nvidia, то в этом же окне в вкладке Дополнительные драйверы можно активировать проприетарные драйверы (для геймеров) и нажать кнопку Применить изменения (изменения вступят в силу после следующего входа в систему):
3. Вывод на панель и настройка апплета раскладки клавиатуры.
Сразу хотелось бы отметить, что после установки системы на родном языке (в моём случае, это русский), в системном лотке по умолчанию не отображается апплет раскладки клавиатуры, что для пользователя (на мой взгляд) очень важно знать на каком языке печатать и каким образом переключать раскладку клавиатуры.
Для добавления апплета нажимаем сочетание клавиш Super+N или кликаем по Апплету Индикатора Состояния (крайний апплет справа на системной панели с стрелкой влево), для открытия выездной панели Raven. Далее кликаем на шестерёнке, кнопка Панель, знак плюс (+), выбираем Keyboard Layout Indicator и делаем войной клик на строке или нажимаем клавишу Enter.
Все добавленные апплеты по умолчанию отображаются в центре панели:
Чтобы переместить добавленный апплет в системный трей, вновь откройте панель настроек Raven (Super+N) ->Панель, активируйте строку Keyboard Layout Indicator и нажмите стрелку вниз:
Примечание. Если вам не нравится расположение апплета Время по середине панели, его также аналогичным образом можно переместить в трей.
Назначение горячих клавиш раскладки клавиатуры.
Для назначения горячих клавиш откройте Параметры системы - Клавиатура:
Как видно на снимке, Переключение на следующий источник ввода по умолчанию уже выставлено сочетание клавиш Super+Пробел. Если вы хотите изменить данное сочетание на своё, кликните на строке Переключение на следующий источник ввода и когда откроется окно - Установить комбинацию клавиш, нажмите на клавиатуре подходящие для вас клавиши/клавишу для переключения раскладки:
4. Добавление апплета Список задач (открытых окон) на панель.
Апплет Список задач добавляется аналогичным способом, как был добавлен апплет раскладки клавиатуры. Откройте панель настроек Raven (Super+N) ->Панель, знак плюс (+), активируйте строку Список задач - Enter и сместите апплет к Меню стрелкой вверх:
И вот теперь, как видно на снимке, на панели отобразилось открытое у меня окно Firefox рядом с значком Меню:
5. Добавление лейбла - Меню на панель.
Если вы хотите чтобы рядом с значком Меню отобразился его лейбл (название значка), откройте панель настроек Raven (Super+N) ->Панель, активируйте строку Меню Budgie и кликните на шестерёнке в самом низу:
В окне Menu Label введите то название, которое вам больше по душе. Это может быть Меню ( как у меня) или Приложения и передвиньте кнопку в параметре - Show Menu Label (показывать лейбл Меню):
После этого рядом с кнопкой отобразится её название:
Примечание. Здесь же в настройках Меню вы можете изменить его конфигурацию путём перемещения кнопок: Compact Mode (Компактный режим); Show Headers (Показывать заголовки) и Roll-over mouse (перемещение по меню с помощью курсора мыши).
6. Установка предпочтительного браузера
По умолчанию в системе установлен браузер Chromium.
Но установка/удаление браузера также упрощена из Budgie Welcome -> Getting Started ->Browser Ballot:
Как видно на снимке, пользователю предоставлен выбор для установки/удаления из четырёх самых распространённых браузеров стабильной версии в настоящий момент.
7. Установить Caffeine
Утилита Caffeine, которая постоянно находиться в трее (верхняя панель), а при клике на ней - удерживает систему от запуска экранной заставки и перехода в ждущий и спящий режимы, а также чтобы Хранитель экрана не срабатывал во время просмотра фильма. В индикаторе всего один параметр для переключения: Активировать или Деактивировать.
Откройте терминал (Ctrl+Alt+T), скопируйте и выполните следующую команду:
sudo apt install caffeine
8. Активировать режим ночной подсветки
Режим ночной подсветки - функционал подобный RedShift или F.lux.
Для активации режима ночной подсветки откройте Параметры системы - Мониторы и передвиньте флажок, как показано на снимках:
Ночная подсветка делает цвет экрана теплее. Это может помочь предотвратить напряжение на глаза в вечернее и ночное время, а также бессонницу.
9. Установить Skype
Skype — бесплатное приложение, обеспечивающее текстовую, голосовую связь и видеосвязь через Интернет между компьютерами (IP-телефония) и мобильными устройствами, опционально используя технологии пиринговых сетей, а также платные услуги для звонков на мобильные и стационарные телефоны.
Программа Skype пользуется очень большой популярностью у пользователей интернет.


Если вы подключили сторонние репозитории, о которых говорилось в самом начале данной статьи:
* Партнёры Canonical
* Партнёры Canonical (Исходный код)
Установить Skype версии 4.3 можно, выполнив следующую команду в терминале:
sudo apt install skype
В системе Ubuntu 64-бит, Skype использует тему оформления Clearlooks вместо темы Ubuntu по умолчанию - Ambiance (другие темы также отображаются не корректно).
Это происходит потому, что Skype представляет собой 32-битное приложение с темой GTK2, где движок Murrine в большинстве случаев не установлен.
Если у вас установлена Ubuntu 64-bit, то исправить тему оформления Skype можно, выполнив следующую команду в терминале:
sudo apt install gtk2-engines-murrine:i386 gtk2-engines-pixbuf:i386
Для установки Skype обновлённой версии - Skype for Linux (только 64-bit), перейдите по следующей ссылке на официальный сайт и загрузите deb-пакет: https://www.skype.com/ru/download-skype/skype-for-linux/
10. Установить Telegram (мессенджер)
Telegram — это бесплатный мессенджер для обмена сообщениями. Почти как SMS, однако помимо отправки простых текстовых сообщений, можно также отправлять фото, видео и любые другие файлы. Ещё можно создавать конференции для группового чата.
Существенным достоинством Telegram является поддержка как мобильных устройств, так и других платформ (Windows/Mac/Linux), т.е вы можете пользоваться Telegram-ом не только на вашем мобильном устройстве, но и на домашнем компьютере.
Установка Telegram Desktop
Откройте терминал (Ctrl+Alt+T), скопируйте/вставьте и выполните (Enter) следующие команды:
sudo add-apt-repository ppa:atareao/telegram
sudo apt update
sudo apt install telegram
Как русифицировать интерфейс Telegram можно посмотреть ЗДЕСЬ.
11. Установить Gdebi
Gdebi — программа для установки .deb пакетов, разработанная корпорацией Canonical специально для Ubuntu.
Gdebi может устанавливать .deb пакеты, используя автоматическое разрешение зависимостей (автоматически загружает и устанавливает необходимые пакеты).
Установить Gdebi можно следующей командой в терминале:
Как пользоваться Gdebi вместо Менеджера приложений, посмотрите Здесь.
12. Установить Y PPA Manager
PPA - Personal Package Arhive или, если перевести на русский язык - персональный архив пакетов. А если ещё проще - склад, хранилище пакетов и зависимостей того или иного приложения.
Возможности Y PPA Manager:
- добавлять, удалять, чистку PPA,
- поиск пакетов в Launchpad PPA,
- список пакетов в PPA
и многое другое.
Для установки Y PPA Manager, выполните следующие команды в терминале:
sudo add-apt-repository ppa:webupd8team/y-ppa-manager
sudo apt update
sudo apt install y-ppa-manager
13. Установить утилиту Ukuu (Ubuntu Kernel Upgrade Utility)
Утилита Ukuu - Ubuntu Kernel Upgrade Utility, это графическая программа для оповещения выхода нового ядра Linux, с возможностью его автоматической установки в графическом варианте, без необходимости загрузки отдельных .deb-пакетов ядра.
Особенности:
- Отображает перечень доступных ядер kernel.ubuntu.com.
- Отображает уведомления, когда доступно новое обновление ядра.
- Загрузка и установка пакетов ядра автоматически.
- Удаление неиспользованного ядра.
Установка утилиты Ukuu
Откройте терминал, скопируйте и выполните следующие команды:
sudo apt-add-repository -y ppa:teejee2008/ppa
sudo apt update
sudo apt install ukuu
14. Установить Ubuntu Cleaner
Поддерживайте вашу систему Linux в чистоте с Ubuntu Cleaner.
Установка Ubuntu Cleaner.
Откройте терминал, скопируйте и выполните следующие команды:
sudo add-apt-repository ppa:gerardpuig/ppa
sudo apt update
sudo apt install ubuntu-cleaner
15. Горячие клавиши системы
Все горячие клавиши системы можно посмотреть в приложении Budgie Welcome - Getting Started - Keyboard Shortcuts:
16. Что находися внутри вашего компьютера?
Краткую информацию о системе и вашем компьютере можно посмотреть в приложении Budgie Welcome - Getting Started - System Specifications:
Вот те рекомендации, которые мне хотелось бы предложить на ваше усмотрение после установки Ubuntu Budgie 17.04.
Удачи.
Возможно вам будет также интересно:
Как изменить шрифты раскладки клавиатуры в Ubuntu Budgie 17.04
Основу рабочего стола - Budgie Desktop составляет панель, близкая по организации работы к классическим панелям рабочего стола. Все элементы панели являются апплетами, что позволяет гибко настраивать состав, менять размещение и заменять реализации основных элементов панели на свой вкус. Среди доступных апплетов можно отметить классическое меню приложений, систему переключения задач, область со списком открытых окон, просмотр виртуальных рабочих столов, индикатор управления питанием, апплет управления уровнем громкости, индикатор состояния системы и часы.
Помимо системной панели, на рабочем столе установлена по умолчанию панель быстрого запуска приложений - Plank (расположена слева на рабочем столе), на которую можно добавлять значки часто используемых приложений, без необходимости каждый раз открывать системное меню для поиска нужного приложения.
А также на рабочем столе имеется выдвижная панель настроек рабочего стола под названием "Raven". Доступ к ней осуществляется нажатием клавиш Super+N или кликом по Апплету Индикатора Состояния (крайний апплет справа на системной панели с стрелкой влево).
Для управления окнами используется собственный оконный менеджер Budgie Window Manager (BWM), построенный с использованием libmutter. По сути, BWM является модифицированным базовым плагином Mutter (GNOME).
Ubuntu Budgie 17.04 - это первый разрабатываемый дистрибутив, официально включённый в "семейство" Ubuntu, наравне с Kubuntu, Lubuntu, Xubuntu, Ubuntu Mate и прочими сборками основанными на пакетной базе Ubuntu.
Вот так выглядит рабочий стол Ubuntu Budgie 17.04 после первого входа в систему.
В этой статье мне хотелось бы предложить несколько простых рекомендаций, которые можно сделать на ваше усмотрение после установки Ubuntu Budgie 17.04.
1. Обновление системы
Прежде всего необходимо актуализировать/обновить систему.
В Ubuntu Budgie 17.04 при первом входе в систему на рабочем столе отображается окно Budgie Welcome, которое облегчает пользователю настройку системы. Кликните на вкладке Getting Started:
А затем на вкладке Updates & Extras и кнопка Check for Updates для обновления системы:
2. Изменение расположения сервера загрузки, подключение дополнительных репозиториев и активация драйверов видеокарт
Рекомендуется включить Основной сервер для загрузки, обновления репозиториев и пакетов, а не использовать местный.
Вы можете сделать это двумя способами.
Откройте Программы и обновления, выполнив следующую команду в терминале (Ctrl+Alt+T):
sudo software-properties-gtk
В вкладке Программное обеспечение Ubuntu выберите - Загрузить с: Основной сервер:
В вкладке Другое ПО подключите следующие репозитории:
* Партнёры Canonical
* Партнёры Canonical (Исходный код)
Эти репозитории нужны, в частности, на случай возможного обновления Skype в системе, т.к. это проприетарное ПО:
Если вы владелец компьютера с графической картой Nvidia, то в этом же окне в вкладке Дополнительные драйверы можно активировать проприетарные драйверы (для геймеров) и нажать кнопку Применить изменения (изменения вступят в силу после следующего входа в систему):
3. Вывод на панель и настройка апплета раскладки клавиатуры.
Сразу хотелось бы отметить, что после установки системы на родном языке (в моём случае, это русский), в системном лотке по умолчанию не отображается апплет раскладки клавиатуры, что для пользователя (на мой взгляд) очень важно знать на каком языке печатать и каким образом переключать раскладку клавиатуры.
Для добавления апплета нажимаем сочетание клавиш Super+N или кликаем по Апплету Индикатора Состояния (крайний апплет справа на системной панели с стрелкой влево), для открытия выездной панели Raven. Далее кликаем на шестерёнке, кнопка Панель, знак плюс (+), выбираем Keyboard Layout Indicator и делаем войной клик на строке или нажимаем клавишу Enter.
Все добавленные апплеты по умолчанию отображаются в центре панели:
Чтобы переместить добавленный апплет в системный трей, вновь откройте панель настроек Raven (Super+N) ->Панель, активируйте строку Keyboard Layout Indicator и нажмите стрелку вниз:
Примечание. Если вам не нравится расположение апплета Время по середине панели, его также аналогичным образом можно переместить в трей.
Назначение горячих клавиш раскладки клавиатуры.
Для назначения горячих клавиш откройте Параметры системы - Клавиатура:
Как видно на снимке, Переключение на следующий источник ввода по умолчанию уже выставлено сочетание клавиш Super+Пробел. Если вы хотите изменить данное сочетание на своё, кликните на строке Переключение на следующий источник ввода и когда откроется окно - Установить комбинацию клавиш, нажмите на клавиатуре подходящие для вас клавиши/клавишу для переключения раскладки:
4. Добавление апплета Список задач (открытых окон) на панель.
Апплет Список задач добавляется аналогичным способом, как был добавлен апплет раскладки клавиатуры. Откройте панель настроек Raven (Super+N) ->Панель, знак плюс (+), активируйте строку Список задач - Enter и сместите апплет к Меню стрелкой вверх:
И вот теперь, как видно на снимке, на панели отобразилось открытое у меня окно Firefox рядом с значком Меню:
5. Добавление лейбла - Меню на панель.
Если вы хотите чтобы рядом с значком Меню отобразился его лейбл (название значка), откройте панель настроек Raven (Super+N) ->Панель, активируйте строку Меню Budgie и кликните на шестерёнке в самом низу:
В окне Menu Label введите то название, которое вам больше по душе. Это может быть Меню ( как у меня) или Приложения и передвиньте кнопку в параметре - Show Menu Label (показывать лейбл Меню):
После этого рядом с кнопкой отобразится её название:
Примечание. Здесь же в настройках Меню вы можете изменить его конфигурацию путём перемещения кнопок: Compact Mode (Компактный режим); Show Headers (Показывать заголовки) и Roll-over mouse (перемещение по меню с помощью курсора мыши).
6. Установка предпочтительного браузера
По умолчанию в системе установлен браузер Chromium.
Но установка/удаление браузера также упрощена из Budgie Welcome -> Getting Started ->Browser Ballot:
Как видно на снимке, пользователю предоставлен выбор для установки/удаления из четырёх самых распространённых браузеров стабильной версии в настоящий момент.
7. Установить Caffeine
Утилита Caffeine, которая постоянно находиться в трее (верхняя панель), а при клике на ней - удерживает систему от запуска экранной заставки и перехода в ждущий и спящий режимы, а также чтобы Хранитель экрана не срабатывал во время просмотра фильма. В индикаторе всего один параметр для переключения: Активировать или Деактивировать.
Откройте терминал (Ctrl+Alt+T), скопируйте и выполните следующую команду:
sudo apt install caffeine
8. Активировать режим ночной подсветки
Режим ночной подсветки - функционал подобный RedShift или F.lux.
Для активации режима ночной подсветки откройте Параметры системы - Мониторы и передвиньте флажок, как показано на снимках:
Ночная подсветка делает цвет экрана теплее. Это может помочь предотвратить напряжение на глаза в вечернее и ночное время, а также бессонницу.
9. Установить Skype
Skype — бесплатное приложение, обеспечивающее текстовую, голосовую связь и видеосвязь через Интернет между компьютерами (IP-телефония) и мобильными устройствами, опционально используя технологии пиринговых сетей, а также платные услуги для звонков на мобильные и стационарные телефоны.
Программа Skype пользуется очень большой популярностью у пользователей интернет.


Если вы подключили сторонние репозитории, о которых говорилось в самом начале данной статьи:
* Партнёры Canonical
* Партнёры Canonical (Исходный код)
Установить Skype версии 4.3 можно, выполнив следующую команду в терминале:
sudo apt install skype
В системе Ubuntu 64-бит, Skype использует тему оформления Clearlooks вместо темы Ubuntu по умолчанию - Ambiance (другие темы также отображаются не корректно).
Это происходит потому, что Skype представляет собой 32-битное приложение с темой GTK2, где движок Murrine в большинстве случаев не установлен.
Если у вас установлена Ubuntu 64-bit, то исправить тему оформления Skype можно, выполнив следующую команду в терминале:
sudo apt install gtk2-engines-murrine:i386 gtk2-engines-pixbuf:i386
Для установки Skype обновлённой версии - Skype for Linux (только 64-bit), перейдите по следующей ссылке на официальный сайт и загрузите deb-пакет: https://www.skype.com/ru/download-skype/skype-for-linux/
10. Установить Telegram (мессенджер)
Telegram — это бесплатный мессенджер для обмена сообщениями. Почти как SMS, однако помимо отправки простых текстовых сообщений, можно также отправлять фото, видео и любые другие файлы. Ещё можно создавать конференции для группового чата.
Существенным достоинством Telegram является поддержка как мобильных устройств, так и других платформ (Windows/Mac/Linux), т.е вы можете пользоваться Telegram-ом не только на вашем мобильном устройстве, но и на домашнем компьютере.
Установка Telegram Desktop
Откройте терминал (Ctrl+Alt+T), скопируйте/вставьте и выполните (Enter) следующие команды:
sudo add-apt-repository ppa:atareao/telegram
sudo apt update
sudo apt install telegram
Как русифицировать интерфейс Telegram можно посмотреть ЗДЕСЬ.
11. Установить Gdebi
Gdebi — программа для установки .deb пакетов, разработанная корпорацией Canonical специально для Ubuntu.
Gdebi может устанавливать .deb пакеты, используя автоматическое разрешение зависимостей (автоматически загружает и устанавливает необходимые пакеты).
Установить Gdebi можно следующей командой в терминале:
sudo apt install gdebi
Как пользоваться Gdebi вместо Менеджера приложений, посмотрите Здесь.
12. Установить Y PPA Manager
PPA - Personal Package Arhive или, если перевести на русский язык - персональный архив пакетов. А если ещё проще - склад, хранилище пакетов и зависимостей того или иного приложения.
Возможности Y PPA Manager:
- добавлять, удалять, чистку PPA,
- поиск пакетов в Launchpad PPA,
- список пакетов в PPA
и многое другое.
Для установки Y PPA Manager, выполните следующие команды в терминале:
sudo add-apt-repository ppa:webupd8team/y-ppa-manager
sudo apt update
sudo apt install y-ppa-manager
13. Установить утилиту Ukuu (Ubuntu Kernel Upgrade Utility)
Утилита Ukuu - Ubuntu Kernel Upgrade Utility, это графическая программа для оповещения выхода нового ядра Linux, с возможностью его автоматической установки в графическом варианте, без необходимости загрузки отдельных .deb-пакетов ядра.
Особенности:
- Отображает перечень доступных ядер kernel.ubuntu.com.
- Отображает уведомления, когда доступно новое обновление ядра.
- Загрузка и установка пакетов ядра автоматически.
- Удаление неиспользованного ядра.
Установка утилиты Ukuu
Откройте терминал, скопируйте и выполните следующие команды:
sudo apt-add-repository -y ppa:teejee2008/ppa
sudo apt update
sudo apt install ukuu
14. Установить Ubuntu Cleaner
Поддерживайте вашу систему Linux в чистоте с Ubuntu Cleaner.
Установка Ubuntu Cleaner.
Откройте терминал, скопируйте и выполните следующие команды:
sudo add-apt-repository ppa:gerardpuig/ppa
sudo apt update
sudo apt install ubuntu-cleaner
15. Горячие клавиши системы
Все горячие клавиши системы можно посмотреть в приложении Budgie Welcome - Getting Started - Keyboard Shortcuts:
16. Что находися внутри вашего компьютера?
Краткую информацию о системе и вашем компьютере можно посмотреть в приложении Budgie Welcome - Getting Started - System Specifications:
Вот те рекомендации, которые мне хотелось бы предложить на ваше усмотрение после установки Ubuntu Budgie 17.04.
Загрузить Ubuntu Budgie 17.04 Beta 2 можно по следующей ссылке:
Либо ежедневные сборки Ubuntu Budgie 17.04 по этой ссылке:
Удачи.
Возможно вам будет также интересно:
Как изменить шрифты раскладки клавиатуры в Ubuntu Budgie 17.04














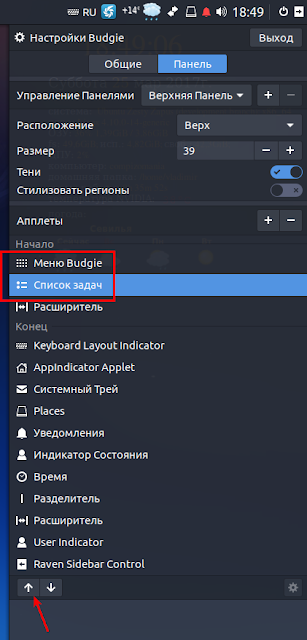

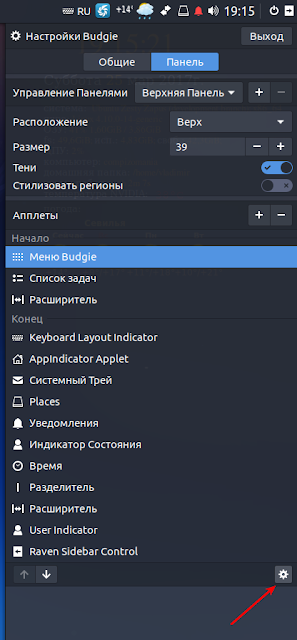





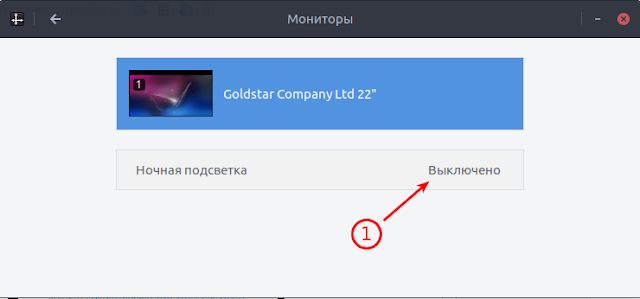








--на пакетной базе Ubuntu, с собственным десктоп-окружением Budgie Desktop, разработанном с нуля--
ОтветитьУдалить--по сути, BWM является модифицированным базовым плагином Mutter (GNOME)--
По сути это и есть GNOME только причесаный и "красивый". Из разработанного с нуля можно назвать только, пожалуй, Raven panel. Да и то с рядом оговорок.
Как по мне лучше сделать две, три оболочки и два, три дистрибутива. Нормально развивать их, нежели пилить каждый год новый болген. Имхо как-то так.
==Как по мне лучше сделать две, три оболочки и два, три дистрибутива. Нормально развивать их, нежели пилить каждый год новый болген.==
УдалитьВашими бы устами да мёд пить!)
А тем временем:"Только для госсектора
ОтветитьУдалитьMicrosoft завершила разработку специализированной версии операционной системы Windows 10 и готова к ее поставкам для нужд китайского правительства. Об этом сообщает China Daily, ссылаясь на официальное заявление Алена Крозье, главы департамента Microsoft Greater China." Ранее:"Кроме этого, власти КНР объявили о сотрудничестве с Canonical, девелоперами Ubuntu, с целью разработать альтернативу Windows. Правда, в конечном счете попытки создать китайскую ОС, основанную на Linux, потерпели неудачу."Не осилили китайцы убунту.Эвона как.Извиняюсь за офтоп.
==Microsoft завершила разработку специализированной версии операционной системы Windows 10 и готова к ее поставкам для нужд китайского правительства. В конечном счете попытки создать китайскую ОС, основанную на Linux, потерпели неудачу.==
ОтветитьУдалитьТоварищи китайцы никогда небыли изобретателями или первопроходцами в разработке чего-то нового. Так что не стоит удивляться, что в попытке создать китайскую ОС, основанную на Linux, потерпели неудачу.
А вот дорабатывать уже существующий продукт они умеют. Но и тут с Linux что-то не срослось.
Думаю любые попытки создать национальный дистрибутив обречен на неудачу. Open source не знает национальности.
УдалитьМожно сказать, что только последние пару лет мы видим какой-то интерес разработчиков приложений и игр к Линуксу, еще лет 5 и можно будет внедрять хоть в Китае, хоть в России, а пока альтернативы Win10 по большому счету нет.
Win10 альтернатива? тогда калькулятор альтернатива мозгу
УдалитьК сожалению в госорганах это так, очень жесткая подсадка и низкая обучаемость персонала.
УдалитьВ госорганах много проприетари, несовместимой с СПО. Дешевле виндов накупить чем допиливать совместимость СПО с закрытыми форматами, которые ещё и постоянно меняются.
УдалитьОчередной дистрибутив аля "Вася Пупкин", в котором нет ничего кардинально нового. Та же Ubuntu, только с другим рабочим окружением =_=. Какой смысл от таких дистрибутивов? Полностью согласен со словами dref447, лучше пусть один дистрибутив допилят до ума, а не плодят кучу недоделок . . .
ОтветитьУдалитьЖестоко и несправедливо. Хороший дистрибутив, уверен найдет своих почитателей.
УдалитьВ смысле несправедливо? Они полностью использовали пакетную базу Ubuntu, без каких-либо серьезных изменений (к Linux Mint это тоже относится). Вот скажи, что нового они привнесли кроме новой рабочей оболочки на базе Gnome 3? Просто если Ubuntu например и основана на нестабильных пакетах debian (хотя если быть точнее то там смесь стабильных и нестабильных), но при этом в ней множество своих наработок таких как Снап Пакеты, Mir и т.д. А в этом дистре нет ничего нового кроме оболочки и возможно другого предустановленного софта . . .
УдалитьUbuntu Budgie - это и есть официальная Убунта с раб окружением Budgie. И ребята хорошо делают свое дело, дистрибутив получился весьма качественным. У каждого человека свои требования к DE, кто-то обязательно оценит. Минт отдельный дистр, у него свои разработчики, свои графики выхода релизов, своя отдельная инфраструктура.
УдалитьЧто же столько желчи-то Вы изливаете на свободное ПО. Возьмитесь и объедините все дистрибутивы и окружения. Будет Вам честь и хвала. Или не слабо?
УдалитьВыпускают платное ПО - плохо! Бесплатное - тоже не в дугу.
Про таких людей моя бабушка говаривала: "И в телегу не легу и пешком не пойду".)
О сколько нам открытий чудных
ОтветитьУдалитьГотовят просвещенья дух
И Windows, сын ошибок трудных,
И Linux, парадоксов друг,
И случай, бог изобретатель...
==Установить комбинацию клавиш, нажмите на клавиатуре подходящие для вас клавиши/клавишу для переключения раскладки==
ОтветитьУдалитьТолько у меня не хочет alt+shift устанавливаться?
комбинация только из трех клавиш. у меня например Ctrl Alt плюс пробел
УдалитьПочему только из трех? По умолчанию - из двух: Win+пробел.
Удалитьalt-shift установил вручную командой
Удалитьgsettings set org.gnome.desktop.wm.keybindings switch-input-source "['Shift_L', 'Shift_R']"
для символов третьего уровня на клавишу Caps Lock -> в dconf org/gnome/desktop/input-sources/ прописываем
Удалить['lv3:caps_switch']
Я еще несколько лет назад говорил, все хорошие рабочие окружения уже давно изобретены, а остальное бред. Unity нравиться, но на ноте не очень. Budgie уверен, нет будущего. Вы хоть панели по диагонали поставь, маленькие или большие, зеленые или красные. Извините кому нравиться MX Linux, но по мне бред полный, чистый XFCE перевернуть всю панель на оборот, и считать это чем-то новым? Я люблю Linux, но тенденция мне не нравиться.
ОтветитьУдалить>... Ожидается, что, оснащенный специальными функциями безопасности, американский технический гигант сможет восстановить доступ к выгодному правительственному рынку государственных закупок в Китае...
ОтветитьУдалить>Товарищи китайцы никогда небыли изобретателями или первопроходцами в разработке чего-то нового.
Wuhan Deepin Technology Co.,Ltd разрабатывает с нуля Deepin Desktop Environment с качеством исполнения на высочайшем уровне,но пока еще Unstable.
Deepin ещё тот глюконат...)
УдалитьПривычное сочетание Alt+Shift не устанавливается. Непонятно, зачем настраивается ширина панели, если при этом не увеличивается размер аплетов. Для слабовидящих бесполезно.В целом впечатление хорошее, оформлено просто, но со вкусом. Для неискушенных пользователей как раз важна "обертка", а что под ней - Ubuntu или что-то другое, они и разницы между ними не знают. Быстрого роста популярности Budgie ждать не стоит - все здесь отписавшиеся и другие пользователи давно сделали свой выбор и менять ничего не будут. Новые пользователи ориентируются на дистрибутивы с высоким рейтингом, у которых представлены пока что только "традиционные" окружения рабочего стола.
ОтветитьУдалитьНу не скажите, новые пользователи пробуют все! Я пробовал с минт, но что-то не вижу прогресса в нем, да и проблемы были с софтом, из-за медленного обновления убунтовской базы пакетов.После много чего пробовал, понравился Манжаро с родной оболочкой мышкой! Но остановился не Депин, поскольку из коробки есть все, как в минте, но он интереснее и красивее других! Поэтому, многие будут пробовать разные дистры и выберут свой!
УдалитьИзвиняюсь что не по теме. Подскажите, правильно ли так делать при переустановке Ubuntu, для того что бы прописать монтирование отдельного раздела home без потери на нем данных, нужно выбранному разделу на котором уже находится раздел /home указать "Журналируемая файловая система Ext4" и выбрать "Точку монтирования": /home?
ОтветитьУдалить==выбранному разделу на котором уже находится раздел /home указать "Журналируемая файловая система Ext4" и выбрать "Точку монтирования": /home?==
УдалитьВ графе файловой системы указать "не форматировать", иначе потеряете данные.
Спасибо.
Удалитьклепают разные, хоть бы одну до ума до вели. пользователи других ос из за не удобства линуксов не переходят на них. во первых знание хотя базовые знания командой строки нужны. Как то в минте, хотел картинку в груб поставить, Grub Customizer выбираю картинку и вот на список файлов без эскизов - ну я же телепат и сразу нашел нужную картинку. в Гимпе там хоть маленькие но один хрен не видно если несколько одинаковых в папке, а каждую тыкать чтоб с право посмотреть ....
ОтветитьУдалить==клепают разные, хоть бы одну до ума до вели.== Кого Вы имели ввиду? Linux - это не корпорация, как Windows или Apple, а все те кто вносит свой вклад в него. Здесь вернее сказать МЫ. Так подключитесь к доработке, чтобы хоть одну до ума довести, чем воздух сотрясать.)
Удалитьу меня ума не хватит. Это просто наболело. Все что бесплатное продвигается медленно и на добровольной основе. Деньги двигатель прогресса. )
УдалитьЭто уже другой разговор.)
УдалитьПонятно, что на ГОЛОМ энтузиазме далеко не уедешь. Поэтому многие дистрибутивы и окружения, рождённые подобным образом, не развиваются, не успев родиться.
Чтобы этого не произошло, Budgie (Solux) вступил в "семейство" Ubuntu, в которое Canonical вкладывает средства.
Вот, как-то так.)
Привет,Владимир.
ОтветитьУдалитьКак изменить расположение кнопок окна?
dconf-editor не помог.
В Manjaro срабатывала эта схема
gsettings set com.solus-project.budgie-wm button-layout 'close,minimize,maximize:appmenu'
gsettings set com.solus-project.budgie-helper.workarounds fix-button-layout 'close,minimize,maximize:menu' ,
в Ubuntu не срабатывает..
В Ubuntu расположение кнопок окна НЕИЗМЕННО. Только слева.
УдалитьВ Ubuntu Budgie - только справа и схемы:
gsettings set com.solus-project.budgie-wm button-layout 'close,minimize,maximize:appmenu'
gsettings set com.solus-project.budgie-helper.workarounds fix-button-layout 'close,minimize,maximize:menu'
Не срабатывают.
Как-то не верится, что положение кнопок в Ubuntu Budgie нельзя изменить, в то время как в других дистрибутивах Budgie позволяет это сделать. Вполне вероятно, что соответствующая gsettings-схема для этого имеется, просто в Ubuntu Budgie она называется по другому. В dconf же есть функция поиска, можно попробовать поискать интересующее по запросам budgie или button-layout, чем не шутит черт.
УдалитьP.S. Мне доводилось сталкиваться с похожей ситуацией, когда в одной и той же программе, но в разных версиях (одна обычная, другая - из git) одна и та же настройка менялась через dconf совершенно разными способами.
Удалить==Как-то не верится, что положение кнопок в Ubuntu Budgie нельзя изменить, в то время как в других дистрибутивах Budgie позволяет это сделать.==
УдалитьТы прав, Максим, но отчасти. В Ubuntu Budgie можно поменять расположение кнопок с права на лево в dconf по адресу: com.solus-project.budgie-wm button-layout, НО поле этого получается мешанина. В одних приложениях кнопки остаются справа, в других - слева. Поэтому я ответил, что не меняется расположение приведёнными командами. Только вручную. И потом, будет тысяча вопросов: "Почему" не все кнопки меняют расположение. Лично я пока не нашёл на этот вопрос ответа. Поэтому не хочу советовать.
Вот пример: http://storage4.static.itmages.com/i/17/0404/h_1491342963_5898334_0b178fcf36.png
Удалить==В одних приложениях кнопки остаются справа, в других - слева==
УдалитьВидимо, некоторые приложения используют "client-side" декорации GTK3 ("встроенные в окно", как у gradio, например - http://storage7.static.itmages.com/i/17/0404/h_1491343655_3328331_9c0d68f62f.png), а у остальных - традиционные "отдельные" рамки. Вероятно, в dconf для этого разные ключи используются, не знаю точно. Недаром в Manjaro их два...
Ну да, на скриншоте видно, что ключ com.solus-project.budgie-wm button-layout меняет положение кнопок у окон с обычными рамками, а "client-side"-декорации, типичные для многих современных gtk3-приложений, не затрагиваются.
УдалитьПеренесу в отдельный комментарий, т.к. не все будут перечитывать цепочки.
ОтветитьУдалитьПереключение раскладки по alt-shift установил вручную командой
gsettings set org.gnome.desktop.wm.keybindings switch-input-source "['Shift_L', 'Shift_R']"
Уставновить Caps Lock как клавишу для символов третьего уровня -> в dconf org/gnome/desktop/input-sources/ прописываем
['lv3:caps_switch']
У меня работает. Надеюсь и остальным поможет
Данная команда делает переключение раскладки по левому или правому шифту. никак не альт+шифт.
УдалитьДоброго дня! При разметке диска есть возможность корневой раздел установить не только на Ext, но, к примеру, на Btrfs, XFS. Пишут, что якобы система работает на Btrfs быстрееи стабильнее. Уверен, что гуру имеют аргументы за и против, очень бы хотелось услышать их мнение об этом.
ОтветитьУдалитьНе гуру, но по опыту, на Btrfs не надо, хотя можно, разницы глазом и в процессе не увидел (У дистров на RPM заметно и очень) не наше. XFS это для серверов скорее или для док станций, Наше с Вами это Ext4.
УдалитьСпасибо, мыслю солидарно...
УдалитьВолодя,помогите,пожалуйста,с установкой на эту систему pulseaudio-equalizer -он,якобы,устанавливается,но графической оболочки нет и в списке установленных программ его нет.Такая же беда и в Xubuntu17.04.Заранее благодарен!...
ОтветитьУдалитьНу так если программа установилась и не отображается в меню, попробуйте запустить её из терминала. Терминал всегда скажет, что случилось, либо запустит программу. В данном случае выполните команду в терминале:
Удалитьpulseaudio-equalizer-gtk
/Desktop$ pulseaudio-equalizer-gtk
Удалитьpulseaudio-equalizer-gtk: команда не найдена
а в менеджере пакетов программа отображается как установленная.
Попробуйте её установить ещё раз: sudo apt install pulseaudio-equalizer-gtk
УдалитьИли переустановить: sudo apt install --reinstall pulseaudio-equalizer-gtk
А затем вновь открыть.
P.S. Ещё. Попробуйте перезагрузиться. Иногда Ubuntu Budgie глючит после установки нового, т.е. сразу после установки программа на отображается, а после перезагрузки, появляется в меню.
УдалитьЯ использовал следующие команды для установки:
Удалитьsudo add-apt-repository ppa:nilarimogard/webupd8
sudo apt-get update
sudo apt-get install pulseaudio-equalizer
поэтому та команда,которую Вы предлагаете выдает следующее:
E: Не удалось найти пакет pulseaudio-equalizer-gtk
Попробуйте deb-пакет из репозитория ppa:nilarimogard/webupd8:
Удалитьhttps://launchpad.net/~nilarimogard/+archive/ubuntu/webupd8/+files/pulseaudio-equalizer_2.7.0.2-5~webupd8~xenial0_all.deb
Для установки deb-пакета используйте Gdebi. Он потягивает зависимости пакета или сообщает о невозможности установки программы.
УдалитьУра-а-а-а-а!!!! Спасибо,получилось!!!
УдалитьМои уши ликуют!!!
Система сразу же предлагает обновиться и эквалайзер исчезает!Не хотят они дружить!
УдалитьЧем установили?
УдалитьПо Вашей рекомендации-deb-пакетом.Только не обновлял и все работает.На Xubuntu17.04 поступил таким же образом-все работает.СПАСИБО!
ОтветитьУдалитьА после перезагрузки и обновления слетел начисто звук в системе.Иконка в трее показывает отключенный звук,а в настройках звука отсутствует устройство воспроизведения.Хотя в плеерах и в браузере звук есть,но регулируется только в плеере!Доигрался!!!
ОтветитьУдалитьпропала тема оформления, как можгно вернуть
ОтветитьУдалитьПосле чего?
Удалитьтоварищи! Дистр сделала команда разрабов budgie, причём очень добротный. Мне budgie заходит. Это окрцжение работает быстро, без вылетов(пробовал ставить на минт, куча багов вылезало) и при этом красиво. ВОзможно минус только в кривой реализации кастимизации.
ОтветитьУдалитьпо ctrl+shift не переключает? ставим dconf-editor, идем в ветку org.gnome.desktop.wm.keybindings и прописываем ['Shift_L'] или ['Shift_L']? кому как
ОтветитьУдалить['Shift_L']
УдалитьИнтересно, почему у меня на ноут ни одна новая Ubuntu не ставится. От слова вообще. Черный экран, никаких признаков жизни. Любой выбор любого пункта меню. Прописывал nomodeset — никаких изменений. Ноут ASUS K53S — ничего особенного в плане железа, типичный бюджетник. "Ужасная" виндос встает, прекрасная Ubuntu в растерянности. Допускаю, собственную кривизну рук, может, подскажет кто, чего сотворить с этой бедой?
ОтветитьУдалитьОтвечу сам себе. Может, написание поста сюда добавило волшебства в атмосферу, может, просто помогло включение в Rufus галки "Добавить исправления для старых BIOS", но, таки, завелась. Слава богу. Не без сюрпризов, конечно, вроде DNS, но это пустяки.
Удалить