Многие пользователи Linux-систем для эмуляции той или иной операционной системы (далее ОС), в том числе и отличных от Linux ОС, в среде Linux, использоуют различные программы эмуляции.
Одна из таких, наиболее популярных программ - это VirtualBox (Oracle VM VirtualBox).
Но в этой статье мы с Вами рассмотрим и выполним Правильную установку другой, незаслуженно недооценённой, аналогичной программы, на мой взгляд, самой лучшей таковой программы - QEMU и в связке с ней гипервизор KVM (далее QEMU/KVM).
Для начала, давайте мы с вами вкратце разберёмся, а что же это такое - программа эмуляции аппаратного обеспечения различных платформ и гипервизор для неё.
Программа эмуляции аппаратного обеспечения различных платформ QEMU (далее ВМ) включает в себя эмуляцию процессоров Intel x86 и устройств ввода/вывода. Может эмулировать 80386, 80486, Pentium, Pentium Pro, AMD64 и другие x86-совместимые процессоры; ARM, MIPS, RISC-V, PowerPC, SPARC, SPARC64 и частично m68k.
Гипервизор KVM, в связке с QEMU, которая может использовать аппаратные возможности по виртуализации современных процессоров, применяется для достижения скорости работы виртуализованной системы, сравнимой с работой на настоящем аппаратном обеспечении.
Пакет qemu-kvm присутствует в оффициальном репозитории Ubuntu, но простая его установка на обеспечит нас всеми возможностями данного эмулятора и гепервизора, а также будет доступна только в консольном режиме.
И, чтобы обычным пользователям, как правило пользующих программы с графическим интерфейсом (GUI), а статья именно для таких, мы с вами доустановим дополнительные, вспомогательные пакеты и получим полно-функциональную ВМ, управляемую в графическом интерфейсе/режиме (GUI).
Итак, приступим у установке QEMU/KVM и для этого мы с вами воспользуемся Терминалом (Ctrl+Alt+T).
Открываем Терминал (Ctrl+Alt+T) и вводим следующий код/команду на установку:
sudo apt install qemu-kvm libvirt-clients libvirt-daemon-system libvirt-dev bridge-utils virt-manager
После установки, в Программы мы легко находим Менеджер виртуальных машин (для управления QEMU/KVM в графическом режиме мы с вами установили пакет virt-manager - это и есть Менеджер виртуальных машин)
Или, можно нажать на: Обзор... и, введя: Менеджер виртуальных машин (МВМ), мы увидим его ярлык/иконку:
(в боковой панели справа также появится иконка (ярлык) Менеджер виртуальных машин и если нажать на неё ПКМ, то в выпавшем меню можно нажатием ЛКМ на Добавить в избранное..., закрепить ярлык/иконку в боковой панели и в любое, удобное время запустить МВМ без дополнительного поиска) и, нажав на него/её, мы с вами попадаем в интерфейс Менеджера виртаульных машин, где в верхнем, левом углу жмём на иконку Монитора (Создать виртуальную машину): В появившемся окне-меню: Новая виртуальная машина, в Выберите метод установки операционной системы отметьте нужный вам метод (здесь мы с вами, для пробы, оставляем Локальный ISO или CDROM, т.к. будем пробовать установить ОС из её ISO-файла) и жмём в правом, нижнем углу на кнопку Вперёд: В следующем окне-меню, в Choose ISO or SDROM install media: (Выберите ISO или CDROM источник для установки) жмём на кнопку Обзор...: и в октрывшемся меню-выбора Выбор тома хранилища, в нижней его части нажать на кнопку Выбрать файл: В выпавшем окне Расположение ISO-носителя выбираем нужный нам, заранее скачанный нами в определённый каталог (здесь Загрузки) ISO-файл дистрибутива/ОС, например Windows XP кликнув два раза по нему ЛКМ или выбираем его нажатием на него ЛКМ и после этого нажимаем в правом нижнему углу окна на Открыть: В открывшемся окне, если, как на скрине, в нижней его части, в Choose the operating system you are installing: (Выберите устанавливаемую операционную систему) версия ОС определилась, в данном случае Microsoft Windows XP, жмёте на кнопку Вперёд: Если версия ОС автоматически не определилась, то снимаете галочку с Automatically detect from the installation media/source (Автоматическое определение из источника установки) и в поле поиска Choose the operating system you are installing: (Выберите устанавливаемую операционную систему) вписываете вручную Microsoft и в выпавшем подменю-списке, в его нижней части вешаете галочку на Include end of life operating systems (Включая старые операционные системы) и в появившемся списке выбираете Microsoft Windows XP (winxp) и жмёте на кнопку Вперёд: Далее, в окне Choose Memory and CPU settings: (Выберите настройки Памяти и Процессора), или оставляете всё, как есть, как на скрине, или меняете значения, в зависимости от возомжностей вашей основной системы и жмёте на кнопку Вперёд: В следующем окне Настроить пространство хранения данных, также, или оставляете всё, как есть, как на скрине, или меняете значения, в зависимости от возомжностей вашей основной системы и жмёте на кнопку Вперёд: В следующем окне Можно начинать установку, также, или оставляете всё, как есть, как на скрине, или меняете значения, например Название: и жмёте на кнопку Готово: Далее появится диалоговое окно Создание виртуальной машины с отображением шкалы уровня её создания: После чего появятся два окна:
- окно Менеджер виртуальных машин (на скрине слева) с созданной ВМ: winxp - работает
- окно самой ВМ (на скрине справа): winxp на QEMU\KVM в котором и будет отображаться процесс установки Windows XP, как-будто бы вы устанавливаете данную ОС на отдельный РС: Далее, всё, как при обычной установке Windows XP, следуете указаниям установщика до полной её Установки:
Поздравляю!
Вы успешно сэмулировали/установили операционную систему Windows XP в Программу эмуляции аппаратного обеспечения различных платформ QEMU/KVM и можете использовать её, как на обычном РС.
Чтобы выключить ВМ, просто в запущенной виртуальной Windows XP стандартно завершите её работу нажатием на Пуск -> Выключение, после чего у вас останется окно ВМ без запущенной Windows XP, которое просто закройте, нажав на крестик закрытия в панели управления этого окна: Теперь вам останется только закрыть оставшееся окно Менеджер виртуальных машин, также нажав на крестик закрытия в панели управления этого окна:
Чтобы включить ВМ, жмёте в боковой панели на ярлык/иконку Менеджер виртуальных машин и в октрывшемся его окне выбираете ЛКМ winxp - Выключена и в его верхней панели жмёте на кнопку Включить виртуальную машину или просто 2 (два) раза кликаете ЛКМ по winxp - Выключена: В открывшемся окне самой ВМ: winxp на QEMU\KVM также в его верхней панели жмёте на кнопку Включить виртуальную машину: После чего у вас вновь успешно запустится виртуальная Windows XP:
Таким методом/способом можно эммулировать/устанавливать в среде ОС Ubuntu/Linux Mint, как впрочем и в других Linux-дистрибутивах, любую, другую ОС, любого семейства операционных систем!
Одна из таких, наиболее популярных программ - это VirtualBox (Oracle VM VirtualBox).
Но в этой статье мы с Вами рассмотрим и выполним Правильную установку другой, незаслуженно недооценённой, аналогичной программы, на мой взгляд, самой лучшей таковой программы - QEMU и в связке с ней гипервизор KVM (далее QEMU/KVM).
Для начала, давайте мы с вами вкратце разберёмся, а что же это такое - программа эмуляции аппаратного обеспечения различных платформ и гипервизор для неё.
Программа эмуляции аппаратного обеспечения различных платформ QEMU (далее ВМ) включает в себя эмуляцию процессоров Intel x86 и устройств ввода/вывода. Может эмулировать 80386, 80486, Pentium, Pentium Pro, AMD64 и другие x86-совместимые процессоры; ARM, MIPS, RISC-V, PowerPC, SPARC, SPARC64 и частично m68k.
Гипервизор KVM, в связке с QEMU, которая может использовать аппаратные возможности по виртуализации современных процессоров, применяется для достижения скорости работы виртуализованной системы, сравнимой с работой на настоящем аппаратном обеспечении.
Пакет qemu-kvm присутствует в оффициальном репозитории Ubuntu, но простая его установка на обеспечит нас всеми возможностями данного эмулятора и гепервизора, а также будет доступна только в консольном режиме.
И, чтобы обычным пользователям, как правило пользующих программы с графическим интерфейсом (GUI), а статья именно для таких, мы с вами доустановим дополнительные, вспомогательные пакеты и получим полно-функциональную ВМ, управляемую в графическом интерфейсе/режиме (GUI).
Итак, приступим у установке QEMU/KVM и для этого мы с вами воспользуемся Терминалом (Ctrl+Alt+T).
Открываем Терминал (Ctrl+Alt+T) и вводим следующий код/команду на установку:
sudo apt install qemu-kvm libvirt-clients libvirt-daemon-system libvirt-dev bridge-utils virt-manager
После установки, в Программы мы легко находим Менеджер виртуальных машин (для управления QEMU/KVM в графическом режиме мы с вами установили пакет virt-manager - это и есть Менеджер виртуальных машин)
Или, можно нажать на: Обзор... и, введя: Менеджер виртуальных машин (МВМ), мы увидим его ярлык/иконку:
(в боковой панели справа также появится иконка (ярлык) Менеджер виртуальных машин и если нажать на неё ПКМ, то в выпавшем меню можно нажатием ЛКМ на Добавить в избранное..., закрепить ярлык/иконку в боковой панели и в любое, удобное время запустить МВМ без дополнительного поиска) и, нажав на него/её, мы с вами попадаем в интерфейс Менеджера виртаульных машин, где в верхнем, левом углу жмём на иконку Монитора (Создать виртуальную машину): В появившемся окне-меню: Новая виртуальная машина, в Выберите метод установки операционной системы отметьте нужный вам метод (здесь мы с вами, для пробы, оставляем Локальный ISO или CDROM, т.к. будем пробовать установить ОС из её ISO-файла) и жмём в правом, нижнем углу на кнопку Вперёд: В следующем окне-меню, в Choose ISO or SDROM install media: (Выберите ISO или CDROM источник для установки) жмём на кнопку Обзор...: и в октрывшемся меню-выбора Выбор тома хранилища, в нижней его части нажать на кнопку Выбрать файл: В выпавшем окне Расположение ISO-носителя выбираем нужный нам, заранее скачанный нами в определённый каталог (здесь Загрузки) ISO-файл дистрибутива/ОС, например Windows XP кликнув два раза по нему ЛКМ или выбираем его нажатием на него ЛКМ и после этого нажимаем в правом нижнему углу окна на Открыть: В открывшемся окне, если, как на скрине, в нижней его части, в Choose the operating system you are installing: (Выберите устанавливаемую операционную систему) версия ОС определилась, в данном случае Microsoft Windows XP, жмёте на кнопку Вперёд: Если версия ОС автоматически не определилась, то снимаете галочку с Automatically detect from the installation media/source (Автоматическое определение из источника установки) и в поле поиска Choose the operating system you are installing: (Выберите устанавливаемую операционную систему) вписываете вручную Microsoft и в выпавшем подменю-списке, в его нижней части вешаете галочку на Include end of life operating systems (Включая старые операционные системы) и в появившемся списке выбираете Microsoft Windows XP (winxp) и жмёте на кнопку Вперёд: Далее, в окне Choose Memory and CPU settings: (Выберите настройки Памяти и Процессора), или оставляете всё, как есть, как на скрине, или меняете значения, в зависимости от возомжностей вашей основной системы и жмёте на кнопку Вперёд: В следующем окне Настроить пространство хранения данных, также, или оставляете всё, как есть, как на скрине, или меняете значения, в зависимости от возомжностей вашей основной системы и жмёте на кнопку Вперёд: В следующем окне Можно начинать установку, также, или оставляете всё, как есть, как на скрине, или меняете значения, например Название: и жмёте на кнопку Готово: Далее появится диалоговое окно Создание виртуальной машины с отображением шкалы уровня её создания: После чего появятся два окна:
- окно Менеджер виртуальных машин (на скрине слева) с созданной ВМ: winxp - работает
- окно самой ВМ (на скрине справа): winxp на QEMU\KVM в котором и будет отображаться процесс установки Windows XP, как-будто бы вы устанавливаете данную ОС на отдельный РС: Далее, всё, как при обычной установке Windows XP, следуете указаниям установщика до полной её Установки:
Поздравляю!
Вы успешно сэмулировали/установили операционную систему Windows XP в Программу эмуляции аппаратного обеспечения различных платформ QEMU/KVM и можете использовать её, как на обычном РС.
Чтобы выключить ВМ, просто в запущенной виртуальной Windows XP стандартно завершите её работу нажатием на Пуск -> Выключение, после чего у вас останется окно ВМ без запущенной Windows XP, которое просто закройте, нажав на крестик закрытия в панели управления этого окна: Теперь вам останется только закрыть оставшееся окно Менеджер виртуальных машин, также нажав на крестик закрытия в панели управления этого окна:
Чтобы включить ВМ, жмёте в боковой панели на ярлык/иконку Менеджер виртуальных машин и в октрывшемся его окне выбираете ЛКМ winxp - Выключена и в его верхней панели жмёте на кнопку Включить виртуальную машину или просто 2 (два) раза кликаете ЛКМ по winxp - Выключена: В открывшемся окне самой ВМ: winxp на QEMU\KVM также в его верхней панели жмёте на кнопку Включить виртуальную машину: После чего у вас вновь успешно запустится виртуальная Windows XP:
Таким методом/способом можно эммулировать/устанавливать в среде ОС Ubuntu/Linux Mint, как впрочем и в других Linux-дистрибутивах, любую, другую ОС, любого семейства операционных систем!
P.S. Если у вас появились вопросы или мнения по данной статье, обсудить их можно на нашем форуме:

















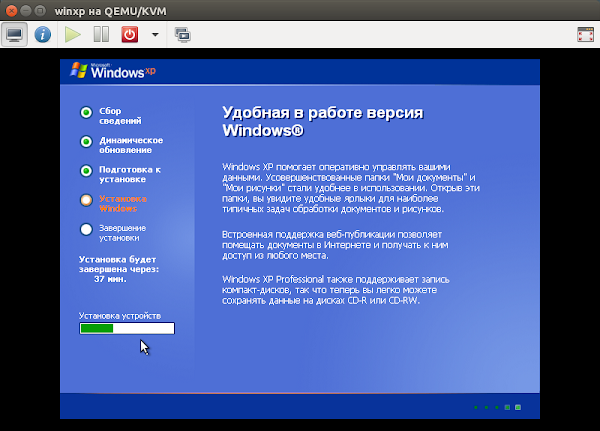










С возвращением! Без Вас скучали, и спасибо за статью!!!
ОтветитьУдалитьВсем всяческих Благ!
УдалитьЕсть таки хорошее в этом мире )))
ОтветитьУдалитьНаш Владимир с нами :) УРА )))
Здоровья, успехов и ТОЛЬКО УДАЧИ ВО ВСЁМ )))
здравия хозяину и дальнейшего процветания Владимиру и его сайту, я знал, что это не конец блога)))
ОтветитьУдалитьЭтот комментарий был удален администратором блога.
ОтветитьУдалитьНадеюсь, что это возрождение сайта, а не разовая статья)
ОтветитьУдалитьСначала отказ в запуске. Через Synaptic установил libvirt-dev.Все запустилось.
ОтветитьУдалитьСпасибо за дополнение!
УдалитьСейчас добавлю в код.
По разному у всех почему-то.
Видимо установка была в Mint или др. версию Ubuntu?
У меня ставилось всегда так, как в коде.
Этот комментарий был удален автором.
ОтветитьУдалитьЖив курилка!!! Я очень рад
ОтветитьУдалитьСупер штука, очень давно пользуюсь. Умеет даже видеокарты прокидывать в гостевые системы!
ОтветитьУдалитьНеограниченные возможности.
P.S.: Спасибо за статью!
С возвращением!
Этот комментарий был удален автором.
ОтветитьУдалитьСпасибо, за возвращение. Жду новых статей
ОтветитьУдалитьВладимир, этот эмулятор устанавливается по ходу на тот же раздел, где стоит основная ось, занимая много места на диске. Можно ли при установке поменять место прописки на домашний раздел?
ОтветитьУдалитьПо умолчанию, да.
УдалитьЯ готовлю статью на эту же тему, только как пользоваться в Консоли/Терминале.
Там будет подробно, как это сделать.
В GUI - Менеджер виртуальных машин тоже можно...
kak ee udalit
ОтветитьУдалитьпишет:ошибка:нет активных соединений
ОтветитьУдалитьБыло у меня такое.
УдалитьКоманда выводит список доступных сетей для виртуальных машин KVM:
sudo virsh net-list --all
Вывод:
Name State Autostart Persistent
----------------------------------------------------------
default inactive no yes
Сеть по умолчанию неактивна, поэтому для ее активации и автоматического перезапуска при перезагрузке необходимо выполнить команды:
sudo virsh net-start default
sudo virsh net-autostart default
Ошибка подключения к графической консоли
ОтветитьУдалитьОшибка:
ОтветитьУдалитьОшибка подключения к графической консоли.
Error opening Spice console, SpiceClientGtk missing.
Решается установкой пакета gir1.2-spiceclientgtk-3.0