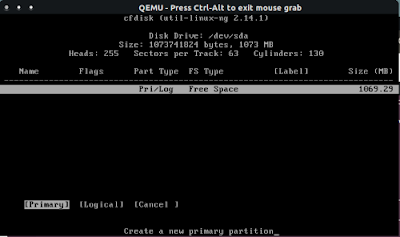Ubuntu Tweak
Ubuntu Tweak - хорошо известное приложение, которое позволяет пользователям
Ubuntu настроить различные аспекты своей системы.
Основателем проекта
Ubuntu Tweak является китайский разработчик
Дин Чжоу (Ding Zhou).
Вот некоторые выдержки из его итервью данное журналисту
Bill Toulas:
"Я начал использовать
Linux, когда только начал учиться в колледже, в конце 2006 года. Я учился программированию на С. Один мой друг порекомендовал мне
Linux, как отличную платформу для изучения программирования. Тогда я впервые начал использовать
Linux Fedora Core 6, но уже через неделю перешел на
Ubuntu 6.10.
Ubuntu - потому что было лучше сообщество в
Китае, а также были очень хорошие и быстрые хранилища/зеркала. Я влюбился в
Ubuntu сразу и перешёл на неё с
ОС Windows всего за одну неделю.
После полутора лет изучения
Ubuntu, я понял, что
Ubuntu не так дружелюбна к китайскому народу, потому что после новой установки, людям приходилось конфигурировать шрифты и многое другое. Поэтому я решил разработать приложение, чтобы помочь новичкам легко настроить
Ubuntu. Так в
июле 2007 года я приступил к разработке
Ubuntu Tweak. В этот момент, только для китайского народа, но вскоре я переориентировал проект
Ubuntu Tweak, как интернациональный и выпустил свою первую версию в
сентябре 2007 года
В настоящее время
Ubuntu Tweak стал гораздо более стабильным и легким в использовании, чем старые версии.
Я получил помощь от компании
Canonical (разработчик Ubuntu) в установке
Ubuntu Tweak в репозитории. До сих пор программа находится в стадии разработки.
Я также получаю большую помощь от сообщества. Пользователи, помогают мне с переводами, разработкой, тестированием, обнаружением ошибок, а некоторые даже предоставляют патчи для программы.
Поэтому
Ubuntu Tweak стал гораздо более стабильным и легким в использовании, чем старые версии.
Сейчас я сосредоточен на разработке версии
0.7, это будет более интегрированная версия для рабочего стола
Unity, чем когда-либо прежде.
Я планирую выпустить новую версию вместе с
Ubuntu 12.04. Надеюсь, что она многим понравится.
И еще одно хотелось бы сказать, что я уже присоединился к
Canonical в Пекине. И буду стараться, по возможности, перейти в основную команду разработчиков
Ubuntu."
Оригинал статьи:
http://www.unixmen.com/interview-with-ding-zhou-of-ubuntu-tweak/