
Представлен релиз дистрибутива
Deepin 20, основанного на пакетной базе
Debian 10.5, но развивающего собственный рабочий стол
Deepin Desktop Environment (
DDE) и около
30 пользовательских приложений, среди которых музыкальный проигрыватель
DMusic, видеоплеер
DMovie, система обмена сообщениями
DTalk, инсталлятор и центр установки программ
Deepin Software Center. Проект основан группой разработчиков из
Китая, но трансформировался в международный проект.
После первого входа, система практически готова для работы. В ней установлены по умолчанию все необходимые приложения: веб-браузер с кодеками для просмотра видео, мультимедийные приложения для прослушивания музыки и просмотра видео файлов, офисные приложения для печати, голосовые заметки и пр., то есть всё то, что нужно пользователю за компьютером для комфортной и полноценной работы.
В данной статье я не стану делать обзор дистрибутива, кому это интересно, могут посмотреть обзорную статью ЗДЕСЬ. А я перейду к некоторым важным настройкам системы после установки.
1. Автовход в систему
Итак, во время первого входа в систему, пользователя встречает, так
называемое окно входа, где нужно ввести имя и пароль, придуманный и введённый после установки самим пользователем.
После ввода пароля и нажатия клавиши Enter или Ввод, открывается рабочий стол Deepin с док-панелью управления в нижней части экрана.
Рабочий стол DDE - Deepin Desktop Environment
После того как вы вошли в систему, откроется окно Добро пожаловать, которое служит для ознакомления в видео Введение - Deepin и первичные настройки Рабочего стола, где можно в один клик настроить внешний вид и эффекты.
2. Настройка системы
Все настройки системы Deepin находятся в приложении Control Center или Центр Управления, значок которого в виде шестерёнки, по умолчанию находится на системной док-панели.
2.1 Учетные записи
В вкладке Учетные записи пользователь может:
1 - Изменить своё имя и пароль.
2 - Включить/Отключить Автоматическую авторизацию.
3 - Вход в систему без ввода пароля.
А также для обладателей ноутбуков предоставлена возможность использования аутентификации по отпечатку пальца для входа в систему. Добавлена поддержка различных сканеров отпечатков пальцев.
2.2 - Deepin ID
Deepin ID - это облачная запись пользователя для автоматического хранения и синхронизации настроек.
Примечание. Данная функциональность пока работает только для Deepin ID в Материковом Китае. Но обещано, что для остальных пользователей также скоро будет работать.
2.3 - Дисплей (Экран)
В параметре Дисплей пользователю предложено несколько параметров.
- Разрешение - выбор разрешения экрана.
- Яркость - обеспечивает регулировку яркости экрана, выбор автоматического Ночного режима, либо изменение Цветовой температуры вручную.
- Масштабирование дисплея - изменение масштаба монитора и корректное отображение на нём открытых приложений.
Данная функция необходима, когда пользователь подключает компьютер к большому монитору или smart-телевизору для поддержки высокой плотности пикселей (HiDPI).
-
Приложения по умолчанию. Надеюсь данный параметр не вызывает недоумений. Он служит, например, для открытия ссылки в предпочтительном браузере, открытия видео, либо текстового файла в определённом приложении и т.д.
Персонализация или настройка Внешнего вида - этот параметр обеспечивает изменение темы оформления (кликом на ней): Светлая, Автоматическая (автоматически меняет тему оформления с светлой на тёмную а течении дня и ночи) и Тёмная. А также легко меняет Акцент цвета, который изменяют элементы пользовательского интерфейса, такие как меню приложений, всплывающие меню, переключатели, поля фокусировки и многое другое.
По умолчанию это синий, но вы можете изменить его на один из 9 доступных вариантов.
А также выбрать тему значков из предложенного перечня в параметре Тема значков.
Выбрать тему курсора.
И шрифт.
2. 5 - Центр уведомлений
Центр уведомлений - это единственный параметр, который отображается в выдвижной панели, кликом на значке в виде колокольчика, а очистка уведомлений осуществляется кликом на метёлке в правом верхнем углу.
2.6 Звук
В параметре Звук пользователь может регулировать громкость в динамиках и наушниках, а также микрофона.
Вкладка Дополнительно позволяет менять порты для Выхода звука и Входа в микрофоне.
А вкладка Эффекты звука отображает включённые параметры, которые можно отключить по отдельности либо все сразу.
2.7 Питание
В параметре Питание, вкладка Основной, пользователь может отключить/включить ввод пароля при пробуждении компьютера и монитора.
А в вкладке Сеть представлены параметры выключения монитора через определённое время монитора, приостановка компьютера и блокировка экрана.
Примечание. Эти параметры сугубо персональные. Например, я владею домашним компьютером и пользуюсь один, поэтому я выставил все параметры на Никогда, а вы решите сами какие параметры отметить.
2.8 Язык и Клавиатура
Параметр Раскладка клавиатуры позволяет добавлять/удалять раскладки клавиатуры, активировать/деактивировать горячие клавиши переключения раскладки из предложенного перечня, а также автоматическая смена раскладки в параметре Приложение, в зависимости от открытого приложения, либо Система, которая зависит от системного языка.
2.9 Обновления
Данная вкладка говорит сама за себя, т.е. здесь находится вкладки Обновления системы и Настройки обновления.
2.10 Общие настройки
Вкладка Меню загрузки служит для активации системы, которая будет загружаться первой в меню загрузчика GRUB, если на вашем ж/диске установлено две и более систем.
3. Настройка DDE-Dock
DDE-Dock - системная панель, это очень качественно переработанная док-панель Plank, которая по умолчанию располагается внизу рабочего стола. На этой панели находятся: Меню (выбор программ); кнопки Многозадачность и Показать рабочий стол; Панель задач с значками запуска приложений и Системный трей.
3.1. Местонахождение панели на рабочем столе
Панель можно расположить в любой из четырёх сторон рабочего стола. Для этого кликните правой кнопкой мыши на любом свободном пространстве панели, из контекстного меню выберите Местонахождение и одну из сторон, где хотите расположить панель. Панель тут же переместится.
3.2. Режим панели
По умолчанию в настройках панели присутствует два режима: Современный режим - а ля Mac OS X и Эффективный - приближённый к панели Windosws.
Современный режим
Эффективный режим
3.3 Статус DDE-Dock
Статус DDE-Dock имеет три позиции отображения панели на экране:
1 - Отображать всегда
2 - Держать скрытым
3 - Умное скрытие
Как правило, Статус - Отображать всегда используется на больших мониторах, а Держать скрытым и Умное скрытие, лучше использовать на компьютерах с небольшим экраном - ноутбуках.
3.4 Плагины DDE-Dock
Плагины DDE-Dock - это значки области уведомлений или системного трея, а также два значка расположенных рядом с значком системного меню: Показать Рабочий стол и Многозадачный вид. Плагины можно отключать/включать из контекстного меню на панели по правому клику мышки на панели.


3.5 Скрытие значков системного трея
В системном трее присутствуют значки, которые не позиционируются как Плагины, это значок раскладки клавиатуры, сети и громкости. Но в системном трее присутствует кнопка со стрелкой. Кликните на этой кнопке, чтобы она развернулась к трею и перетаскивайте значки за эту кнопку скрытия.
Например, я установил для себя программу Gxkb - раскладка клавиатуры в виде флажков, а буквенная раскладка стала не нужна, но так как раскладки нет в плагинах, я её спрятал за стрелку.
Остаётся развернуть стрелку кликом на ней и значки которые вынесены за стрелку теперь будут скрыты.

3.6 Размер панели DDE-Dock
В настройках панели отсутствует функция изменения размера, но делается это довольно просто. Подведите курсор к верхней кромке панели DDE-Dock в любом месте и когда курсор трансформируется в двунаправленную стрелку, тяните панель вверх/вниз, выбирая тем самым размер панели. Размер значков на панели тоже будут автоматически подгоняться под размер панели.
4. Смена Обоев и Заставки рабочего стола
Для сметы обоев и заставки рабочего стола необходимо сделать рабочем столе правый клик мышки и в контекстном меню выбрать Обои и Заставка рабочего стола.
Когда откроется перечень превьюшек обоев, кликните на понравившемся изображении.
А также здесь же можно активировать слайд-шоу и выставить время для смены обоев.
Здесь же можно сменить Заставку рабочего стола. если она у вас задействована.
5. Установка дополнительных программ
Дополнительные программы в
Linux устанавливаются из
Менеджера программ. Но так как
Deepin основан на стабильных пакетах
Debian, все программы в
Менеджере программ старых версий, поэтому я предлагаю делать установку новых программ из
snap-магазина https://snapcraft.io/store.
Примечание. Snap-пакеты программ установленных в систему Linux не влияют на пакетную базу дистрибутива, т.к. находятся в изолированном контейнере и никак не могут повлиять на стабильность дистрибутива. Версии программ snap-пакетов находятся в самой последней редакции и обновляются с выходом новой версии.
Но прежде чем устанавливать программы из snap-магазина, необходимо установить демон-snap или snapd. Откройте терминал, скопируйте/вставьте и выполните (нажать Enter) следующую команду:
sudo apt install snapd
Теперь можно устанавливать необходимые дополнительные программы из
snap-магазина.
Пример:
Введите в окно поиска на сайте
https://snapcraft.io/store название искомой программы и включите поиск, затем нажмите на кнопке
Install, скопируйте команду и выполните её в терминале.
Установка snap Firefox
sudo snap install firefox
Opera
sudo snap install opera
Telegram Desktop
sudo snap install telegram-desktop
Skype
sudo snap install skype --classic
Acestreamplayer
sudo snap install acestreamplayer
И так далее.
Либо поиском snap-пакета в терминале командой:
snap search app
6. Установка TLP
TLP - это автоматизированный инструмент без графического интерфейса по управлению питанием ноутбуков. По умолчанию настройки оптимизированы, поэтому дополнительно настраивать ничего не нужно.
Установка
Выполните в терминале (Ctrl+Alt+T) эти команды:
sudo apt install tlp tlp-rdw
sudo tlp start
TLP сразу начнёт работать. После перезагрузки системы повторно запускать не нужно.
7. Установка gxkb (опционально)
gxkb - это небольшой индикаторный апплет, созданный одесским разработчиком под ником ZEN, который позволяет быстро переключаться между различными раскладками клавиатуры.
gxkb отображает флаг страны текущей раскладки клавиатуры в области системного трея и даёт возможность переключиться на другую раскладку с помощью горячих клавиш, установленных по умолчанию.
Установка
Выполните в терминале (Ctrl+Alt+T) эти команды:
cd /tmp;wget http://ftp.br.debian.org/debian/pool/main/g/gxkb/gxkb_0.8.2-1_amd64.deb; sudo dpkg -i gxkb_0.8.2-1_amd64.deb
Чтобы gxkb запускался после каждого входа в систему, его необходимо добавить в атозагрузку.
Любая установленная программа в системе Deepin может быть добавлена в атозагрузку из системного Меню. Делается это следующим образом. Находите в Меню искомую программу, правый клик на строке и в сплывающем контекстном меню выберите Добавить в атозагрузку.
Примечание. Точно также приложения удаляются из атозагрузки, только теперь в контекстном меню необходимо выбрать Удалить из атозагрузки.
8. Установка TimeShift
По окончании всех настроек настало время создать резервную копию системы на случай каких-то сбоев, с возможностью восстановления. Для этой цели подойдёт специальная программа TimeShift.
TimeShift для Linux представляет собой приложение, которое обеспечивает функциональность, аналогичную System Restore в Windows и Time Machine в Mac OS (Apple).
TimeShift защищает вашу систему путем создания копий файлов и папок файловой системы на определённый момент времени. Затем эти копии могут быть восстановлены позже, чтобы привести вашу систему в состояние, которое было на то время, когда была сделана копия.
Установка
TimeShift имеется в Магазине приложений, где его можно установить в один клик или выполните в терминале следующую команду на установку:
sudo apt install timeshift
Как создавать резервные копии системы и восстановление, посмотрите
ЗДЕСЬ.
Заключение
Вот те рекомендации, которые мне хотелось бы предложить на ваше усмотрение после установки Deepin 20.
А на закуску, как говорится, хочу предложить одну фишку Deepin 20, удаление файлов с Рабочего стола.
Все знают, что чтобы удалить файлы с рабочего стола, необходимо сделать правый клик на файле и в контекстном меню выбрать Удалить.
Но всё дело в том, что файлы а Рабочего стола в Deepin 20 удаляются безвозвратно, т.е. минуя Корзину.
А если в последующем их нужно будет восстановить, то как?
Для того чтобы файлы с Рабочего стола удалялись в Корзину, их нужно просто перетащить с Рабочего стола в Корзину на системной панели.
Теперь файлы можно восстановить из Корзины.
Всем удачи и берегите себя.
P.S. Если у вас появились вопросы по данной статье, обсудить их можно на нашем форуме:
http://compizomania.54672.x6.nabble.com/Deepin-20-tp10202.html
 Представлен релиз дистрибутива Deepin 20, основанного на пакетной базе Debian 10.5, но развивающего собственный рабочий стол Deepin Desktop Environment (DDE) и около 30 пользовательских приложений, среди которых музыкальный проигрыватель DMusic, видеоплеер DMovie, система обмена сообщениями DTalk, инсталлятор и центр установки программ Deepin Software Center. Проект основан группой разработчиков из Китая, но трансформировался в международный проект.
Представлен релиз дистрибутива Deepin 20, основанного на пакетной базе Debian 10.5, но развивающего собственный рабочий стол Deepin Desktop Environment (DDE) и около 30 пользовательских приложений, среди которых музыкальный проигрыватель DMusic, видеоплеер DMovie, система обмена сообщениями DTalk, инсталлятор и центр установки программ Deepin Software Center. Проект основан группой разработчиков из Китая, но трансформировался в международный проект.

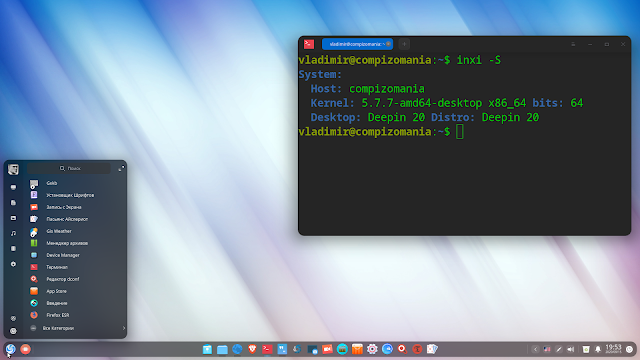
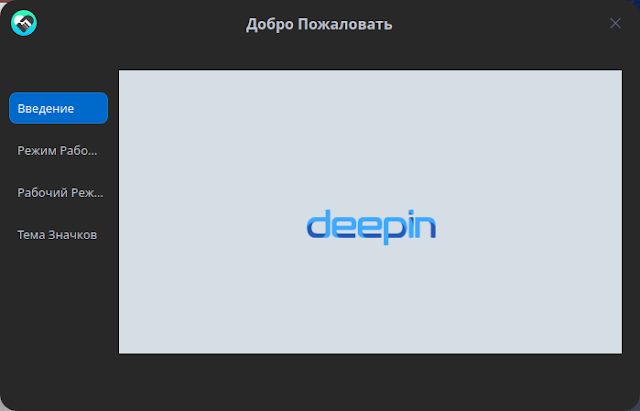










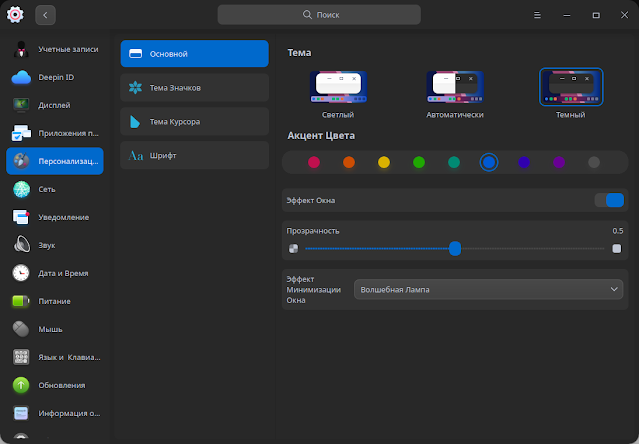

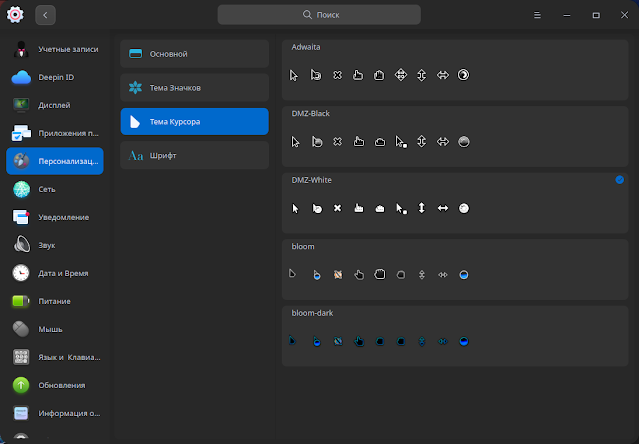

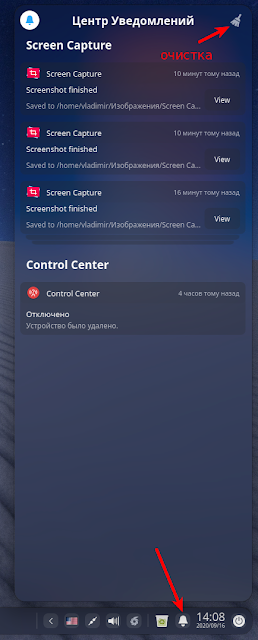



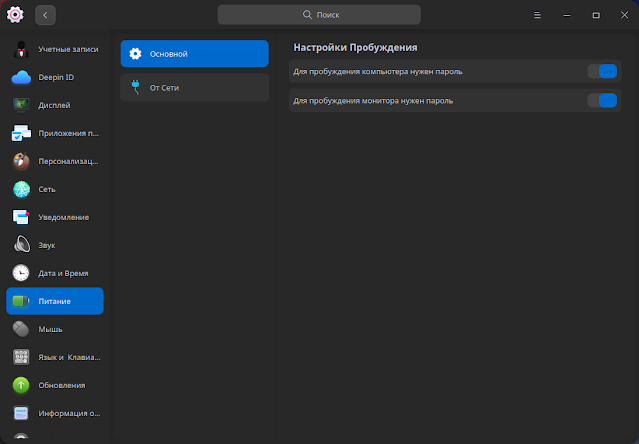


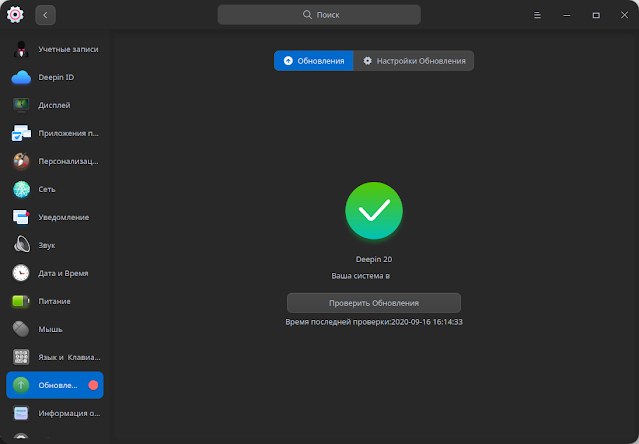





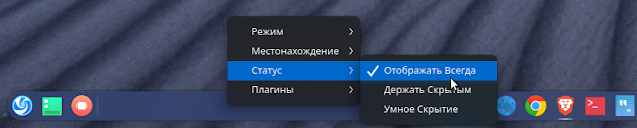















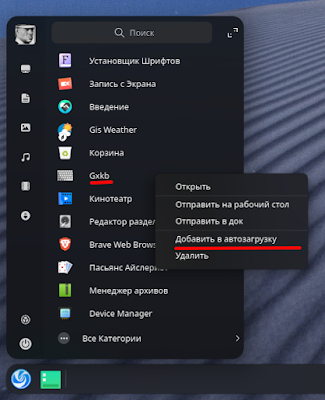





Из коробки почему это не сделать. Всё равно нужен рашпель и набор надфилей. И про timeshift не надо, особенно новичкам. Создателю проги руки по шею обрубить.
ОтветитьУдалитьХорошая ось, внедрил врачам на старой работе: работает быстро, без нареканий, выглядит хорошо.
ОтветитьУдалитьЗдравствуйте. Помогите пожалуйста - Zoom не отображается в трее. Изменить язык его можно только из трея.
ОтветитьУдалить1.Откройте Zoom.
Удалить2.Перезагрузите Dock-панель следующей командой:
killall dde-dock
3.Значок появится трее и можно выбрать язык.
Спасибо, большое
УдалитьДа не за что. Обращайтесь. Чем смогу, помогу. 👍️
УдалитьЕсть за что. С 12го года как перешёл на линукс Ваш сайт мне первый помощник.
УдалитьЗдоровья Вам
Спасибо.)
УдалитьЗдравствуйте Владимир. Статья хорошая, но почему-то в ней не пишется про проблемы с которыми сталкиваются пользователь.
ОтветитьУдалить1. Ошибка в репозиторий принтера каторую разработчики не исправили и даёт ошибку в обновлении.
2.При установки не возможно установить систему с ядром 5.7, потому что надо записать образ только с deepin-boot-maker.
3.На Ноутбуках ужасно крутится вентилятор и надо вручную установить lm-sensors и fancontrol.
4. Драйвера Nvidia устанавливается но не работают. А если по рекомендации сайта DeepinSpaniol установить то система лагает так что надо переустановить её.
5. Если такими темпами ( так как вышел релиз V20. Один год) разработчики будут исправлять баги то эта система будет на дне Distrowatch.
Не всё то золото что блестит!
Flatpack по прежнему присутствует в Deepin? Если да, то к чему в статье эта реклама SNAP и чем собственно Snap лучше Flatpack?
ОтветитьУдалить1. Flatpack не присутствует в Deepin. Его также нужно устанавливать также, как SNAP.
Удалить2. "чем собственно Snap лучше Flatpack?" - Да собственно, особенно ничем. И тот и другой изолированы от системы в собственном контейнере. Но в Snap есть приложения, которых нет в Flatpack. Например: Opera, Acestreamplayer и некоторых других, поэтому я и предпочел в статье Snap.
Могу добавить что Telegram-Desktop из Snap в Deepin V20 не работает. Из Deepin Store работает.
УдалитьМожет что надо сделать чтобы он заработал из Snap ?
Надеюсь,данный релиз,случайное недоразумение...Даже нет никакого желания допиливать.
ОтветитьУдалитьDeepin-20, скорее всего не будет полноценной системой, а останется испытательной площадкой для UOS-20, которая есть основная система для Китая взамен Windows. С официального сайта:"UOS основан на Deepin V20, поэтому пользователи Deepin получают последние функции раньше, а пользователи UOS получают более медленные обновления, но полную коммерческую поддержку."Поэтому, или принимать как есть или допиливать, или ждать, когда допилять энтузиасты. Кстати, очень хорошие энтузиасты в Испании, они серьезно занимаются Deepin-20/
ОтветитьУдалитьЕсли кому-то (как мне) нужно обновиться с последнего стабильного релиза Deepin 15.11 - проделайте следующее:
ОтветитьУдалитьUpgrade to deepin 20 from deepin 15.11
1) Change the source in /etc/apt/sources.list to:
Измените источник обновления в файле /etc/apt/sources.list (просто удалите в нём всё и вставьте этот текст):
deb [by-hash=force] https://community-packages.deepin.com/deepin/ apricot main contrib non-free
2) Add the official source for app store in /etc/apt/sources.list.d/appstore.list. If no such a list file, please create one there and add below source:
Добавьте источник обновлений для приложений. В папке /etc/apt/sources.list.d/ создайте файл с названием appstore.list (без расширения .txt) и добавьте в него следущий текст:
deb https://community-store-packages.deepin.com/appstore eagle appstore
Откройте терминал:
3) Add key:
Добавьте ключ репозитория:
sudo apt-key adv --keyserver keyserver.ubuntu.com --recv-keys 1C30362C0A53D5BB
4) Update:
Обновите систему:
sudo apt update && sudo apt full-upgrade && sudo apt autoremove && sudo apt autoclean
Информация с официального пресс-релиза: https://www.deepin.org/en/2020/09/11/deepin-20-innovation-is-ongoing/
https://app4deepin.com/?lang=ru
ОтветитьУдалитьКак добавить Conky Mamager?!???
ОтветитьУдалитьСкачать два пакета: realpath_8.26-3ubuntu4-all.deb и conky-manager-v2.4-amd64.deb и установить сначала патч, затем конки-менеджер.
УдалитьКстати, после установки и включения Готем, откройте в настройках папку и в нижней части текстового файла после слова TEXT замените на: ${voffset 12}${color 00FF00}${font FreeSans-Medium:pixelsize=44}${time %H:%M:%S}${font}${voffset -32} ${voffset 10}${color D4AC0D}${font FreeSans-Medium:pixelsize=38} ${time %d} ${voffset -10}${color D4AC0D}${font FreeSans-Medium:pixelsize=20}${time %B} ${font}${voffset 12} ${font FreeSans-Medium:pixelsize=20}${offset -148}${time %A}${font}
Удалить${voffset 1}${offset 12}${font Ubuntu:pixelsize=12}${color FFA300}HD ${offset 9}$color${fs_free /} / ${fs_size /}${offset 30}${color FFA300}RAM ${offset 9}$color$mem / $memmax${offset 30}${color FFA300}CPU ${offset 9}$color${cpu cpu0}%
Получите очень красивые часы, только шрифт FreeSans-Medium нужно еще поставить.
А где в 20 версии можно сменить зеркало обновлений, раньше можно было с легкостью, а сейчас я этой опции не вижу?
ОтветитьУдалитьПока никак, система еще допиливается, после 10 октября будет закончена версия 1003. Для сравнения: первая версия UOS - 1010.
УдалитьЭтот комментарий был удален автором.
Удалить15.4 Устанавливайте ? а эта пробник ? экперементальный --на НАС!!
ОтветитьУдалитьЗдравствуйте! Подскажите как сделать, что бы автоматически включался namlock при старте системы deepin 20 к моменту появления окна ввода пороля для входа в систему. Сам разобраться не смог, т.к. не очень силен в линукс. По рекомендациям из гугла установил namlockx, но не помогло, он включает numlock при старте ситсемы после ввода пароля, а нужно что бы numlock включался перед вводом пароля.
ОтветитьУдалитьТак ведь в Центр управления - Язык и клавиатура - Цифровая клавиатура. Передвиньте флажок и всё.
ОтветитьУдалитьНе поверите и в биосе стоит включенный numlock и в центре управления включил, но при старте комппьютера пока грузится биос и до момента загузки системы индикатор намлок горит, как только начинает грузится система индикатор гаснет и к моменту появления окна ввода пароля lightdm намлок остается отключенным. После ввода пароля и прдолжения загрзки системы - да - намлок включается, но вся суть в том,что мне нужно что бы намлок включался к моменту ввода пароля, а не после. Вчера убил весь вечер пытаясь решить проблему, перепробовал множество вариантов предлагаемых гуглом - толку ноль. Вот и возник вопрос - раз у deepin свой dde, может файлы конфигурации lightdm лежат где-то в другом месте, а не в /etc/lightdm/lightdm.conf?
ОтветитьУдалитьВобщем поиспользовал я deepin 20 и снес его, всетаки не допилен он еще для конечного юзера. Да проблему с numlock так и не решил. Установил дебиан 10 с кде плазма и скажу вам после настройки депин рядом с ним не стоит. Так вот в дебиан с кде, у меня возникла такая же проблема с numlock как и в deepin 20, видимо это проблема не de, а самой дебиан, но решение было найдено! Как оказалось, для того, чтобы NumLock включался во время логина в Debian, после установки numlockx в систему, необходимо в файле Xsetap прописать numlockx on. Файл в дебиан 10 кде расположен в /usr/share/sddm/scripts, возможно кому пригодится при настройке депин 20.
ОтветитьУдалитьКак сделать автоматическую смену обоев из папки... Он просто берет все картинки.. А variety не работает.
ОтветитьУдалить