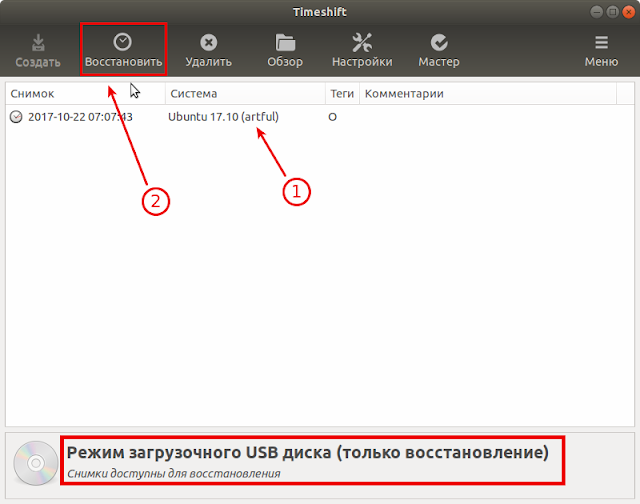До недавнего времени существовала такая замечательная программа в Linux, как Systemback, с помощью которой можно было делать резервное копирование, восстановление системы и даже переустановку системы с резервной копии, созданной Systemback.
Но венгерский разработчик и создатель Systemback отказался от дальнейшей разработки программы. И в настоящее время пользователь может установить её только в дистрибутиве Ubuntu 16.04. Конечно очень жаль, что так получилось.
В Linux есть и другие программы, пусть не такие продвинутые, как Systemback, но вполне успешно делающие резервные копии системы и её восстановление, как из самой системы, так и с флешки, с загруженной live-системой. Одной из таких программ является TimeShift.
TimeShift для Linux представляет собой приложение, которое обеспечивает функциональность, аналогичную System Restore в Windows и Time Machine в Mac OS (Apple).
TimeShift защищает вашу систему путем создания копий файлов и папок файловой системы на определённый момент времени. Затем эти копии могут быть восстановлены позже, чтобы привести вашу систему в состояние, которое было на то время, когда была сделана копия. TimeShift копирует только системные файлы и настройки, оставляя в неизменном виде пользовательские файлы, такие как: Документы, Изображения, Видео и Музыка.
Иными словами TimeShift делает всю работу по копированию и восстановлению ситемы автоматически, только следует указать какую копию (от какого числа и времени) применить для восстановления, но личные паки остаются неизменными, вместе с содержимым.
Примечание. Всегда нужно помнить, что резервная копия системы занимает на ж/диске столько же места, сколько и сама установленная система. Но ведь вы будете в процессе работы устанавливать какие-то дополнительные программы, система будет обновляться, устанавливаться новые ядра и т.д. Поэтому раздел на ж/диске с вашей системой должен быть не менее 30 ГБ, а лучше как можно больше, чтобы в вашей системе всегда оставалось свободное место.
А теперь, как говорится, от слов - к делу.
Я буду делать все примеры в Ubuntu 17.10, но эта инструкция применима и для других производных от Ubuntu и Debian дистрибутивов.
Кстати, в предстоящем релизе Linux Mint 18.3, разработчики решили по умолчанию включить TimeShift в дистрибутив. Это так сказать, к сведению.
После того как вы установили и настроили свою систему Linux, желательно сделать её резервную копию, на случай непредвиденных сбоев или даже невозможности загрузится в неё.
Установка TimeShift в Ubuntu и производные
Откройте терминал, скопируйте и выполните следующие команды:
sudo apt-add-repository -y ppa:teejee2008/ppa
sudo apt update
sudo apt install timeshift
По окончании установки вы найдёте TimeShift в системном меню:
После ввода пароля пользователя и открытия программы, Мастер установки задаёт вопрос о выборе типа снимка. Выберите RSYNC, если вы используете файловую систему EXT4, либо BTRFS, соответственно, если используете её и нажмите на кнопке Далее:
После чего Мастер установки будет производить Оценку размера системы:
По окончании оценки системы должно открыться окно для выбора места снимка системы:
Как видно на снимке, моя система с Ubuntu 17.10 располагается на разделе sda1 (у вас, естественно, может быть другой).
Когда место для будущего снимка выбрано, нажмите кнопку - Далее.
Теперь должно открыться окно Мастера установки для выбора уровней снимка:
По умолчанию Мастер установки предлагает создавать и сохранять по расписанию Ежедневно 5 (!) резервных копий. Конечно вы можете уменьшить их до одной, нажатием на знак (—) минус, либо выбрать другой параметр расписания из предложенного перечня: Ежемесячно; Еженедельно и т.д. Но я решил для себя, что мне достаточно и одной резервной копии, поэтому убрал флажок с Ежедневно, т.е. отключил расписание и кнопка - Далее:
Теперь должно открыться последнее окно Мастера установки, извещающее о завершении установи:
Нажмите на кнопке - Готово, в Мастере установки и откроется основное окно TimeShift:
Пока здесь нет доступных снимков, как отмечено внизу окна. Что ж, осталось его создать. Как раз для этого вверху окна имеется кнопка - Создать. Нажимаем на ней и должно начаться создание снимка резервной копии:
Дождитесь окончания создания снимка резервной копии до открытия основного окна TimeShift с созданным снимком:
Всё. Резервная копия системы создана, теперь можно закрыть окно TimeShift до лучших, а вернее сказать, худших времён.
Все снимки созданных резервных копий хранятся в парке timeshift в файловой системе дистрбутива.
Как делать восстановление системы?
В TimeShift имеется две возможности восстановления системы:
1. Восстановление из самой системы, т.е. после входа в неё.
2. Восстановление с live-системы с дистрибутивом.
1. Восстановление из самой системы
После того как у вас возникла необходимость восстановления системы, это могут быть какие-то сбои после установки приложений или драйверов, либо вы делали какие-то изменения в файловой системе, но не помните что именно и т.д., но вы можете войти в систему, откройте TimeShift, активируйте строку с резервной копией и нажмите на кнопке Восстановить:
По окончании восстановления необходимо перезагрузить компьютер.
2. Восстановление с live-системы с дистрибутивом
Если по каким-то причинам ваша система перестала загружаться, загрузитесь в live-режиме с этим же дистрибутивом с флешки/DVD-диска.
Примечание. Естественно, по истечении времени у вас может не оказаться записанного загрузочного диска, не беда, запишите ещё раз образ с этой системой из Windows или Lunux (если установлен другой дистрибутив на ж/диске).
После загрузки системы в live-режиме, откройте браузер Firefox, перейдите на официальный сайт с TimeShift: http://www.teejeetech.in/p/timeshift.html (естественно с вводом в посковике TimeShift Linux) и выполните команды на установку программы:
Примечание. Во время установки в терминале, в live-режиме не будет запрашиваться пароль администратора, но программа установится.
По окончании установки, откройте TimeShift из меню.
Когда программа откроется, сделайте восстановление системы, как в первом варианте:
По окончании восстановления перезагрузите компьютер.
Теперь ваша восстановленная система должна загрузиться.
Вот и всё. Теперь вы знаете , как делать резервные копии и восстанавливать систему с TimeShift.
P.S. Графический сервер Wayland не разрешает приложениям c графическим интерфейсом работать в режиме суперпользователя, таким, например, как Synaptic или TimeShift. Если вы действительно хотите использовать эти инструменты, вам нужно войти в систему, используя сеанс Xorg.
Удачи.
Если у вас появились вопросы, обращайтесь на наш форум: http://compizomania.54672.x6.nabble.com/
Но венгерский разработчик и создатель Systemback отказался от дальнейшей разработки программы. И в настоящее время пользователь может установить её только в дистрибутиве Ubuntu 16.04. Конечно очень жаль, что так получилось.
В Linux есть и другие программы, пусть не такие продвинутые, как Systemback, но вполне успешно делающие резервные копии системы и её восстановление, как из самой системы, так и с флешки, с загруженной live-системой. Одной из таких программ является TimeShift.
TimeShift для Linux представляет собой приложение, которое обеспечивает функциональность, аналогичную System Restore в Windows и Time Machine в Mac OS (Apple).
TimeShift защищает вашу систему путем создания копий файлов и папок файловой системы на определённый момент времени. Затем эти копии могут быть восстановлены позже, чтобы привести вашу систему в состояние, которое было на то время, когда была сделана копия. TimeShift копирует только системные файлы и настройки, оставляя в неизменном виде пользовательские файлы, такие как: Документы, Изображения, Видео и Музыка.
Иными словами TimeShift делает всю работу по копированию и восстановлению ситемы автоматически, только следует указать какую копию (от какого числа и времени) применить для восстановления, но личные паки остаются неизменными, вместе с содержимым.
Примечание. Всегда нужно помнить, что резервная копия системы занимает на ж/диске столько же места, сколько и сама установленная система. Но ведь вы будете в процессе работы устанавливать какие-то дополнительные программы, система будет обновляться, устанавливаться новые ядра и т.д. Поэтому раздел на ж/диске с вашей системой должен быть не менее 30 ГБ, а лучше как можно больше, чтобы в вашей системе всегда оставалось свободное место.
А теперь, как говорится, от слов - к делу.
Я буду делать все примеры в Ubuntu 17.10, но эта инструкция применима и для других производных от Ubuntu и Debian дистрибутивов.
Кстати, в предстоящем релизе Linux Mint 18.3, разработчики решили по умолчанию включить TimeShift в дистрибутив. Это так сказать, к сведению.
После того как вы установили и настроили свою систему Linux, желательно сделать её резервную копию, на случай непредвиденных сбоев или даже невозможности загрузится в неё.
Установка TimeShift в Ubuntu и производные
Откройте терминал, скопируйте и выполните следующие команды:
sudo apt-add-repository -y ppa:teejee2008/ppa
sudo apt update
sudo apt install timeshift
По окончании установки вы найдёте TimeShift в системном меню:
После ввода пароля пользователя и открытия программы, Мастер установки задаёт вопрос о выборе типа снимка. Выберите RSYNC, если вы используете файловую систему EXT4, либо BTRFS, соответственно, если используете её и нажмите на кнопке Далее:
После чего Мастер установки будет производить Оценку размера системы:
По окончании оценки системы должно открыться окно для выбора места снимка системы:
Как видно на снимке, моя система с Ubuntu 17.10 располагается на разделе sda1 (у вас, естественно, может быть другой).
Когда место для будущего снимка выбрано, нажмите кнопку - Далее.
Теперь должно открыться окно Мастера установки для выбора уровней снимка:
По умолчанию Мастер установки предлагает создавать и сохранять по расписанию Ежедневно 5 (!) резервных копий. Конечно вы можете уменьшить их до одной, нажатием на знак (—) минус, либо выбрать другой параметр расписания из предложенного перечня: Ежемесячно; Еженедельно и т.д. Но я решил для себя, что мне достаточно и одной резервной копии, поэтому убрал флажок с Ежедневно, т.е. отключил расписание и кнопка - Далее:
Теперь должно открыться последнее окно Мастера установки, извещающее о завершении установи:
Нажмите на кнопке - Готово, в Мастере установки и откроется основное окно TimeShift:
Пока здесь нет доступных снимков, как отмечено внизу окна. Что ж, осталось его создать. Как раз для этого вверху окна имеется кнопка - Создать. Нажимаем на ней и должно начаться создание снимка резервной копии:
Дождитесь окончания создания снимка резервной копии до открытия основного окна TimeShift с созданным снимком:
Всё. Резервная копия системы создана, теперь можно закрыть окно TimeShift до лучших, а вернее сказать, худших времён.
Все снимки созданных резервных копий хранятся в парке timeshift в файловой системе дистрбутива.
Как делать восстановление системы?
В TimeShift имеется две возможности восстановления системы:
1. Восстановление из самой системы, т.е. после входа в неё.
2. Восстановление с live-системы с дистрибутивом.
1. Восстановление из самой системы
После того как у вас возникла необходимость восстановления системы, это могут быть какие-то сбои после установки приложений или драйверов, либо вы делали какие-то изменения в файловой системе, но не помните что именно и т.д., но вы можете войти в систему, откройте TimeShift, активируйте строку с резервной копией и нажмите на кнопке Восстановить:
По окончании восстановления необходимо перезагрузить компьютер.
2. Восстановление с live-системы с дистрибутивом
Если по каким-то причинам ваша система перестала загружаться, загрузитесь в live-режиме с этим же дистрибутивом с флешки/DVD-диска.
Примечание. Естественно, по истечении времени у вас может не оказаться записанного загрузочного диска, не беда, запишите ещё раз образ с этой системой из Windows или Lunux (если установлен другой дистрибутив на ж/диске).
После загрузки системы в live-режиме, откройте браузер Firefox, перейдите на официальный сайт с TimeShift: http://www.teejeetech.in/p/timeshift.html (естественно с вводом в посковике TimeShift Linux) и выполните команды на установку программы:
Примечание. Во время установки в терминале, в live-режиме не будет запрашиваться пароль администратора, но программа установится.
По окончании установки, откройте TimeShift из меню.
Когда программа откроется, сделайте восстановление системы, как в первом варианте:
По окончании восстановления перезагрузите компьютер.
Теперь ваша восстановленная система должна загрузиться.
Вот и всё. Теперь вы знаете , как делать резервные копии и восстанавливать систему с TimeShift.
P.S. Графический сервер Wayland не разрешает приложениям c графическим интерфейсом работать в режиме суперпользователя, таким, например, как Synaptic или TimeShift. Если вы действительно хотите использовать эти инструменты, вам нужно войти в систему, используя сеанс Xorg.
Удачи.
Если у вас появились вопросы, обращайтесь на наш форум: http://compizomania.54672.x6.nabble.com/