Оконный менеджер Compiz представляет собой комплекс плагинов, декораторов, инструментов настройки интерфейса и эффектов, доступных в любых графических средах X Window.
Compiz является оконным менеджером по умолчанию в дистрибутивах Ubuntu. Всё то, что мы видим на экране монитора в Ubuntu: открытие; закрытие; свёртывание окон приложений с применением различных эффектов; взаимодействие окон между собой - всё это делает Compiz.
По умолчанию в Ubuntu задействованы не все плагины и эффекты, которые есть в Compiz, а только те что разработчики посчитали необходимыми и нужными.
В этой инструкции я хочу рассказать об активации и настройке дополнительных плагинов Compiz: Куб рабочего стола, горение окон, рисовать огнём, прозрачности, сворачивание/открытие окон с эффектом Волшебная лампа и прочих.
Прежде чем начать активацию и настройку дополнительных плагинов, необходимо проверить версию Compiz, которая должна быть не ниже Compiz 0.9.13.0 (в версиях ниже чем 0.9.13.0 не отобразятся некоторые доп. плагины, о которых будет рассказано ниже), а также активацию композита. Для этого выполните следующие команды в терминале:
compiz --version
xdpyinfo | grep -i composite
В терминале должен быть следующий вывод команд (помечены стрелками):
Откройте терминал (Ctrl+Alt+T), скопируйте и выполните следующую команду:
sudo apt-get install compizconfig-settings-manager compiz-plugins-extra
По окончании установки, откройте системное меню (клавиша Super), введите в строку поиска ccsm и клик на значке или клавиша Enter:
Нам необходимо активировать плагины обведённые рамкой.
Примечание. Хочу сразу предупредить, что активация плагинов напрямую может привести к конфликту с плагинами, работающими по умолчанию, а возможно даже к краху рабочего стола в целом. Поэтому лучше всего выбрать параметр Установки (верхний снимок), который находится в левой колонке окна и перейти в вкладку Список модулей:
Как видно на снимке, здесь активирован единственный пункт Автоматическая сортировка модулей. Снимите флажок с данного пункта, после чего появится следующее окно - предупреждение:
Нажмите на кнопке Да. И вот теперь стали активными обе колонки: Отключённые модули и Включённые модули:
Перейдите в колонку Отключённые модули для поиска и перемещения необходимых модулей в колонку Включённые модули.
Найдите и переместите в правую колонку следующие модули (плагины): cube, rotate, animationplus, animationsim, animationjc, animationaddon, wobbly (Вязкие окна), showmouse (Показать указатель мыши), obs (Прозрачность, яркость и насыщенность).
Активация производится поочерёдно кликом на строке с модулем в левой колонке и нажатие кнопки с правой стрелкой, что между колонками.
Когда модули переместились в правую колонку, активируйте вновь пункт Автоматическая сортировка модулей и нажмите кнопку Назад:
Теперь можно заняться настройкой модулей/плагинов Compiz.
1. После включения плагинов wobbly и showmouse, они сразу должны работать.
wobbly - Вязкие окна. Захватите окно за верхнюю рамку и не отпуская, двигайте или даже вращайте. Окно должно деформироваться по мере движения.
showmouse - Показать указатель мыши. Нажмите сочетание клавиш Super+k, вокруг указателя должен образоваться анимированный ореол:
Для отмены, нажмите эти же горячие клавиши.
Эффект showmouse востребован среди тех пользователей, которые ведут запись рабочего стола специальными программами типа: RecordMyDsqesktop, Kazam и пр.
2. Прозрачность, яркость и насыщенность
Несмотря на то, что данный плагин относится к категории Специальные возможности, в нём есть одна интересная фишка - сделать прозрачным модальный диалог или контекстное меню, открываемое по правому клику:
Войдите в плагин Прозрачность, яркость и насыщенность, кликните на кнопке Создать:
После чего должно открыться окно под названием Изменить:
В этом окне нажмите на кнопке со значком плюс (+), откроется следующее окно Изменить соответствие:
В значении Тип, выберите Заголовок окна и кликните на кнопке Считать, после чего ваш курсор должен измениться на крестик. Кликните дважды этим крестиком на любом значке а трее, после чего в поле Значение у вас должна отобразиться надпись unity-panel:
Нажмите кнопку Добавить. И в окне Изменить выставьте цифровое значение прозрачности на своё усмотрение (указано стрелкой):
После того как все параметры выставлены, закройте окно Изменить.
Теперь все меню индикаторов в трее стали прозрачными:
Для того чтобы сделать прозрачным меню по правому клику, кликните дважды на созданной строке с эффектом и в окне Изменить, дописать в поле Окна - type=Menu | PopupMenu | DropdownMenu | ModalDialog через пробелы и прямую разделительную черту. Должно получиться как на снимке:
3. Рисовать огнём - Firepaint
После включения данного плагина, в нём уже есть ряд настроек по умолчанию:
Нажмите на клавиатуре Shift+Super+левая кнопка мыши и рисуйте на экране. Для "стирания" написанного - Shift+Super+c.
4. Эффекты анимации окон
Настройки эффектов анимаций окон находятся в плагине Animations. Все дополнительные плагины: Animations Experimenta, Animations Plus и Animations Add-On, при их активации, лишь добавляют дополнительные эффекты в общий плагин Animations.
В плагине Animations имеется несколько вкладок: Open Animation (анимация открытия окна); Сlose Animation (анимация закрытия); Minimize Animation (анимация скрытия окна); Unminimize Animation (анимация восстановления окна после скрытия); Shade Animation (эффект затенения); Focus Animation (эффект фокусировки окон) и Effect Settings - настройки некоторых эффектов.
Я покажу настройку некоторых эффектов анимации окон, а когда вы поймёте как это делается, сами можете настроить другие эффекты на ваше усмотрение.
Анимация открытия (Open Animation)
Начнём с первой вкладки - Анимация открытия окон/окна. Здесь по умолчанию уже настроены и задействованы некоторые эффекты на открытие окон/окна.
Как правило применяются настройки эффекта, который стоит первым в списке. Если в первом эффекте выставлены настройки для одноного конкретного окна, то для других окон будут применяться настройки последующего эффекта и т.д., в зависимости от того сколько эффектов настроено в вкладке.
Для открытия окон по умолчанию настроен эффект - Glide (плавное движение), но мы создадим свой на открытие отдельного окна терминала - Bleck Hole (Чёрная дыра).
Кликаем на кнопке Создать, в открывшемся окне в параметре Open Effect, кликаем на кнопке с надписью - Никакой и выбираем Bleck Hole.
Откройте окно терминала (Ctrl+Alt+T).
Теперь в параметре Window Match (подобрать окно) окна Изменить кликаем на кнопке с знаком плюс (+). В новом, открывшемся окне - Изменить соответствие, в параметре Тип выбираем - Имя окна, кликаем на кнопке Считать.
Появившемся перекрестием вместо указателя кликаем на окне терминала и Добавить.
Примечание. Я предлагаю выставить параметр эффекта - Duration (продолжительность) на цифру 1500, иначе вы не заметите эффекта открытия. Потом вы сможете изменить его на своё усмотрение.
Остаётся последнее. Поднять вновь созданный эффект на первую строку в перечне эффектов. Для этого активируйте строку с новым эффектом, кликом на ней и нажимайте кнопку Вверх до тех пор, пока новый эффект не окажется самым первым:
Теперь закройте окно терминала и откройте вновь, чтобы убедиться в работе эффекта открытия - Чёрная дыра.
Если вам не понравился вновь созданный эффект, его можно легко удалить. Активируйте строку с эффектом и кнопка - Удалить.
Анимация закрытия (Close Animation)
Для примера закрытия окна, я подобрал эффект Горение - Burn.
В окне настроек Compiz преходим на вкладку Close Animation. Также кнопка - Создать, Close Effect - Burn, Тип - Имя окна, Считать и появившемся перекрестием кликаем на окне терминала. Добавить и Закрыть.
Примечание. Параметр Duration (продолжительность) я предлагаю выставить на 350 миллисекунд, т.к. считаю наиболее эффективным временем для закрытия окна с эффектом Горение.
Эффект создан, остаётся поднять его на первую строку и пробовать закрыть терминал. Он должен сгореть.
Примечание. Если вы хотите, чтобы все окна закрывались с эффектом Горение, в параметре Тип нужно выбрать Тип окна, кнопка Считать и перекрестием кликаете на любом открытом окне. В параметре Значение должно отобразиться - Normal и Добавить:
Анимация свёртывания окон (Minimize Animation)
Переходим на вкладку Minimize Animation.
Для анимации эффекта свёртывания окон я выбрал очень красивый эффект - Мagic Lamp (Волшебная лампа).
Когда вы нажмёте на кнопке Считать, кликните перекрестьем на любом открытом окне, чтобы эффект применялся для всех сворачиваемых окон.
Анимация разворачивания свёрнутого окна/окон (Unminimize Animation)
В вкладке Unminimize Animation настраиваем эффект аналогично сворачиваемых окон, чтобы сворачивание и разворачивание окна происходило с одинаковым эффектом.
По окончании настроек пробуйте свернуть и развернуть любое окно, оно должно плавно стечь в значок и вытечь из него на панели Unity.
Чтобы эффект смотрелся более привлекательней, я предлагаю переместить панель Unity в нижнюю часть монитора. Для этого откройте приложение Unity Tweak Tool - Панель запуска и активируйте параметр Bottom.
Если Unity Tweak Tool не установлен, установите его следующей командой в терминале:
sudo apt install unity-tweak-tool
А теперь попробуйте свернуть и развернуть открытые окна.
Focus Animation (анимация фокусировки окон)
Focus Animation - переключение между открытыми окнами с эффектом анимации.
В вкладке Focus Animation по умолчанию не задействована анимация переключения между открытыми окнами. Но для создания данной анимации есть несколько опций. Я выбрал для примера эффект Dodge.
У английского слова Dodge много различных понятий, но больше всех из них в данном случае подходит - прятаться, т.е. активное окно будет выходить на передний план, а неактивное, спрячется за него, если у вас открыто два и более окон программ одновременно.
Итак, преходим на вкладку Focus Animation и нажимаем кнопку Создать. Далее выполните настройки эффекта, как показано на снимке:
Примечание. Когда вы нажмёте на кнопке Считать (пункт 6), перекрестием вместо курсора кликните на любом открытом окне, чтобы в поле значение появилась надпись Normal, тогда все окна приложений будут задействованы с эффектом Dodge. И не забывайте вновь созданный эффект поднять на первую строку.
После того как эффект настроен, откройте два или более окон приложений и кликайте на них, окна должны прятаться одно за другое.
Вот так работает эффект фокусировки окон - Dodge.
P.S. Теперь, когда вы знаете как создаются и настраиваются эффекты анимации окон, можете настроить любой другой эффект на своё усмотрение.
5. Куб рабочего стола
Куб рабочего стола - это самый популярный и один из самых зрелищных, плагинов Compiz. С его помощью можно создать из рабочих столов куб, который красиво вращается с разнообразными графическими эффектами и можно переключаться между рабочими областями (столами).
Я не буду переписывать инструкцию, которая уже имеется на сайте, откройте ЭТУ страницу и установите Куб.
P.S. Эта же инструкция годится в дистрибутивах с окружениями XFCE и MATE, с включённым оконным менеджером Compiz.
Заключение.
Эффекты оконного менеджера Compiz очень красочные и красивые. Но нужно всегда помнить о том, что включение дополнительных эффектов и плагинов нагружает процессор вашего компьютера. И если компьютер недостаточно мощный, могут возникать некоторые задержки в отображении окон или другие баги системы.
Если вы решили отказаться от использования дополнительных плагинов и эффектов, можно отключить их в настройщике оконного менеджера Compiz - CompizConfif Settings Manager. Но кроме того, в CompizConfif Settings Manager есть одна большая кнопка, при нажатии на которой сбрасываются все настройки оконного менеджера на значения по умолчанию в параметре Установки, вкладка Профиль и формат хранения настроек:
После сброса всех настроек, перезагрузите компьютер.
Удачи.

















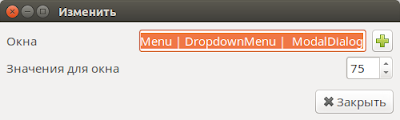












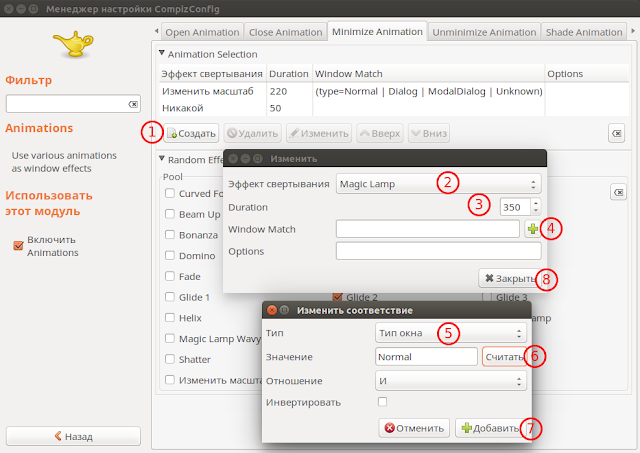







офигеть!как красиво получилось!
ОтветитьУдалитьУ меня версия 0.9.12.2, как ее обновить до 0.9.13. Ubuntu 16.04
ОтветитьУдалитьСамостоятельно - никак. Установите Ubuntu/Kubuntu/Ubuntu MATE 16.10, в них по умолчанию версия Compiz 0.9.13
УдалитьПростите, а как же сайт http://www.compiz.org/ и установка с исходников или deb-пакета???
УдалитьПростите, а Вы пробовали из исходников или deb-пакета?
УдалитьИменно этот релиз не пробовал, а как-то раньше вполне успешно использовал такой метод по той же причине: установка более новой версии отсутствующей в репозитория ОС.
УдалитьИ увидел Он, что это ХОРОШО! Респект! :)
ОтветитьУдалитьanimationplus, animationsim, animationjc, animationaddon версия компиза 0.9.13.3, вышеупомянутых модулей не существует. эффекта burn тоже нет.
ОтветитьУдалитьИзвиняюсь, ступил. 0.9.11.3. Все что описано, работает. Занимался как то настройками, пару раз систему херил до переустановки. У меня с Nvidia никак не выходило. То заголовки окон напрочь пропадали, то панели. Причем не помогало даже удаление компиза. Это как раз в Ubuntu Unity, а вот с DE Mate он с вюдюхой за дружил на ура, в KDE тоже без проблем. Других окружений не использую.
УдалитьНасколько я понимаю в циннамон не получится? Тоже минт 18... Пару лет назад пытался на гном шелл завести,не получилось...
ОтветитьУдалитьВ cinnamon не используется compiz. У cinnamon собственный оконный менеджер, Muffin, и он прибит гвоздями.
УдалитьПростите неуча,а в гноме какой? Вот так и учусь по крохам... Спасибо!
УдалитьВ Гноме Mutter (надо заметить, что Muffin - это как раз форк Mutter'a для Cinnamon, технологии в обоих используются одинаковые).
УдалитьПараметры системы > Расширения > Расширения в сети
УдалитьКопайте. Кое-что из компизных эффектов доступно, но сам я не пробовал — ненавижу свистелки, и потому анимацию и прочие плюшки первым делом отключаю
И правильно делаешь!
Удалитьработает не коректно нет всех ефектов, некоторие сами отключаются после того как начинаеш настраивать другие ОЧЕНЬ ОБИДНО ПОТОМУ КАК ОЧЕНЬ НРАВИТСЯ
ОтветитьУдалитьПопробуйте переустановить само приложение CompizConfig. Возможно оно глючит.
Удалитьsudo apt-get install --reinstall compizconfig-settings-manager
вроде стало нормально но я не ставил галочку автоматически сортировать модули, и они стали работать нормм(ах да еще ефект wobbly поставил не внизу а на 3 позиции вверх и после етого сеанс перезапустился и ефекти стали постоянними).И как доставить недостающие ефекти, типа горение окон и некоторие другие их у меня нет совсем. Ubuntu 14.04
УдалитьСПАСИБО ЗА СОВЕТ.(линукс осваиваю с нуля только по вашему блогу, все доступно и понятно.Просто давно хотел сказать БОЛЬШОЕ ВАМ СПАСИБО)
ОтветитьУдалитьВсегда приятно принимать благодарности, за что и Вам спасибо.
УдалитьА что касается доп. эффектов типа горение и пр., так в Ubuntu 14.04 версия Compiz 0.9.11 (если мне не изменяет память. В ней нет этих эффектов, к сожалению.
А как можно поставить compiz 0.9.13.0 в Ubuntu 14.04?
ОтветитьУдалитьУ меня Linux Mint MATE 18, когда влючаю Compiz, то боковые панели, которые настроены как автоскрывающиеся, скрылись и при наведении мышки на край экране не пояляются.
ОтветитьУдалитьCompiz настроен по умолчанию, ещё ничего в нём не крутил.
Как-то это можно исправить?
Умение действовать в данными параметрами-святое дело каждого линуксоида. Так как это одно из преимуществ ОС линукс над ОС виндовс.
ОтветитьУдалитьОчень жаль, что в Compiz 0.9.X.X разработчики не добавили некоторые старые плагины, в частности Windows Blur :(
ОтветитьУдалитьи burn! я из-за этого на 12.04 до сих пор сижу... :)
УдалитьА что будете делать после окончания срока поддержки? Который кстати наступит через пару месяцев...
Удалитьна Mint 18.1 не работает вообще! На mate компиз идет из коробки но нифига не настраивается, в синамоне его нету и ставится криво и также ничего не пашет.
ОтветитьУдалитьТак что это полная дизинформация про все настройки на минте!
Вы просто не умеете его настраивать, В Мате он работает идеально(лучше чем где либо), ибо это можно сказать его родное окружениие. В Синамоне он вообще работать не должен, ибо не предусмотрен по определению.
УдалитьРебят подскажите пожалуйста, не могу понять. Некоторые окна открываются под панелью, вернее именно рамка окна залазит под панель. Как это исправить?
ОтветитьУдалить