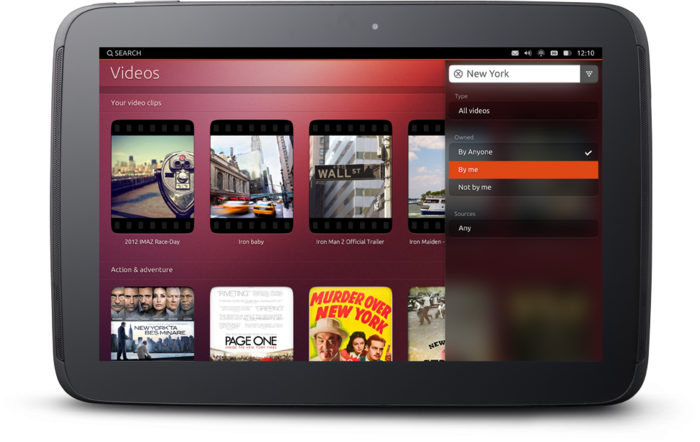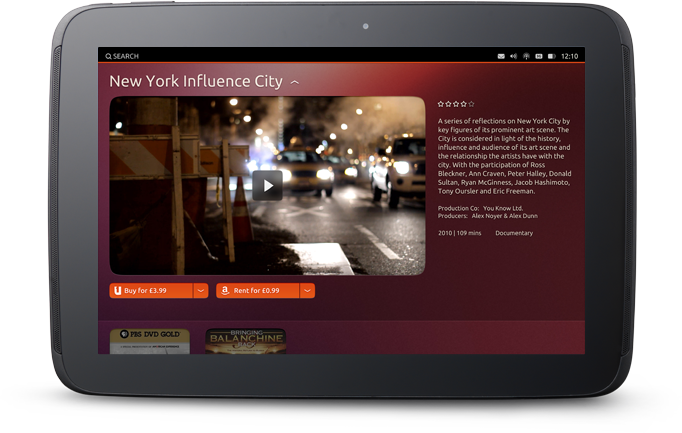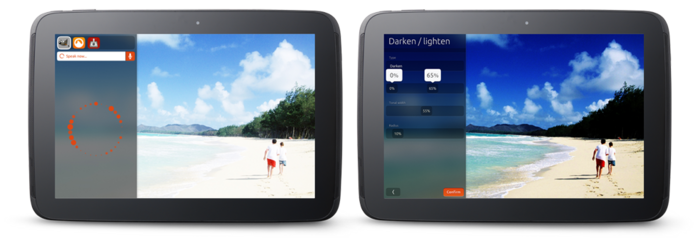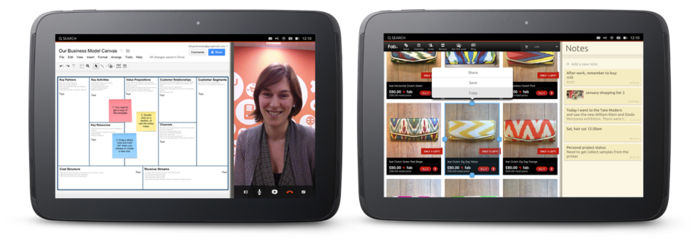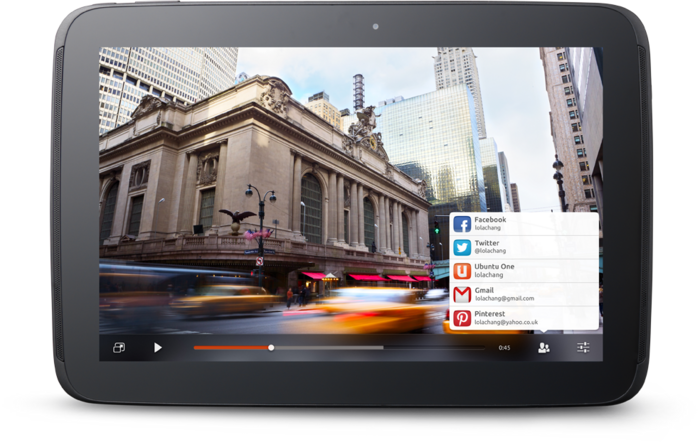Firefox 19, вышедший 19 февраля, является новейшей версией популярного бесплатного веб-браузера с открытым исходным кодом. Firefox даёт пользователям возможность полностью контролировать свою работу в интернете, имеет простой и понятный интерфейс, множество новых возможностей, повышенную скорость и поддержку современных веб-технологий.
Если вы ещё не обновили Firefox, сделайте это прямо сейчас, открыв Менеджер обновлений.
Что нового в этой версии:
Включение по умолчанию встроенного просмотрщика документов в формате PDF — PDF.js
Ещё раз напомню, что просмотрщик поддерживает масштабирование и функции навигации по эскизам страниц, обеспечивает загрузку шрифтов TrueType и Type 1, может формировать графики и диаграммы, поддерживает работу со сжатыми объектами;
Также с этой версии включён по умолчанию новый алгоритм масштабирования изображения — «уменьшенные изображения должны выглядить намного лучше»;
И снова проведены работы по оптимизации ускорения запуска браузера;
Firefox будет предлагать сбросить настройки для поиска через строку адреса («Awesome bar») на настройки по умолчанию, если они были изменёны сторонним программным обеспечением или через about:config;
Добавлена поддержка CSS @page «at-rule»;
Добавлена поддержка единиц измерения в CSS-свойстве viewport-percentage: vh, vw, vmin и vmax;
CSS-свойство text-transform теперь поддерживает full-width;
Добавлена поддержка page-break-inside:
Элементы Canvas теперь могут экспортировать своё содержимое в виде блоба изображения с помощью canvas.toBlob();
В отладчике появилась поддержка приостановки при выполнении и возможность скрытия неперечислимых свойств;
Добавлен Отладчик Браузера для разработчиков дополнений и браузера.
Функция экспериментальная, для её включения в about:config нужно найти параметр devtools.chrome.enabled и переключить в значение true;
Добавлена удаленная веб-консоль для подключения к Firefox на Android или Firefox OS.
Функция экспериментальная, для её включения в about:config нужно найти параметр devtools.debugger.remote-enabled и переключить в значение true;
CSS ссылки в Веб-консоли теперь можно открыть в Редакторе стилей;
Исправлена проблема, при которой запуск Firefox с флагом -private некорректно информирует пользователя, что он не находится в «Приватном режиме»
Есть ещё одна функция не задействованная по умолчанию и которая будет включена в следующей версии Firefox 20, это Встроенное окно загрузок:
Чтобы включить данную функцию в Firefox 19, откройте новую вкладку, в панели навигации введите about:config и нажмите Enter:
Должно появиться предупреждение следующего содержания:
Нажмите Я обещаю, что буду осторожен. Откроется страница настроек Firefox. Скопируйте/вставьте в поле Поиск browser.download.useToolkitUI и нажмите Enter:
Кликните дважды на строке browser.download.useToolkitUI до появления false вместо true и закройте вкладку.
Далее Меню ->Вид ->Панель инструментов ->Настроить:
Перетащите зелёную стрелку Загрузки из открывшегося окна на Панель инструментов, как показано на снимке (или в то место, где вам больше нравится):
И закройте окно Настройка панели инструментов.
Теперь все загрузки браузера будут отображаться во встроенном окне, с отображением полосы прогресса и времени загрузки на кнопке:
Удачи.