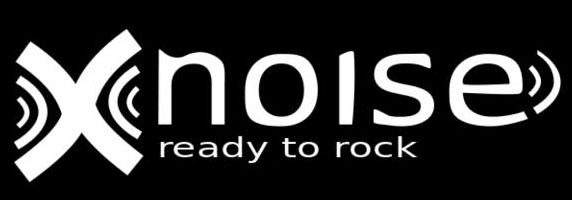Как известно, интерфейс яблочников считается самым продуманным и привлекательным.
Если вы фанат графического пользовательского интерфейса
Mac OS X, но вам не хочется платить за
Mac (или отказываться от своего любимого Linux), то по инструкции ниже вы сможете изменить интерфейс
Ubuntu и сделать его похожим на
Mac OS X, вплодь до заставки, которая появляется при инициализации системы.
Итак приступим.
1: Скачать Обои Mac OS X Lion
Распакуйте файл в папку
Изображения и в программе
Внешний вид ->Папка Изображений выберите и активируйте нужную картинку.
2: Установка панели Cairo Dock
sudo add-apt-repository ppa:cairo-dock-team/ppa
sudo apt-get update
sudo apt-get install cairo-dock cairo-dock-plug-ins
Запустите
Cairo Dock из меню
Даш:
После того как панель
Cairo Dock появится на экране монитора, правый клик на любом значке: Cairo Dock ->Запускать Cairo Dock при старте системы:
3. Установка темы Mac OS X
sudo add-apt-repository ppa:noobslab/themes
sudo apt-get update
sudo apt-get install mac-x-reloaded-theme
Включите тему следующими командами:
gsettings set org.gnome.desktop.interface gtk-theme 'mac-x-reloaded-theme'
gconftool-2 --set --type string /apps/metacity/general/theme 'mac-x-reloaded-theme'
4. Установка значков Mac OS X
sudo add-apt-repository ppa:noobslab/icons
sudo apt-get update
sudo apt-get install mac-x-lion-reloaded
Включите тему значков следующей командой:
gsettings set org.gnome.desktop.interface icon-theme 'mac-x-lion-reloaded'
5. Установка курсоров  ;
;  wget http://dl.dropbox.com/u/47950494/Mac-Lion-Cursors.tar.gz
sudo tar -xzvf Mac-Lion-Cursors.tar.gz -C /usr/share/icons
wget http://dl.dropbox.com/u/47950494/Mac-Lion-Cursors.tar.gz
sudo tar -xzvf Mac-Lion-Cursors.tar.gz -C /usr/share/icons
После установки измените тему курсора в
Ubutu Tweak:
6. Установка заставки Splash Screen MacOS X
wget http://dl.dropbox.com/u/53319850/NoobsLab.com/Paw-OSX.zip
unzip Paw-OSX.zip
sudo cp -R Paw-OSX/ /lib/plymouth/themes
sudo update-alternatives --install /lib/plymouth/themes/default.plymouth default.plymouth /lib/plymouth/themes/Paw-OSX/paw-osx.plymouth 100
Далее выполните команду для выбора
paw-osx splash:
sudo update-alternatives --config default.plymouth
Во время выполнения данной команды в терминале вам будет задан вопрос, какую из заставок выбрать? Введите
0 (ноль) и
Enter.
И последняя команда для обновления начальной загрузки системы:
sudo update-initramfs -u
7. Отобразить Глобальное меню и Overlay Scrollbar
Если вы уже вернули меню в окна, то нужно сделать как в
Mac OS X, т.е. вновь вернуть его на верхнюю панель, а также полосу прокрутки окна (Overlay Scrollbar), следующими командами:
sudo apt-get remove overlay-scrollbar liboverlay-scrollbar3-0.2-0 liboverlay-scrollbar-0.2-0
sudo apt-get install appmenu-gtk appmenu-gtk3 appmenu-qt indicator-appmenu
8. Автоскрытие панели Unity
Откройте
Параметры системы ->Внешний вид ->Поведение ->Автоматически скрывать панель запуска активировать:
Вот и всё. Остаётся перезагрузить компьютер чтобы убедиться в том, как это работает.
Удачи.