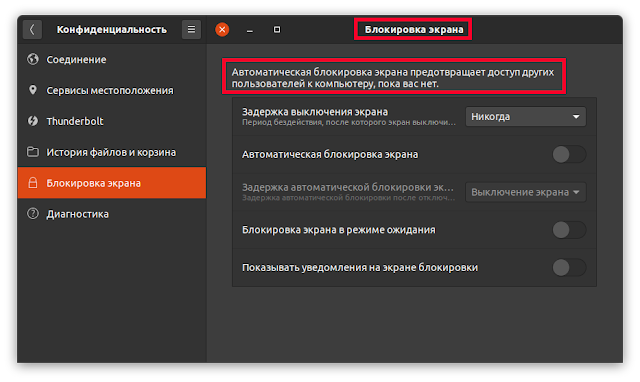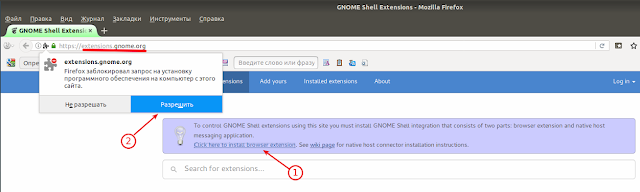Ubuntu 20.04 LTS (LTS - Long Term Support -долгосрочная поддержка) будет поддерживаться (получать обновления безопасности и программ) в течение 5 лет, до апреля 2025 года.
Ubuntu 20.04 использует оболочку Gnome Shell, но с "привкусом" Unity, т.е. с панелью быстрого запуска приложений, расположенной с левой стороны экрана и верхней панелью.
После установки системы и первого входа, вы уже можете путешествовать по бескрайним просторам интернет и загружать необходимые файлы, смотреть фильмы, слушать музыку, печатать в Libre Office и пользоваться принтером, загружать из фотоаппарата/смартфона снимки и редактировать их, просматривать своё видео с видеокамеры, общаться с родными и близкими по Skype, в общем все то, что можно делать в обычной операционной системе.
В этой статье мне хотелось бы дать несколько простых рекомендаций, которые можно сделать на ваше усмотрение после установки Ubuntu 20.04, но они не обязательны к выполнению. Выберите из предложенных пунктов те, которые подходят именно вам.
Итак, приступим к настройкам системы.
1. Обновление системы
Прежде всего необходимо актуализировать/обновить систему.
Сделать это можно следующими способами:
Откройте меню приложений, что расположено внизу панели запуска приложений в виде сетки и введите в окно поиска обновление приложений.
Когда откроется окно Обновление приложений, вам будет предложены обновления системы, где нужно нажать на кнопке Установить сейчас:
Либо скопируйте и выполните в терминале (Ctrl+Alt+T) следующие команды:
sudo apt update; sudo apt upgrade
2. Изменение расположения сервера загрузки, подключение дополнительных репозиториев
Ubuntu 20.04 использует оболочку Gnome Shell, но с "привкусом" Unity, т.е. с панелью быстрого запуска приложений, расположенной с левой стороны экрана и верхней панелью.
Вот так выглядит Рабочий стол Ubuntu 20.04.
После установки системы и первого входа, вы уже можете путешествовать по бескрайним просторам интернет и загружать необходимые файлы, смотреть фильмы, слушать музыку, печатать в Libre Office и пользоваться принтером, загружать из фотоаппарата/смартфона снимки и редактировать их, просматривать своё видео с видеокамеры, общаться с родными и близкими по Skype, в общем все то, что можно делать в обычной операционной системе.
В этой статье мне хотелось бы дать несколько простых рекомендаций, которые можно сделать на ваше усмотрение после установки Ubuntu 20.04, но они не обязательны к выполнению. Выберите из предложенных пунктов те, которые подходят именно вам.
Итак, приступим к настройкам системы.
1. Обновление системы
Прежде всего необходимо актуализировать/обновить систему.
Сделать это можно следующими способами:
Откройте меню приложений, что расположено внизу панели запуска приложений в виде сетки и введите в окно поиска обновление приложений.
Когда откроется окно Обновление приложений, вам будет предложены обновления системы, где нужно нажать на кнопке Установить сейчас:
Либо скопируйте и выполните в терминале (Ctrl+Alt+T) следующие команды:
sudo apt update; sudo apt upgrade
2. Изменение расположения сервера загрузки, подключение дополнительных репозиториев
Рекомендуется включить Основной сервер для загрузки, обновления репозиториев и пакетов, а не использовать местный. Откройте меню приложений, введите в окно поиска программы и обновления и кликните на значок или нажмите клавишу Enter/Ввод:
Когда откроется окно Программы и обновления, в вкладке Программы и обновления Ubuntu измените параметр Загрузить с: на Основной сервер.
А также в вкладке Другое ПО подключите следующие репозитории:
* Партнёры Canonical
* Партнёры Canonical (Исходный код)
Примечание. Эти репозитории нужны, в частности, на случай возможного обновления Skype и прочих приложений в системе с закрытым исходным кодом:
3. Мультимедиа и кодеки
Во время установки Ubuntu 20.04, в самом начале, в окне установки вам было предложено активировать два дополнительных пункта:
* Скачать обновления при установке
* Установить стороннее программное обеспечение
Если вы активировали данные пункты, то видеокодек OpenH264 от Cisco Systems работать будет в браузере. Но для того чтобы работал flash-плагин в веб-браузере, его нужно установить дополнительно, т.к. это связано с юридическими или авторскими правами в некоторых странах, таких например, как США, а также browser-plugin-freshplayer-pepperflash для браузера Google Chrome.
sudo apt install ubuntu-restricted-extras
sudo apt install browser-plugin-freshplayer-pepperflash
sudo apt install adobe-flashplugin
4. Настройка системы
4.1 Изменения размера значков на панели быстрого запуска или Ubuntu Dock и расположение панели. Откройте Настройки - Внешний вид - Панедь задач - Размер значков и переместите флажок на нужную величину:
Здесь же можно изменить Расположение панели на экране: Слева; Справа или Внизу. И активировать автоматическое скрытие панели, когда на неё будет наложено любое из окон.
А также в один клик изменить тему оформления окон приложений в трёх режимах: Светлая; Стандартная и Тёмная.
Светлая и Тёмная, думаю понятно, а вот активация Стандартная - это тема, которая будет автоматически изменять оформление окон приложений в течении дня и ночи. Днём - Светлая, вечером/ночью - Тёмная.
4.1. Блокировка экрана. Сервисы местоположения
Сервис местоположения
В разделе настроек Конфиденциальность включите Сервисы местоположения.
Сервис местоположения позволяют приложениям видеть ваше географическое положение. Точность возрастает при использовании Wi-Fi и мобильного широкополосного доступа. А также для более точного определения вашего географического положения при включении Ночной подсветки и для предыдущего пункта - Тема оформления, если вы используете Стандартную тему, которая меняет оформление окон приложений в течении дня и ночи.
Блокировка экрана
Параметр Блокировка экрана служит в основном для предотвращения доступа других пользователей к компьютеру, пока вас нет.
У меня в Блокировке экрана отключены все пункты, т.к я пользуюсь компьютером один.
4.2 Электропитание.
Параметр Электропитание отвечает за потребление и экономию энергии компьютером во время простоя и перевода в режим ожидания.
У меня стационарный компьютер, поэтому я здесь всё отключаю, т.к мне проще выключить монитор. А вы решите сами, что отключить.
4.3 Ночная подсветка. Настройка экранов. Дробное масштабирование
Ночная подсветка
Включение параметра Ночная подсветка, делает цвет экрана теплее в вечернее/ночное время, что помогает предотвратить напряжение на глаза и бессонницу.
Настройки - Настройка экранов - Ночная подсветка
По умолчанию этот параметр выключен:
Примечание. Как я писал выше, параметр От заката до восхода солнца будет работать корректно, если у вас включен параметр Сервисы местоположения.
Настройка экранов
В Настройке экранов автоматически определяется Разрешение экрана монитора, но вы можете изменить данный параметр на своё усмотрение.
Дробное масштабирование
А также в вкладке Настройка экранов определяются дополнительно подключенные мониторы или телевизор, помимо компьютерного монитора, его масштаб, в случае подключения телевизионного экрана с высокой плотностью пикселей - HiDPI (High Dots Per Inch).
4.5. Дата и время
Параметр Дата и время служит для Автоматического определения даты и времени и Автоматического определения часового пояса.
4.6. Регион и язык
Параметр Регион и язык в Настройках системы служит для добавления/удаления языков - Управление установленными языками и управления региональными настройками - Язык и Форматы для правильного отображения Даты и времени; чисел; системы мер и пр. в системе. А также отображает Источники ввода с клавиатуры - Комбинации клавиш для смены раскладки:
5. Тонкая настройка системы
Тонкая настройка системы осуществляется в приложении Gnome Tweaks, которое прежде нужно установить из Центра приложений:
Либо выполните установочную команду в терминале:
sudo apt install gnome-tweaks
По окончании установки откройте системное меню выбора и запуска приложений и введите в поиске gnome tweak. Данное приложение в меню отображается как Доп. настройки Gnome:
5.1. Основные
В вкладке Основные всего два пункта: Анимации и Режим ожидания при закрытии крышки ноутбука.
Если при открытии новых окон или меню-сетка у вас наблюдаются подтормаживая, лучше отключить Анимации.
Ну, а Режим ожидания при закрытии крышки ноутбука, надеюсь не требует пояснений.
5.2 Внешний вид
Вкладка Внешний вид служит для более тонкой настройки оформления приложений и окружения рабочего стола.
В данном параметре можно изменить тему оформления приложений из предложенных по умолчанию, тему значков, указателя мыши и тему Shell.
Примечание. Параметр Тема Shell изменяет оформление окружения оболочки Gnome Shell, т.е. все модальные или диалоговые окна (не окна приложений). Например, светлая тема - по умолчанию, а тёмная, после установки расширения User Themes:
Примечание. Тему Shell по умолчанию невозможно поменять, т.е. прежде нужно установить расширение User Themes, но об этом чуть позже.
5.3 Заголовки окон
В Заголовки окон уже активированы все параметры по умолчанию, которые можно изменить на своё усмотрение.
5.4 Клавиатура и мышь
В данном параметре можно переназначить комбинацию клавиш для смены раскладки клавиатуры - Дополнительные параметры раскладки - Переключение на другую раскладку на привычные Alt+Shift. Или выбрать любую другую из предложенного перечня.
5.5 Изменить аббревиатуру индикатора раскладки на флажки.
Во многих дистрибутивах Linux, можно по умолчанию менять аббревиатуру раскладки на флажки, но в окружение Gnome такой возможности не предусмотрено. Поэтому пользователь опционально (необязательно) может сам изменить аббревиатуру раскладки на флажки.
В окружении Gnome Shell индикатор раскладки находится в конфигурационном файле evdev.xml, по адресу /usr/share/X11/xkb/rules/.
Итак, для желающих изменить аббревиатуру индикатора раскладки на флажки в окружении Gnome Shell, необходимо выполнить следующие шаги.
Подготовка флажков.
Прежде всего, откройте текстовый редактор Gedit, правый клик в любом месте редактора и из контекстного меню выберите - Вставить Emoji.
В секции Флаги выберите поочерёдно необходимые флажки, чтобы они отобразились в редакторе.
Замена аббревиатуры на флажки.
Далее нам нужно открыть конфигурационный файл evdev.xml, на редактирование. Выполните в терминале следующую команду:
sudo -i gedit /usr/share/X11/xkb/rules/evdev.xml
Когда откроется текстовый редактор с файлом, откройте Настройки и в контекстном меню - Найти и заменить.
В открывшемся окне Найти и заменить, в поле Найти скопируйте и введите:
<shortDescription>en</shortDescription>
А в поле Заменить на, эта же команда, только вместо аббревиатуры en, скопируйте и вставьте американский флажок, который вы сохранили на предыдущем шаге. У вас должно получиться как на снимке:
Остаётся нажать на кнопке Заменить всё, чтобы во всех строках файла аббревиатура поменялась на флажки.
Тоже самое проделайте с русской раскладкой.
Чтобы изменения вступили в силу, нажмите на кнопке Сохранить и закройте редактор.
5.6 Расширения
Оболочка Gnome Shell очень настраиваемая за счёт расширений. Для этого разработчиками Gnome создан специальный официальный сайт расширений https://extensions.gnome.org/.
Параметр Расширения служит для настройки окружения Gnome Shell посредством установки дополнительных расширений созданных независимыми пользователями, а также встроенными расширениями, установленные разработчиками дистрибутива по умолчанию.
Примечание. Впервые в Ubuntu 20.04 с окружением Gnome Shell во время установки Gnome Tweaks, одновременно устанавливается дополнительно отдельное приложение Расширения, которое делает тоже самое. По сути, я бы его назвал Менеджером расширений, т.к. в данном приложении пользователь может не только активировать или обновить расширение, но удалить и прейти по ссылке непосредственно на сайт Расширений Gnome.
Когда вы впервые заходите на этот сайт https://extensions.gnome.org/ для установки расширений, прежде нужно кликнуть на ссылке и установить расширение для браузера, чтобы связать ваш компьютер с сайтом:
Примечание. Сайт https://extensions.gnome.org/ для установки расширений будет работать корректно только в двух браузерах: Firefox и Google Chrome.
Установите пакет chrome-gnome-shell следующей командой в терминале:
sudo apt install chrome-gnome-shell
После установки пакета перезагрузите страницу (браузер не обязательно), чтобы начать установку нужных расширений.
Как устанавливать расширения с сайта?
Вы находите нужное расширение (можно воспользоваться окном поиска по сайту, если вы знаете что ищете), кликнете на нём, после чего напротив отобразится закрытая кнопка:
Переведите кнопку в положение - Открыть/ON. После чего отобразится диалоговое окно с кнопками Отмена и Установить:
Нажмите на кнопке Установить, для загрузки и установки расширения.
После чего расширение отобразится в Gnome Tweaks и на рабочем столе:
Как настроить Openweather, посмотрите ЗДЕСЬ.
Как я и обещал ранее, теперь вы можете установить User Theme:
Теперь откройте Gnome Tweaks - Внешний вид - Тема Shell и активируйте Yaru-dark.
6. Установка TLP
TLP - это автоматизированный инструмент без графического интерфейса по управлению питанием ноутбуков. По умолчанию настройки оптимизированы, поэтому дополнительно настраивать ничего не нужно.
Установка
Выполните в терминале (Ctrl+Alt+T) эти команды:
sudo apt install tlp tlp-rdw
sudo tlp start
TLP сразу начнёт работать. После перезагрузки системы повторно запускать не нужно.
7. Установка Ace Stream - Торрент-ТВ
Ace Stream - это инновационная мультимедийная платформа (P2P) нового поколения, которая включает в себя различные продукты и решения для обычных пользователей Интернета, а также для профессиональных участников мультимедийного рынка.
Установка Ace Stream c помощью snap-пакета.
Скопируйте и выполните в терминале следующую команду:
sudo snap install acestreamplayer
По окончании установки вы можете просматривать потоковое телевидение и спортивные программы.
Вот некоторые ссылки для просмотра Ace Stream:
http://tuchkatv.ru/
http://torrent-tv.ru/
http://vsport.ws/
8. Установка дополнительных популярных программ из Менеджера приложений Ubuntu
В Ubuntu 20.04 Snap Store заменили на Ubuntu Software в качестве интерфейса, применяемого по умолчанию для поиска и установки обычных и snap пакетов. Теперь Ubuntu Software совмещает .deb и snap пакеты.
В Менеджере приложений находится тысячи различных программ, которые можно установить в один клик:
9. Установка Stacer (мониторинг и оптимизация системы) Ubuntu
Stacer — специализированная графическая утилита для мониторинга, оптимизации и очистки системы дистрибутивов Debian/Ubuntu.
Установка Stacer
Скопируйте и выполните в терминале следующую команду:
sudo apt install stacer
Как пользоваться Stacer, посмотрите ЗДЕСЬ.
10. Установка программ для работы с пакетами
synaptic и gdebi.
sudo apt install synaptic gdebi
11. Включить «Минимизацию в один клик» для Ubuntu Dock
Ubuntu Dock (панель задач, которая находится на левой стороне экрана), позволяет легко открывать, управлять и переключаться между вашими любимыми приложениями и теми, с которыми вы работаете, но вот функция минимизировать окно открытого приложения кликом на значок в панели к сожалению не включена по умолчанию.
Чтобы активировать функцию «Минимизировать в один клик» для Ubuntu Dock, скопируйте и выполните в терминале следующую команду:
gsettings set org.gnome.shell.extensions.dash-to-dock click-action 'minimize'
А теперь кликните на значке открытого приложения в Ubuntu Dock, окно должно свернуться. Повторный клик на значке, восстанавливает окно приложения на рабочем столе.
12. Установка TimeShift
По окончании всех настроек настало время создать резервную копию системы на случай каких-то сбоев, с возможностью восстановления. Для этой цели подойдёт специальная программа TimeShift.
TimeShift для Linux представляет собой приложение, которое обеспечивает функциональность, аналогичную System Restore в Windows и Time Machine в Mac OS (Apple).
TimeShift защищает вашу систему путем создания копий файлов и папок файловой системы на определённый момент времени. Затем эти копии могут быть восстановлены позже, чтобы привести вашу систему в состояние, которое было на то время, когда была сделана копия.
Установка
TimeShift имеется в Менеджере программ, откуда его можно установить в один клик или выполните в терминале следующую команду на установку:
sudo apt install timeshift
Как создавать резервные копии системы и восстановление, посмотрите ЗДЕСЬ.
Заключение
Вот те рекомендации, которые мне хотелось бы предложить на ваше усмотрение после установки Ubuntu 20.04.
Удачи. И берегите себя
P.S. Если у вас появились вопросы по данной статье, обсудить их можно на нашем форуме:
http://compizomania.54672.x6.nabble.com/Ubuntu-20-04-LTS-Focal-Fossa-td9757.html