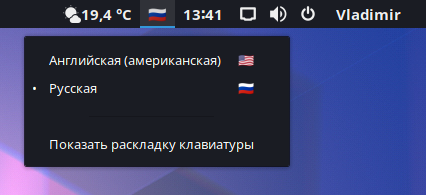Manjaro Linux или Manjaro — дистрибутив GNU/Linux, основанный на Arch Linux, использующий модель обновлений rolling release, избавляя пользователя от необходимости периодической переустановки системы. Официально доступно несколько версий: с рабочим окружением Xfce, KDE или GNOME.
В версию Gnome, основанной на версии 3.34, было включено визуальное обновление для нескольких приложений и самого рабочего стола.
По умолчанию добавлены собственные (Manjaro) динамические обои, которые меняются в течение дня. Добавлено создание пользовательских папок в Меню Обзор. А также для более простой компоновки рабочего стола добавлен новый Gnome-Layout-Switcher, позволяющий легко изменять макет рабочего стола с помощью предустановленных макетов, имитирующих популярные операционные системы. Доступные макеты: Manjaro, Vanilla Gnome, Mate/Gnome2, Traditional/Windows, Modern/MacOs, Unity/Ubuntu. Автоматическое изменение между темной и светлой темами при включении Nightlight (Ночная подсветка). Новая тема для экрана входа в систему и добавление Gamemode для геймеров дополняют версию Gnome.
В этой статье мы рассмотрим настройку Manjaro 19 GNOME после установки.
Сразу хочу оговориться, что если вы устанавливали Manjaro 19 GNOME с русским интерфейсом, как в моей инструкции для установки Manjaro 19, то остаётся добавить только раскладку клавиатуры и языковые пакеты.
Настройка Manjaro 19 GNOME после установки.
1. Добавление русской раскладки клавиатуры.
После первого входа в систему нам необходимо добавить русскую раскладку, т.к. установщик Calamares во время установки системы не предусматривает добавление русской раскладки.
Для добавления русской раскладки откройте Параметры → Регион и язык и кликаем на значке +.
Выбираем Русский и кнопка Добавить.
Теперь необходимо назначить горячие клавиши для смены раскладки. По умолчанию в Регион и язык - Источник ввода клавиши для смены раскладки уже назначены - это Shift+Super+Пробел и Super+Пробел.
Для назначения пользовательских горячих клавиш откройте Дополнительные настройки Gnome (Gnome Tweaks) - Клавиатура и мышь - Дополнительные параметры раскладки и активируйте на своё усмотрение горячие клавиши для смены раскладки.
2. Изменить аббревиатуру индикатора раскладки на флажки (опционально).
Во многих дистрибутивах Linux, можно по умолчанию менять аббревиатуру раскладки на флажки, но в окружение Gnome такой возможности не предусмотрено. Поэтому пользователь опционально (необязательно) может сам изменить аббревиатуру раскладки на флажки.
В окружении Gnome Shell индикатор раскладки находится в конфигурационном файле evdev.xml, по адресу /usr/share/X11/xkb/rules/.
Итак, для желающих изменить аббревиатуру индикатора раскладки на флажки в окружении Gnome Shell, необходимо выполнить следующие шаги.
Подготовка флажков.
Прежде всего, чтобы цветные флажки отображались в текстовом редакторе необходимо установить пакет Google Noto emoji fonts.
Теперь откройте текстовый редактор Gedit, правый клик в любом месте редактора и из контекстного меню выберите - Вставить Emoji.
В секции Флаги выберите поочерёдно необходимые флажки, чтобы они отобразились в редакторе.
Замена аббревиатуры на флажки.
Далее нам нужно открыть конфигурационный файл evdev.xml, на редактирование. Выполните в терминале следующую команду:
sudo -i gedit /usr/share/X11/xkb/rules/evdev.xml
Когда откроется текстовый редактор с файлом, откройте Настройки и в контекстном меню - Найти и заменить.
В открывшемся окне Найти и заменить, в поле Найти введите:
<shortDescription>en</shortDescription>
А в поле Заменить на, эта же команда, только вместо аббревиатуры en, скопируйте и вставьте американский флажок, который вы сохранили на предыдущем шаге. У вас должно получиться как на снимке:
Остаётся нажать на кнопке Заменить всё, чтобы во всех строках файла аббревиатура поменялась на флажки.
Тоже самое проделываем с русской раскладкой.
Чтобы изменения вступили в силу, нажмите на кнопке Сохранить и закройте редактор.
Флажки отобразятся на панели после нового входа в систему, либо, если хотите чтобы флажки прямо сейчас отобразились на панели, перезагрузите оболочку Gnome: Alt+F2, введите латинскую r и Enter.
3. Полная локализация установленных приложений
Для того, чтобы локализировать установленные приложения, в Менеджер настроек Manjaro перейдите в Языковые пакеты.
Чтобы полностью локализовать все доступные языковые пакеты, в вкладке Доступные языковые пакеты нажмите кнопку Установка пакетов.
4. Настройка репозиториев и обновлений.
Почему так важны в Manjaro настройка репозиториев и обновлений?
Прежде всего обновление системы и пакетной базы, это прерогатива любой системы, будь-то Linux, Windows или MacOS. Обновления несут в себе исправления ошибок и обновление пакетной базы приложений с выходом обновлённых версий.
И второе, обновление системы в Manjaro необходимо ещё потому, что это роллинг-релиз, который поддерживает обновление до нового релиза через штатный Менеджер обновлений, он же Pamac.
Pamac — это универсальное приложение, созданное разработчиками Manjaro, которое совмещает в себе установку/удаление программ, добавление репозиториев, управление кэщем и обновление системы.
В меню вы найдёте Pamac, как Обновление программ, либо как Установка и удаление программ.
Откройте Pamac и прейдите в Настройки.
В вкладке Главное я предлагаю активировать все пункты.
В вкладке Официальные репозитории вы можете вместо Мирового репозитория, выбрать зеркало более близкое к вашему региону. Т.к. я живу в Испании, выбрал Spain.
Обновите список зеркал, а затем выберите свой регион.
Вкладка AUR отвечает за подключение поддержки репозитория AUR (Arch User Repository), а также его настройки.
В вкладке Snap включите поддержку Snap.
Значок обновления в виде щита отображается на верхней панели, с количеством доступных обновляемых пакетов.
5. Установка и удаление программ
Установка и удаление программ, как вы уже наверное догадались, также производится в Pamac.
В Pamac все приложения разбиты на категории для удобного поиска, а также имеется строка поиска. Находите нужное приложение и нажимаете на соответствующей кнопке.
Примечание. В Pamac напротив приложения из репозиториев Manjaro отображается кнопка Установить, тогда как для пакетов из AUR - кнопка Собрать (к сведению).
Удаление программ производится также просто. В вкладке Установленные находите искомое приложение и кнопка Удалить.
6. Настройка системы
Настройки системы находятся в программе Параметры.
Фон/Обои.
В параметре Фон отображен перечень установленных по умолчанию обоев рабочего стола.
Как описывалось в аннотации к статье, в Фон добавлены собственные (Manjaro) динамические обои (помечены часиками), активация которых меняет данные обои с светлых днём на более тёмные - вечером/ночью.
Конфиденциальность.
В парметре Конфиденциальность нужно включить Сервисы местоположения, для того чтобы правильно работали такие приложения, как Погода в вашем регионе и Ночная подсветка. А также посмотрите нужна ли вам Блокировка экрана.
Электропитание.
Параметр Электропитание отвечает за потребление и экономию энергии компьютером во время простоя и перевода в режим ожидания.
У меня стационарный компьютер, поэтому я здесь всё отключаю, т.к мне проще выключить монитор. А вы решите сами, что отключить.
Ночная подсветка.
Включённая Ночная подсветка автоматически уменьшает интенсивность синего цвета на экране, делая цветовую гамму более тёплой, что снижает напряжение глаз и сокращает факторы возникновения бессонницы после работы перед сном. По умолчанию Ночная подсветка не включена. Для включения передвиньте флажок в параметре Ночная подсветка.
А также в вкладке Дисплеи определяются дополнительно подключенные мониторы или телевизор, помимо компьютерного монитора, его масштаб, в случае подключения телевизионного экрана с высокой плотностью пикселей - HiDPI (High Dots Per Inch.
Дата и время.
Параметр Дата и время служит для Автоматического определения даты и времени и Автоматического определения часового пояса.
7. Изменение макета рабочего стола.
Изменение макета рабочего стола (Layout Switcher) - это новая фишка, которая служит для переключения на один из шести предложенных макетов: Manjaro, Vanilla Gnome, Mate/Gnome2, Traditional/Windows, Modern/MacOs, Unity/Ubuntu.
Layout Switcher - это система скриптов, которые служат для переключения макетов путём включения определённых расширений Gnome Shell, установленных по умолчанию.
Впервые данную фишку применили браться Зорины в дистрибутиве Zorin OS 12.
По умолчанию активирован макет рабочего стола Manjaro. Для переключения на другой макет, необходимо кликнуть на выбранный макет, затем Apply (Применить) и, если сразу изменения не вступили в силу, нажмите на кнопке Reload Desktop (Перезагрузить рабочий стол).
Все расширения Gnome Shell, необходимые для включения того или иного макета находятся в параметре Расширения - Gnome Tweak Tool.
После переключения макета рабочего стола Modern, как видно на снимке, включены соответствующие расширения. Дополнительно можно включить Openweather - информация о погоде в различных городах. Как настроить Openweather, посмотрите ЗДЕСЬ.
А также можно активировать расширения: Night shell switcher и Night theme switcher, которые переключают тему рабочего стола и приложений, соответственно, с светлой на тёмную тему с переходом от дня к ночи и наоборот.
8. Команды управления ARCH Linux
Как видно из первых семи пунктов настроек Manjaro мы обошлись без терминала, которого так боятся новички в Linux. А для любителей терминала я публикую напоследок некоторые команды управления Arch.
sudo pacman -Syu - Обновление баз данных пакетов и полное обновление системы
sudo pacman -Sy - Обновление баз данных пакетов
sudo pacman -Su - Полное обновление системы
pacman -Ss пакет - Поиск пакетов
sudo pacman -S пакет - Установить пакет
sudo pacman -Sw пакет - Загрузить пакет, но не устанавливать
sudo pacman -Rsn пакет - Удалить пакет с зависимостями (не используемыми другими пакетами) и его конфигурационные файлы
sudo pacman -Rs пакет - Удалить пакет с зависимостями (не используемыми другими пакетами)
sudo pacman -R пакет - Удалить пакет
sudo pacman -Qdtq - Удаление всех пакетов-сирот
sudo pacman -Qdt - Список всех пакетов-сирот
sudo pacman -Sc - Очистка кэша неустановленных пакетов
sudo pacman -Scc - Очистка кэша пакетов
pacman -Qqe - Список установленных пакетов в системе
Все вышеизложенные команды размешаются в Pacui. PacUI предоставляет собой полезные команды и передовой Pacman и Yay/Pikaur/Aurman/Pakku/Тризно/Pacaur в удобном и простом в использовании текстовом интерфейсе.
Установка PacUI.
sudo pacman -S pacui
Запуск PacUI в терминале командой pacui
Установить пакет локально или через URL:
sudo pacman -U [/путь к пакету/][пакет.pkg.tar.xz]
Пример локально:
sudo pacman -U ~/Загрузки/leafpad.pkg.tar.xz
Пример посредством URL:
sudo pacman -U http://www.examplepackage/repo/examplepkg.tar.xz
Примечание. Пакеты установленные из файла архива типа tar.xz, не будут обновляться автоматически при выходе новой версии приложения. В этом случае приложение придётся переустанавливать.
Спасибо за внимание и удачи.
P.S. Если у вас появились вопросы или мнения по данной статье, обсудить их можно на нашем форуме:
http://compizomania.54672.x6.nabble.com/Manjaro-19-Gnome-td9565.html
В версию Gnome, основанной на версии 3.34, было включено визуальное обновление для нескольких приложений и самого рабочего стола.
По умолчанию добавлены собственные (Manjaro) динамические обои, которые меняются в течение дня. Добавлено создание пользовательских папок в Меню Обзор. А также для более простой компоновки рабочего стола добавлен новый Gnome-Layout-Switcher, позволяющий легко изменять макет рабочего стола с помощью предустановленных макетов, имитирующих популярные операционные системы. Доступные макеты: Manjaro, Vanilla Gnome, Mate/Gnome2, Traditional/Windows, Modern/MacOs, Unity/Ubuntu. Автоматическое изменение между темной и светлой темами при включении Nightlight (Ночная подсветка). Новая тема для экрана входа в систему и добавление Gamemode для геймеров дополняют версию Gnome.
В этой статье мы рассмотрим настройку Manjaro 19 GNOME после установки.
Сразу хочу оговориться, что если вы устанавливали Manjaro 19 GNOME с русским интерфейсом, как в моей инструкции для установки Manjaro 19, то остаётся добавить только раскладку клавиатуры и языковые пакеты.
Настройка Manjaro 19 GNOME после установки.
1. Добавление русской раскладки клавиатуры.
После первого входа в систему нам необходимо добавить русскую раскладку, т.к. установщик Calamares во время установки системы не предусматривает добавление русской раскладки.
Для добавления русской раскладки откройте Параметры → Регион и язык и кликаем на значке +.
Выбираем Русский и кнопка Добавить.
Теперь необходимо назначить горячие клавиши для смены раскладки. По умолчанию в Регион и язык - Источник ввода клавиши для смены раскладки уже назначены - это Shift+Super+Пробел и Super+Пробел.
Для назначения пользовательских горячих клавиш откройте Дополнительные настройки Gnome (Gnome Tweaks) - Клавиатура и мышь - Дополнительные параметры раскладки и активируйте на своё усмотрение горячие клавиши для смены раскладки.
2. Изменить аббревиатуру индикатора раскладки на флажки (опционально).
Во многих дистрибутивах Linux, можно по умолчанию менять аббревиатуру раскладки на флажки, но в окружение Gnome такой возможности не предусмотрено. Поэтому пользователь опционально (необязательно) может сам изменить аббревиатуру раскладки на флажки.
В окружении Gnome Shell индикатор раскладки находится в конфигурационном файле evdev.xml, по адресу /usr/share/X11/xkb/rules/.
Итак, для желающих изменить аббревиатуру индикатора раскладки на флажки в окружении Gnome Shell, необходимо выполнить следующие шаги.
Подготовка флажков.
Прежде всего, чтобы цветные флажки отображались в текстовом редакторе необходимо установить пакет Google Noto emoji fonts.
Теперь откройте текстовый редактор Gedit, правый клик в любом месте редактора и из контекстного меню выберите - Вставить Emoji.
В секции Флаги выберите поочерёдно необходимые флажки, чтобы они отобразились в редакторе.
Замена аббревиатуры на флажки.
Далее нам нужно открыть конфигурационный файл evdev.xml, на редактирование. Выполните в терминале следующую команду:
sudo -i gedit /usr/share/X11/xkb/rules/evdev.xml
Когда откроется текстовый редактор с файлом, откройте Настройки и в контекстном меню - Найти и заменить.
В открывшемся окне Найти и заменить, в поле Найти введите:
<shortDescription>en</shortDescription>
А в поле Заменить на, эта же команда, только вместо аббревиатуры en, скопируйте и вставьте американский флажок, который вы сохранили на предыдущем шаге. У вас должно получиться как на снимке:
Остаётся нажать на кнопке Заменить всё, чтобы во всех строках файла аббревиатура поменялась на флажки.
Тоже самое проделываем с русской раскладкой.
Чтобы изменения вступили в силу, нажмите на кнопке Сохранить и закройте редактор.
Флажки отобразятся на панели после нового входа в систему, либо, если хотите чтобы флажки прямо сейчас отобразились на панели, перезагрузите оболочку Gnome: Alt+F2, введите латинскую r и Enter.
3. Полная локализация установленных приложений
Для того, чтобы локализировать установленные приложения, в Менеджер настроек Manjaro перейдите в Языковые пакеты.
Чтобы полностью локализовать все доступные языковые пакеты, в вкладке Доступные языковые пакеты нажмите кнопку Установка пакетов.
4. Настройка репозиториев и обновлений.
Почему так важны в Manjaro настройка репозиториев и обновлений?
Прежде всего обновление системы и пакетной базы, это прерогатива любой системы, будь-то Linux, Windows или MacOS. Обновления несут в себе исправления ошибок и обновление пакетной базы приложений с выходом обновлённых версий.
И второе, обновление системы в Manjaro необходимо ещё потому, что это роллинг-релиз, который поддерживает обновление до нового релиза через штатный Менеджер обновлений, он же Pamac.
Pamac — это универсальное приложение, созданное разработчиками Manjaro, которое совмещает в себе установку/удаление программ, добавление репозиториев, управление кэщем и обновление системы.
В меню вы найдёте Pamac, как Обновление программ, либо как Установка и удаление программ.
Откройте Pamac и прейдите в Настройки.
В вкладке Главное я предлагаю активировать все пункты.
В вкладке Официальные репозитории вы можете вместо Мирового репозитория, выбрать зеркало более близкое к вашему региону. Т.к. я живу в Испании, выбрал Spain.
Обновите список зеркал, а затем выберите свой регион.
Вкладка AUR отвечает за подключение поддержки репозитория AUR (Arch User Repository), а также его настройки.
В вкладке Snap включите поддержку Snap.
Значок обновления в виде щита отображается на верхней панели, с количеством доступных обновляемых пакетов.
5. Установка и удаление программ
Установка и удаление программ, как вы уже наверное догадались, также производится в Pamac.
В Pamac все приложения разбиты на категории для удобного поиска, а также имеется строка поиска. Находите нужное приложение и нажимаете на соответствующей кнопке.
Примечание. В Pamac напротив приложения из репозиториев Manjaro отображается кнопка Установить, тогда как для пакетов из AUR - кнопка Собрать (к сведению).
Удаление программ производится также просто. В вкладке Установленные находите искомое приложение и кнопка Удалить.
6. Настройка системы
Настройки системы находятся в программе Параметры.
Фон/Обои.
В параметре Фон отображен перечень установленных по умолчанию обоев рабочего стола.
Как описывалось в аннотации к статье, в Фон добавлены собственные (Manjaro) динамические обои (помечены часиками), активация которых меняет данные обои с светлых днём на более тёмные - вечером/ночью.
Конфиденциальность.
В парметре Конфиденциальность нужно включить Сервисы местоположения, для того чтобы правильно работали такие приложения, как Погода в вашем регионе и Ночная подсветка. А также посмотрите нужна ли вам Блокировка экрана.
Электропитание.
Параметр Электропитание отвечает за потребление и экономию энергии компьютером во время простоя и перевода в режим ожидания.
У меня стационарный компьютер, поэтому я здесь всё отключаю, т.к мне проще выключить монитор. А вы решите сами, что отключить.
Ночная подсветка.
Включённая Ночная подсветка автоматически уменьшает интенсивность синего цвета на экране, делая цветовую гамму более тёплой, что снижает напряжение глаз и сокращает факторы возникновения бессонницы после работы перед сном. По умолчанию Ночная подсветка не включена. Для включения передвиньте флажок в параметре Ночная подсветка.
А также в вкладке Дисплеи определяются дополнительно подключенные мониторы или телевизор, помимо компьютерного монитора, его масштаб, в случае подключения телевизионного экрана с высокой плотностью пикселей - HiDPI (High Dots Per Inch.
Дата и время.
Параметр Дата и время служит для Автоматического определения даты и времени и Автоматического определения часового пояса.
7. Изменение макета рабочего стола.
Изменение макета рабочего стола (Layout Switcher) - это новая фишка, которая служит для переключения на один из шести предложенных макетов: Manjaro, Vanilla Gnome, Mate/Gnome2, Traditional/Windows, Modern/MacOs, Unity/Ubuntu.
Layout Switcher - это система скриптов, которые служат для переключения макетов путём включения определённых расширений Gnome Shell, установленных по умолчанию.
Впервые данную фишку применили браться Зорины в дистрибутиве Zorin OS 12.
По умолчанию активирован макет рабочего стола Manjaro. Для переключения на другой макет, необходимо кликнуть на выбранный макет, затем Apply (Применить) и, если сразу изменения не вступили в силу, нажмите на кнопке Reload Desktop (Перезагрузить рабочий стол).
Все расширения Gnome Shell, необходимые для включения того или иного макета находятся в параметре Расширения - Gnome Tweak Tool.
После переключения макета рабочего стола Modern, как видно на снимке, включены соответствующие расширения. Дополнительно можно включить Openweather - информация о погоде в различных городах. Как настроить Openweather, посмотрите ЗДЕСЬ.
А также можно активировать расширения: Night shell switcher и Night theme switcher, которые переключают тему рабочего стола и приложений, соответственно, с светлой на тёмную тему с переходом от дня к ночи и наоборот.
8. Команды управления ARCH Linux
Как видно из первых семи пунктов настроек Manjaro мы обошлись без терминала, которого так боятся новички в Linux. А для любителей терминала я публикую напоследок некоторые команды управления Arch.
sudo pacman -Syu - Обновление баз данных пакетов и полное обновление системы
sudo pacman -Sy - Обновление баз данных пакетов
sudo pacman -Su - Полное обновление системы
pacman -Ss пакет - Поиск пакетов
sudo pacman -S пакет - Установить пакет
sudo pacman -Sw пакет - Загрузить пакет, но не устанавливать
sudo pacman -Rsn пакет - Удалить пакет с зависимостями (не используемыми другими пакетами) и его конфигурационные файлы
sudo pacman -Rs пакет - Удалить пакет с зависимостями (не используемыми другими пакетами)
sudo pacman -R пакет - Удалить пакет
sudo pacman -Qdtq - Удаление всех пакетов-сирот
sudo pacman -Qdt - Список всех пакетов-сирот
sudo pacman -Sc - Очистка кэша неустановленных пакетов
sudo pacman -Scc - Очистка кэша пакетов
pacman -Qqe - Список установленных пакетов в системе
Все вышеизложенные команды размешаются в Pacui. PacUI предоставляет собой полезные команды и передовой Pacman и Yay/Pikaur/Aurman/Pakku/Тризно/Pacaur в удобном и простом в использовании текстовом интерфейсе.
Установка PacUI.
sudo pacman -S pacui
Запуск PacUI в терминале командой pacui
Установить пакет локально или через URL:
sudo pacman -U [/путь к пакету/][пакет.pkg.tar.xz]
Пример локально:
sudo pacman -U ~/Загрузки/leafpad.pkg.tar.xz
Пример посредством URL:
sudo pacman -U http://www.examplepackage/repo/examplepkg.tar.xz
Примечание. Пакеты установленные из файла архива типа tar.xz, не будут обновляться автоматически при выходе новой версии приложения. В этом случае приложение придётся переустанавливать.
Спасибо за внимание и удачи.
P.S. Если у вас появились вопросы или мнения по данной статье, обсудить их можно на нашем форуме:
http://compizomania.54672.x6.nabble.com/Manjaro-19-Gnome-td9565.html