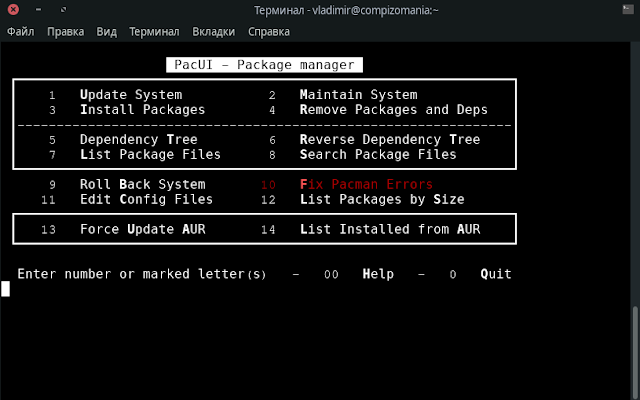Manjaro Linux или Manjaro — дистрибутив GNU/Linux, основанный на Arch Linux, использующий модель обновлений rolling release, избавляя пользователя от необходимости периодической переустановки системы. Официально доступно несколько версий: с рабочим окружением Xfce, KDE или GNOME.
Издание Manjaro Xfce является флагманским предложением разрабочиков и получило внимание, которого оно заслуживает. Окружение Xfce — это легковесная среда, быстрая и использующая меньше системных ресурсов чем KDE или GNOME.
В этом выпуске представлен рабочий стол Xfce 4.14, где в основном всё сосредоточено на совершенствовании пользовательского интерфейса с помощью рабочего стола и оконного менеджера. Также добавлена новая тема под названием Matcha. Новая функция Display-Profiles позволяет сохранить один или несколько профилей для вашей предпочтительной конфигурации дисплея. А также реализовано автоматическое применение профилей при подключении новых дисплеев.
В этой статье мы рассмотрим настройку Manjaro 19 xfce после установки.
Сразу хочу оговориться, что если вы устанавливали Manjaro 19 xfce с русским интерфейсом, как в моей инструкции для установки Manjaro 19, то остаётся добавить только раскладку клавиатуры и языковые пакеты.
Настройка Manjaro 19 xfce после установки.
1. Добавление русской раскладки клавиатуры.
После первого входа в систему нам необходимо добавить русскую раскладку и значок на панель.
Для добавления русской раскладки откройте Диспетчер настроек → Клавиатура.
Когда откроется окно настроек Клавиатура, перейдите в вкладку Раскладки и нажмите кнопку Добавить.
Из предложенного перечня выберите Русская и ОК.
После добавления раскладки необходимо назначить горячие клавиши для переключения раскладки. Здесь же в вкладке Раскладка, в параметре Изменить параметры раскладки выберите подходящие для вас клавиши для смены раскладки.
2. Добавление значка раскладки на панель.
В оболочке XFCE, независимо от дистрибутива, нужно добавить значок раскладки клавиатуры на панель для визуального восприятия отображаемой раскладки. Для этого выполните правый клик на системой панели и в контекстном меню выберите Панель - Добавить новые элементы.
В окне Добавление новых элементов выберите Раскладка клавиатуры и кнопка Добавить.
Все вновь добавленные элементы в оболочке XFCE отображаются справа в конце панели, которые можно переместить в нужное место на панели. Правый клик на добавленном элементе (в данном случае на флажке) и в контекстном меню - Переместить. Захватываете флажок и перемещаете.
В виду того, что флажок на панели отображается непропорционально большим по отношению к другим значкам, его размер можно отрегулировать. Правый клик на флажке открывает контекстное меню, где нужно выбрать Свойства.
В окне свойства Раскладки клавиатуры, в параметре Размер виджета отрегулируйте на своё усмотрение размер флажка на панели.
3. Полная локализация установленных приложений
Для того, чтобы локализировать установленные приложения, в Менеджер настроек Manjaro перейдите в Языковые пакеты.
Чтобы полностью локализовать все доступные языковые пакеты, в вкладке Доступные языковые пакеты нажмите кнопку Установка пакетов.
4. Настройка репозиториев и обновлений.
Почему так важны в Manjaro настройка репозиториев и обновлений?
Прежде всего обновление системы и пакетной базы, это прерогатива любой системы, будь-то Linux, Windows или MacOS. Обновления несут в себе исправления ошибок и обновление пакетной базы приложений с выходом обновлённых версий.
И второе, обновление системы в Manjaro необходимо ещё потому, что это роллинг-релиз, который поддерживает обновление до нового релиза через штатный Менеджер обновлений, он же Pamac.
Pamac — это универсальное приложение, созданное разработчиками Manjaro, которое совмещает в себе установку/удаление программ, добавление репозиториев, управление кэщем и обновление системы
В меню вы найдёте Pamac, как Обновление программ, либо как Установка и удаление программ.
Откройте Pamac и прейдите в Настройки.
В вкладке Главное я предлагаю активировать все пункты.
В вкладке Официальные репозитории вы можете вместо Мирового репозитория, выбрать зеркало более близкое к вашему региону. Т.к. я живу в Испании, выбрал Spain.
Обновите список зеркал, а затем выбелите свой регион.
Вкладка AUR отвечает за подключение поддержки репозитория AUR (Arch User Repository), а также его настройки.
Примечание. Репозиторий AUR поддерживается сообществом, поэтому он может нести определённые риски, о чём сказано в аннотации (выделено бирюзовым цветом). Этот репозиторий сродни Дополнительным репозиториям Ubuntu, который может создать любой пользователь. Но насколько компетентен сторонний разработчик репозитория, вот вопрос? Отсюда и опасения.
Так что при выборе приложений из AUR будьте осторожны.
В Pamac напротив приложения из репозиториев Manjaro отображается кнопка Установить, тогда как для пакетов из AUR - кнопка Собрать.
В вкладке Snap включите поддержку Snap.
5. Установка и удаление программ
Установка и удаление программ, как вы уже наверное догадались, также производится в Pamac.
В Pamac все приложения разбиты на категории для удобного поиска, а также имеется строка поиска. Находите нужное приложение и нажимаете на соответствующей кнопке.
Удаление программ производится также просто. В вкладке Установленные находите искомое приложение и кнопка Удалить.
6. Настройка системы
Настройки системы находятся в Диспетчере настроек.
Я не буду останавливаться на каждом пункте настроек. Считаю, что настройку системы каждый пользователь должен делать под себя самостоятельно.
7. Установка Redshift.
В настоящее время во многих окружениях, таких как KDE, Gnome и др. уже установлена по умолчанию утилита, так называемой, Ночной подсветки, но XFCE её пока нет, поэтому я рекомендую установить Redshift.
Redshift - это маленькая, но очень полезная программка, которая помогает тем пользователям компьютера, кто продолжительное время находится перед монитором сберечь зрение (особенно при работе за компьютером в вечернее/ночное время).
После его установки и активации, цветовая температура устанавливается в зависимости от времени суток. Ночью и днём используется различная цветовая температура. В течении сумерек и раннего утра цветовая температура плавно переходит от настроек для ночи к дневным параметрам, позволяя глазам постепенно адаптироваться, что в значительной мере снимает нагрузку на зрение.
Установка Redshift из Pamac.
И подтвердить установку.
Вот те настройки, которые мне хотелось бы предложить пользователям Manjaro XFCE.
Примечание. Как видно из статьи, пользователь Manjaro вполне может производить настройку системы и установку/удаление программ без использования терминала, без которого, как ошибочно утверждают некоторые пользователи, нельзя обойтись в Linux.
Но всё-таки напоследок для любителей терминала я публикую подборку терминальных команд для настройки и обновления системы ARCH Linux.
8. Команды управления ARCH Linux.
sudo pacman -Syu - Обновление баз данных пакетов и полное обновление системы
sudo pacman -Sy - Обновление баз данных пакетов
sudo pacman -Su - Полное обновление системы
pacman -Ss пакет - Поиск пакетов
sudo pacman -S пакет - Установить пакет
sudo pacman -Sw пакет - Загрузить пакет, но не устанавливать
sudo pacman -Rsn пакет - Удалить пакет с зависимостями (не используемыми другими пакетами) и его конфигурационные файлы
sudo pacman -Rs пакет - Удалить пакет с зависимостями (не используемыми другими пакетами)
sudo pacman -R пакет - Удалить пакет
sudo pacman -Qdtq - Удаление всех пакетов-сирот
sudo pacman -Qdt - Список всех пакетов-сирот
sudo pacman -Sc - Очистка кэша неустановленных пакетов
sudo pacman -Scc - Очистка кэша пакетов
pacman -Qqe - Список установленных пакетов в системе
Все вышеизложенные команды размешаются в Pacui. PacUI предоставляет собой полезные команды и передовой Pacman и Yay/Pikaur/Aurman/Pakku/Тризно/Pacaur в удобном и простом в использовании текстовом интерфейсе.
Установка PacUI.
sudo pacman -S pacui
Запуск PacUI в терминале командой pacui
Установить пакет локально или через URL:
sudo pacman -U [/путь к пакету/][пакет.pkg.tar.xz]
Пример локально:
sudo pacman -U ~/Загрузки/leafpad.pkg.tar.xz
Пример посредством URL:
sudo pacman -U http://www.examplepackage/repo/examplepkg.tar.xz
Примечание. Пакеты установленные через файла архива типа tar.xz, не будут обновляться автоматически при выходе новой версии приложения. В этом случае приложение придётся переустанавливать.
Спасибо за внимание и удачи.
P.S. Если у вас появились вопросы или мнения по данной статье, обсудить их можно на нашем форуме:
http://compizomania.54672.x6.nabble.com/Manjaro-19-xfce-td9558.html
Издание Manjaro Xfce является флагманским предложением разрабочиков и получило внимание, которого оно заслуживает. Окружение Xfce — это легковесная среда, быстрая и использующая меньше системных ресурсов чем KDE или GNOME.
В этом выпуске представлен рабочий стол Xfce 4.14, где в основном всё сосредоточено на совершенствовании пользовательского интерфейса с помощью рабочего стола и оконного менеджера. Также добавлена новая тема под названием Matcha. Новая функция Display-Profiles позволяет сохранить один или несколько профилей для вашей предпочтительной конфигурации дисплея. А также реализовано автоматическое применение профилей при подключении новых дисплеев.
В этой статье мы рассмотрим настройку Manjaro 19 xfce после установки.
Сразу хочу оговориться, что если вы устанавливали Manjaro 19 xfce с русским интерфейсом, как в моей инструкции для установки Manjaro 19, то остаётся добавить только раскладку клавиатуры и языковые пакеты.
Настройка Manjaro 19 xfce после установки.
1. Добавление русской раскладки клавиатуры.
После первого входа в систему нам необходимо добавить русскую раскладку и значок на панель.
Для добавления русской раскладки откройте Диспетчер настроек → Клавиатура.
Когда откроется окно настроек Клавиатура, перейдите в вкладку Раскладки и нажмите кнопку Добавить.
Из предложенного перечня выберите Русская и ОК.
После добавления раскладки необходимо назначить горячие клавиши для переключения раскладки. Здесь же в вкладке Раскладка, в параметре Изменить параметры раскладки выберите подходящие для вас клавиши для смены раскладки.
2. Добавление значка раскладки на панель.
В оболочке XFCE, независимо от дистрибутива, нужно добавить значок раскладки клавиатуры на панель для визуального восприятия отображаемой раскладки. Для этого выполните правый клик на системой панели и в контекстном меню выберите Панель - Добавить новые элементы.
В окне Добавление новых элементов выберите Раскладка клавиатуры и кнопка Добавить.
Все вновь добавленные элементы в оболочке XFCE отображаются справа в конце панели, которые можно переместить в нужное место на панели. Правый клик на добавленном элементе (в данном случае на флажке) и в контекстном меню - Переместить. Захватываете флажок и перемещаете.
В виду того, что флажок на панели отображается непропорционально большим по отношению к другим значкам, его размер можно отрегулировать. Правый клик на флажке открывает контекстное меню, где нужно выбрать Свойства.
В окне свойства Раскладки клавиатуры, в параметре Размер виджета отрегулируйте на своё усмотрение размер флажка на панели.
3. Полная локализация установленных приложений
Для того, чтобы локализировать установленные приложения, в Менеджер настроек Manjaro перейдите в Языковые пакеты.
Чтобы полностью локализовать все доступные языковые пакеты, в вкладке Доступные языковые пакеты нажмите кнопку Установка пакетов.
4. Настройка репозиториев и обновлений.
Почему так важны в Manjaro настройка репозиториев и обновлений?
Прежде всего обновление системы и пакетной базы, это прерогатива любой системы, будь-то Linux, Windows или MacOS. Обновления несут в себе исправления ошибок и обновление пакетной базы приложений с выходом обновлённых версий.
И второе, обновление системы в Manjaro необходимо ещё потому, что это роллинг-релиз, который поддерживает обновление до нового релиза через штатный Менеджер обновлений, он же Pamac.
Pamac — это универсальное приложение, созданное разработчиками Manjaro, которое совмещает в себе установку/удаление программ, добавление репозиториев, управление кэщем и обновление системы
В меню вы найдёте Pamac, как Обновление программ, либо как Установка и удаление программ.
Откройте Pamac и прейдите в Настройки.
В вкладке Главное я предлагаю активировать все пункты.
В вкладке Официальные репозитории вы можете вместо Мирового репозитория, выбрать зеркало более близкое к вашему региону. Т.к. я живу в Испании, выбрал Spain.
Обновите список зеркал, а затем выбелите свой регион.
Вкладка AUR отвечает за подключение поддержки репозитория AUR (Arch User Repository), а также его настройки.
Примечание. Репозиторий AUR поддерживается сообществом, поэтому он может нести определённые риски, о чём сказано в аннотации (выделено бирюзовым цветом). Этот репозиторий сродни Дополнительным репозиториям Ubuntu, который может создать любой пользователь. Но насколько компетентен сторонний разработчик репозитория, вот вопрос? Отсюда и опасения.
Так что при выборе приложений из AUR будьте осторожны.
В Pamac напротив приложения из репозиториев Manjaro отображается кнопка Установить, тогда как для пакетов из AUR - кнопка Собрать.
В вкладке Snap включите поддержку Snap.
5. Установка и удаление программ
Установка и удаление программ, как вы уже наверное догадались, также производится в Pamac.
В Pamac все приложения разбиты на категории для удобного поиска, а также имеется строка поиска. Находите нужное приложение и нажимаете на соответствующей кнопке.
Удаление программ производится также просто. В вкладке Установленные находите искомое приложение и кнопка Удалить.
6. Настройка системы
Настройки системы находятся в Диспетчере настроек.
Я не буду останавливаться на каждом пункте настроек. Считаю, что настройку системы каждый пользователь должен делать под себя самостоятельно.
7. Установка Redshift.
В настоящее время во многих окружениях, таких как KDE, Gnome и др. уже установлена по умолчанию утилита, так называемой, Ночной подсветки, но XFCE её пока нет, поэтому я рекомендую установить Redshift.
Redshift - это маленькая, но очень полезная программка, которая помогает тем пользователям компьютера, кто продолжительное время находится перед монитором сберечь зрение (особенно при работе за компьютером в вечернее/ночное время).
После его установки и активации, цветовая температура устанавливается в зависимости от времени суток. Ночью и днём используется различная цветовая температура. В течении сумерек и раннего утра цветовая температура плавно переходит от настроек для ночи к дневным параметрам, позволяя глазам постепенно адаптироваться, что в значительной мере снимает нагрузку на зрение.
Установка Redshift из Pamac.
И подтвердить установку.
Вот те настройки, которые мне хотелось бы предложить пользователям Manjaro XFCE.
Примечание. Как видно из статьи, пользователь Manjaro вполне может производить настройку системы и установку/удаление программ без использования терминала, без которого, как ошибочно утверждают некоторые пользователи, нельзя обойтись в Linux.
Но всё-таки напоследок для любителей терминала я публикую подборку терминальных команд для настройки и обновления системы ARCH Linux.
8. Команды управления ARCH Linux.
sudo pacman -Syu - Обновление баз данных пакетов и полное обновление системы
sudo pacman -Sy - Обновление баз данных пакетов
sudo pacman -Su - Полное обновление системы
pacman -Ss пакет - Поиск пакетов
sudo pacman -S пакет - Установить пакет
sudo pacman -Sw пакет - Загрузить пакет, но не устанавливать
sudo pacman -Rsn пакет - Удалить пакет с зависимостями (не используемыми другими пакетами) и его конфигурационные файлы
sudo pacman -Rs пакет - Удалить пакет с зависимостями (не используемыми другими пакетами)
sudo pacman -R пакет - Удалить пакет
sudo pacman -Qdtq - Удаление всех пакетов-сирот
sudo pacman -Qdt - Список всех пакетов-сирот
sudo pacman -Sc - Очистка кэша неустановленных пакетов
sudo pacman -Scc - Очистка кэша пакетов
pacman -Qqe - Список установленных пакетов в системе
Все вышеизложенные команды размешаются в Pacui. PacUI предоставляет собой полезные команды и передовой Pacman и Yay/Pikaur/Aurman/Pakku/Тризно/Pacaur в удобном и простом в использовании текстовом интерфейсе.
Установка PacUI.
sudo pacman -S pacui
Запуск PacUI в терминале командой pacui
Установить пакет локально или через URL:
sudo pacman -U [/путь к пакету/][пакет.pkg.tar.xz]
Пример локально:
sudo pacman -U ~/Загрузки/leafpad.pkg.tar.xz
Пример посредством URL:
sudo pacman -U http://www.examplepackage/repo/examplepkg.tar.xz
Примечание. Пакеты установленные через файла архива типа tar.xz, не будут обновляться автоматически при выходе новой версии приложения. В этом случае приложение придётся переустанавливать.
Спасибо за внимание и удачи.
P.S. Если у вас появились вопросы или мнения по данной статье, обсудить их можно на нашем форуме:
http://compizomania.54672.x6.nabble.com/Manjaro-19-xfce-td9558.html