Linux Mint является одной из самых популярных на сегодняшний день операционных систем Linux.
Разработчики Linux Mint выпускают несколько дистрибутивов с различными окружениями рабочего стола: Cinnamon (собственной разработки), MATE, Xfce, KDE и LMDE (ролинг релиз основанный на Debian, также собственной разработки).
Xfce это быстрая и легкая рабочая среда, с низким потреблением системных ресурсов. В то же время она визуально привлекательна и удобна для пользователя.
В этой статье я хочу поделиться с вами небольшим обзором о Linux Mint 18 "Sarah" с окружением Xfce и его некоторыми настройками после установки.
Это рабочий стол Linux Mint 18 "Sarah" Xfce с Экраном приветствия, в котором отображены различные ссылки, помогающие новому пользователю в освоении системой.
В нижней части монитора, как в большинстве дистрибутивов, располагается панель управления, с расположенными на ней апплетами: меню, значки быстрого запуска приложений, кнопки открытых окон и системный трей.
Недостатком данного окружения, с которым сталкиваются новые пользователи, является отсутствие значка раскладки клавиатуры после первого входа в систему, т.к. даже открыв браузер пользователь приходит в недоумение, как переключить с английского на свой родной язык, хотя система устанавливалась и отображается именно на нём?
Для отображения значка раскладки клавиатуры его нужно добавить на панель. Для этого кликаем правой кнопкой мышки на любом свободном пространстве панели и в открывшемся меню выбираем Панель - Добавить новые элементы:
Когда откроется окно Добавление новых элементов, выберите Раскладки клавиатуры и нажмите кнопку Добавить:
Примечание. Все вновь добавленные элементы всегда отображаются в правом углу панели. Для их перемещения на панели, правый клик мышки на элементе/значке, выбираете Переместить, переносите его в нужное место на панели и левый клик закрепляет его.
Для назначения горячих клавиш раскладки клавиатуры правый клик на значке, выберите в меню Настройки клавиатуры:
В открывшемся окне Клавиатура, в вкладке Раскладка отключите Использовать стандартные системные параметры и в параметре - Изменить параметры раскладки активируйте нужное для вас сочетание клавиш:
Теперь, когда мы восполнили недостающий элемент на панели, самое время обновить систему, т.к. после первого входа, это нужно сделать обязательно.
В системном трее, на панели вы должны увидеть значок в виде щита с латинской буквой i - Менеджер обновлений:
Кликните на значке, после чего откроется окно приветствия Менеджера обновлений с возможными вариантами политики обновлений:
Выберите/активируйте тот пункт обновлений, который более приемлем для вас и ОК.
Выполните обновление системы, нажатием на кнопке Установить обновления и дождитесь окончания обновления системы.
По окончании всех обновлений, установки значка и назначения горячих клавиш клавиатуры вы теперь можете работать в системе Linux Mint 18 "Sarah" Xfce, как и в любой другой: путешествовать по бескрайним просторам интернет и загружать необходимые файлы, смотреть фильмы, слушать музыку, печатать в Libre Office и пользоваться принтером, загружать из фотоаппарата снимки и редактировать их, просматривать своё видео с видеокамеры, общаться с родными и близкими, в общем все то, что можно делать в обычной операционной системе.
Примечание. Дальнейшие шаги, предлагаемые в статье не обязательны, они просто знакомят с системой и её возможностями.
Кликните правой кнопкой мышки на любом свободном пространстве панели и выберите в открывшемся меню - Параметры панели:
По умолчанию панель управления располагается в нижней части монитора, но её можно переместить в верхнюю часть. Для этого в настройках панели снимите флажок с пункта Закрепить панель (верхний снимок), а теперь захватите панель за левый или правый край и перетяните вверх:
Панель управления можно расположить не только горизонтально, но и справа или слева - вертикально, с тем же расположением апплетов:
Либо выбрать как Боковая панель и тогда апплет Кнопки окон будет более компактно отображать открытые окна в виде значков:
Панель также можно изменять в размерах:
А также выбрать и активировать параметры скрытия панели:
Изменять внешний вид панели в вкладке Внешний вид:
Здесь можно настроить сплошной цвет, с выбором цвета и прозрачность панели.
Добавление апплетов на панель
Я уже описывал в самом начале статьи добавление апплета раскладки клавиатуры. Таким же образом добавляются другие апплеты из предложенного перечня по умолчанию. Правый клик на панели, выбрать Панель - Добавить новые элементы:
Удаление апплетов с панели
Удаление апплетов с панели производится следующем образом:
Правый клик на апплете и Удалить:
4. Настройка рабочего стола
Разработчики Linux Mint выпускают несколько дистрибутивов с различными окружениями рабочего стола: Cinnamon (собственной разработки), MATE, Xfce, KDE и LMDE (ролинг релиз основанный на Debian, также собственной разработки).
Xfce это быстрая и легкая рабочая среда, с низким потреблением системных ресурсов. В то же время она визуально привлекательна и удобна для пользователя.
В этой статье я хочу поделиться с вами небольшим обзором о Linux Mint 18 "Sarah" с окружением Xfce и его некоторыми настройками после установки.
Это рабочий стол Linux Mint 18 "Sarah" Xfce с Экраном приветствия, в котором отображены различные ссылки, помогающие новому пользователю в освоении системой.
В нижней части монитора, как в большинстве дистрибутивов, располагается панель управления, с расположенными на ней апплетами: меню, значки быстрого запуска приложений, кнопки открытых окон и системный трей.
Недостатком данного окружения, с которым сталкиваются новые пользователи, является отсутствие значка раскладки клавиатуры после первого входа в систему, т.к. даже открыв браузер пользователь приходит в недоумение, как переключить с английского на свой родной язык, хотя система устанавливалась и отображается именно на нём?
1. Раскладка клавиатуры и назначение горячих клавиш
Для отображения значка раскладки клавиатуры его нужно добавить на панель. Для этого кликаем правой кнопкой мышки на любом свободном пространстве панели и в открывшемся меню выбираем Панель - Добавить новые элементы:
Когда откроется окно Добавление новых элементов, выберите Раскладки клавиатуры и нажмите кнопку Добавить:
Примечание. Все вновь добавленные элементы всегда отображаются в правом углу панели. Для их перемещения на панели, правый клик мышки на элементе/значке, выбираете Переместить, переносите его в нужное место на панели и левый клик закрепляет его.
Для назначения горячих клавиш раскладки клавиатуры правый клик на значке, выберите в меню Настройки клавиатуры:
В открывшемся окне Клавиатура, в вкладке Раскладка отключите Использовать стандартные системные параметры и в параметре - Изменить параметры раскладки активируйте нужное для вас сочетание клавиш:
Теперь, когда мы восполнили недостающий элемент на панели, самое время обновить систему, т.к. после первого входа, это нужно сделать обязательно.
2. Обновление системы.
В системном трее, на панели вы должны увидеть значок в виде щита с латинской буквой i - Менеджер обновлений:
Кликните на значке, после чего откроется окно приветствия Менеджера обновлений с возможными вариантами политики обновлений:
Выберите/активируйте тот пункт обновлений, который более приемлем для вас и ОК.
Выполните обновление системы, нажатием на кнопке Установить обновления и дождитесь окончания обновления системы.
По окончании всех обновлений, установки значка и назначения горячих клавиш клавиатуры вы теперь можете работать в системе Linux Mint 18 "Sarah" Xfce, как и в любой другой: путешествовать по бескрайним просторам интернет и загружать необходимые файлы, смотреть фильмы, слушать музыку, печатать в Libre Office и пользоваться принтером, загружать из фотоаппарата снимки и редактировать их, просматривать своё видео с видеокамеры, общаться с родными и близкими, в общем все то, что можно делать в обычной операционной системе.
Примечание. Дальнейшие шаги, предлагаемые в статье не обязательны, они просто знакомят с системой и её возможностями.
3. Настройка панели управления
Кликните правой кнопкой мышки на любом свободном пространстве панели и выберите в открывшемся меню - Параметры панели:
По умолчанию панель управления располагается в нижней части монитора, но её можно переместить в верхнюю часть. Для этого в настройках панели снимите флажок с пункта Закрепить панель (верхний снимок), а теперь захватите панель за левый или правый край и перетяните вверх:
Панель управления можно расположить не только горизонтально, но и справа или слева - вертикально, с тем же расположением апплетов:
Либо выбрать как Боковая панель и тогда апплет Кнопки окон будет более компактно отображать открытые окна в виде значков:
Панель также можно изменять в размерах:
А также выбрать и активировать параметры скрытия панели:
Изменять внешний вид панели в вкладке Внешний вид:
Здесь можно настроить сплошной цвет, с выбором цвета и прозрачность панели.
Добавление апплетов на панель
Я уже описывал в самом начале статьи добавление апплета раскладки клавиатуры. Таким же образом добавляются другие апплеты из предложенного перечня по умолчанию. Правый клик на панели, выбрать Панель - Добавить новые элементы:
Удаление апплетов с панели
Удаление апплетов с панели производится следующем образом:
Правый клик на апплете и Удалить:
Кликните правой кнопкой мышки на любом свободном пространстве рабочего стола и выберите в открывшемся меню - Настройка рабочего стола:
В открывшемся окне Рабочий стол три вкладки: Фон, Меню и Значки.
В вкладке Фон можно изменить фоновое изображение, кликом на нём, из предложенного каталога, либо активировать параметр Изменить фон через определённые промежутки времени и фоновые рисунки рабочего стола будут меняться автоматически, через время выставленное пользователем.
Вкладка Значки отвечает за внешний вид рабочего стола. В ней вы можете активировать отображение на столе Домашней папки, Корзины и пр. элементов, а также изменить их размер и размер шрифта:
Вкладка Меню служит для настройки меню, отображаемого на рабочем столе по правому клику, либо по щелчку средней кнопкой (колёсиком мыши) :
5. Настройки системы
Настройки системы вы можете найти в Меню, кликнув на значке Все настройки:
Настройки системы разбиты по категориям: Личные, Оборудование, Система и Прочее. Все они уже выставлены по умолчанию, но их можно изменить на своё усмотрение.
6. Дополнительные программы для установки
В системе уже имеются необходимые программы, которые пользователь может найти в меню. Если вы не нашли какой-то специальной программы в меню, то в дистрибутивах Linux не обязательно искать их в интернет, прежде всего откройте в системном меню Менеджер программ, скорее всего в нём можно отыскать необходимое дополнительное программное обеспечение:
Как видно на снимке, все программы разбиты по категориям, что облегчает поиск нужной. Кликните на выбранной категории и просмотрите перечень предлагаемых программ, либо введите в поле поиска искомое название, нажмите Enter на клавиатуре, выберите программу, кликом на ней и нажмите кнопку Установить:
7. Изменить оконный менеджер
Менеджер окон — компьютерная программа, управляющая размещением и определяющая внешний вид окон в оконной системе графического пользовательского интерфейса.
В Linux Mint 18 "Sarah" Xfce по умолчанию предустановлено несколько оконных менеджеров.
Откройте Все настройки - Настройки рабочего стола:
И в параметре Окна - Оконный менеджер выберите тот, который хотите использовать. Менеджер изменится на лету:
Предположим был выбран оконный менеджер Compiz. В нём уже активированы некоторые плагины управлением окнами и рабочим столом (Куб рабочего стола):
Изменить настройки Compiz можно нажатием на кнопке Настроить Compiz:
8. Установка дополнительных программ на рабочий стол
Добавим ещё плюшек или рюшек на рабочий стол.
На нижнем снимке отображены два виджета: Conky и погодный виджет GisWeather.
И хотя в дополнениях к обеим панелям есть свои погодные элементы, я считаю наиболее красочным и точным для отображения погоды вашей местности виджет GisWeather.
Установка виджета GisWeather
Откройте терминал (Ctrl+Alt+T), скопируйте и выполните следующие команды:
sudo add-apt-repository ppa:noobslab/apps
sudo apt-get update
sudo apt-get install gis-weather
По окончании установки вы найдёте GisWeather в программах Инструменты или поиском в меню.
Как настроить виджет и отображение вашей местности, посмотрите ЗДЕСЬ.
Установка Менеджера Conky
Откройте терминал (Ctrl+Alt+T), скопируйте и выполните эту последовательность команд:
sudo apt-add-repository -y ppa:teejee2008/ppa
sudo apt-get update
sudo apt-get install conky-manager
После установки вы найдёте Conky Manager в программах Инструменты или поиском в меню.
Как создать свой виджет Conky, посмотрите ЗДЕСЬ.
9. Установить Skype
Skype — бесплатное приложение, обеспечивающее текстовую, голосовую связь и видеосвязь через Интернет между компьютерами (IP-телефония) и мобильными устройствами, опционально используя технологии пиринговых сетей, а также платные услуги для звонков на мобильные и стационарные телефоны.
Программа Skype пользуется очень большой популярностью у пользователей интернет.
Установить Skype можно, выполнив следующую команду в терминале:
sudo apt install skype
В системе 64-бит, Skype использует тему оформления Clearlooks вместо темы по умолчанию, другие темы также отображаются не корректно.
Это происходит потому, что Skype представляет собой 32-битное приложение с темой GTK2, где движок Murrine в большинстве случаев не установлен.
Если у вас установлена система 64-bit, то исправить тему оформления Skype можно, выполнив следующую команду в терминале:
sudo apt install gtk2-engines-murrine:i386 gtk2-engines-pixbuf:i386
Примечание. Если после установки Skype у вас не отображается значок в трее, достаточно установить один плагин. Для этого откройте терминал (Ctrl+Alt+T), и выполните следующую команду:
sudo apt-get install sni-qt:i386
И перезапустите Skype.
10. Установить Systemback - восстановление системы в предыдущее состояние
Systemback очень полезное приложение, которое позволяет создавать резервные копии и точки восстановления вашей системы.
Особенности Systemback
Резервное копирование системы
Восстановление системы
Установка системы
Создание Live CD
Ремонт системы
Обновление системы
Установка Systemback
Откройте терминал (Ctrl+Alt+T), скопируйте и выполните следующие команды:
sudo add-apt-repository ppa:nemh/systemback
sudo apt-get update
sudo apt-get install systemback
Инструкцию по использованию Systemback посмотрите ЗДЕСЬ.
Заключение
Вот те рекомендации, которые мне хотелось бы предложить на ваше усмотрение после установки Linux Mint 18 "Sarah" Xfce.
Система Linux Mint 18 "Sarah" Xfce после установки и всех описанных выше настроек работает стабильно, плавно и выглядит очень красиво.
Удачи.








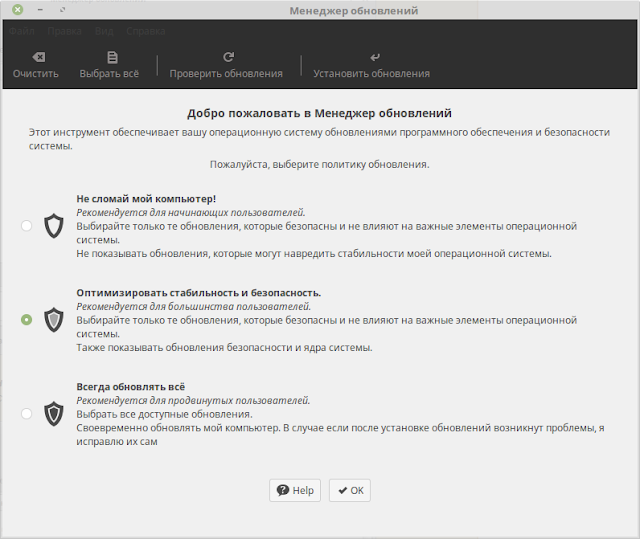

























Владимир спасибо за статью-хотелось бы узнать как настроить открытие всех программ посередине рабочего стола,на Ubuntu 14.04 все легко настраивал через Compiz а здесь заморочки какие то непонятные-тот же терминал открывается в левом верхнем углу и никак иначе((
ОтветитьУдалитьЭто вероятно с менеджером Compiz. Если это так, тогда откройте конфигуратор Compiz и активируйте плагин Размещение окон.
УдалитьСпасибо за статью. Думаю стоило бы в одной из следующих статей остановиться поподробней на настройках Compiz в LM XFCE
ОтветитьУдалитьСпасибо за статью. Я люблю MATE, но имею нетбук, на который скорее крыска подойдёт. Только как по мне не хватает датчиков температуры в панели. Это можно както исправить?
ОтветитьУдалитьsudo apt install lm-sensors hddtemp
Удалитьsudo sensors-detect
yes на все вопросы
Перезагружаемся.
Устанавливаем пакет xfce4-sensors-plugin (если еще не установлен), и добавляем на панель соответствующий апплет. Настраиваем его внешний вид - какие сенсоры показывать и как. Все.
Спасибо! Как всё просто. может и остальные вкушняшки МАТЕ-шные можно поприкручивать к "Крыске"? Ну например палитру символов, или там "кнопку смерти" - принудиловку завершения программы, апплет сдерживания, чтобы целый "кофеин" не устанавливать?
Удалить==принудиловку завершения программы==
УдалитьДля завершения процесса по указанию мышки есть команда xkill. Создать кнопку запуска на панели с этой командой, и все дела.
==палитру символов==
Про кассу символов было обсуждение еще года три назад - про программу indicator-chars и клавишу compose. Возможно, и сейчас актуально.
http://compizomania.blogspot.com/2013/08/xubuntu.html
==апплет сдерживания, чтобы целый "кофеин" не устанавливать?==
Устанговить ЦЕЛЫЙ "кофеин" - какой ужас! Звучит как "установить вторую систему" :)) Если серьезно, лично у меня хранитель экрана вообще отключен, я по этому поводу не парюсь. Всегда можно подкрутить настройки xscreensaver и управления питанием. И в Spmplayer есть встроенный подавитель заставки, при просмотре видео.
>>>> апплет сдерживания, чтобы целый "кофеин" не устанавливать?
УдалитьОчень давно в крысе из коробки есть замена коффеину, которой лично сам пользуюсь, это индикатор питания, в нем есть режим презентации.
Про остальные приблуды не в курсе, так как не нужны мне....
==индикатор питания, в нем есть режим презентации==
УдалитьДействительно, правильное замечание. Для ноута это самое то, надо полагать.
Максим, я и на стационарнике его юзаю для того что бы переключать режим экрана монитора, удобно, на мой не профессиональный взгляд...
УдалитьP.S. Насчет indicator-chars, программа хоть и старая, но должна, по идее, нормально работать. Только нужно иметь в виду, что в Минт 18 и Убунту 16.04 по умолчанию используется python3, а программа (скорее всего) рассчитана на python2. Поэтому, и запускать её, скорее всего, лучше командой
Удалитьpython2 /путь/к/файлу/indicator-chars.py
а не просто /путь/к/файлу/indicator-chars.py
P.P.S. Сейчас скачал и проверил. Indicator-chars по команде python2 /путь/к/файлу/indicator-chars.py действительно нормально работает, даже в LXDE :) В крысе и подавно будет работать. Надо только предварительно файлик .indicator-chars с наборами символов в домашней папке создать.
Удалитьsudo apt-get install xfce4-goodies
УдалитьСпабо большое, друзья-коллеги, на выходных если успею всё начну пробовать.
Удалитьиван иванов, Что это за команда, мне доустановилось много пакетов, но ничего не изменилось, не появились новые индикиторы для установки на панели...
УдалитьМаксим Пузырев, Что я не так делаю, всё сделал как написано, но indicator-chars не появляется нигде?
Удалить==Что это за команда, мне доустановилось много пакетов==
УдалитьКоманда устанавливает "пакет-пустышку" xfce4-goodies, который устанавливает другие полезные пакеты в качестве своих зависимостей.
==не появились новые индикиторы для установки на панели...==
Если новые плагины не появились, значит, они и так были установлены.
==всё сделал как написано, но indicator-chars не появляется нигде?==
Выполните команду запуска indicator-chars в терминале, и посмотрите на его выхлоп. Такая нехитрая операция очень помогает в решении многих проблем в Линуксе.
vadym@vadym-Travel-XFCE ~ $ sudo ndicator-chars
Удалить[sudo] пароль до vadym:
sudo: ndicator-chars: команду не найдено
Это вывод терминала, получается не установлен, но архив распаковал в хомку, папка:indicator-chars-master появилась...
==$ sudo ndicator-chars
Удалить[sudo] пароль до vadym:
sudo: ndicator-chars: команду не найдено==
Конечно не найдено. С каких это пор слово indicator стало писаться ndicator (без i вначале). Введите правильно команду:
sudo indicator-chars
Была опечатка, ничего не поменялось:
Удалитьvadym@vadym-Travel-XFCE ~ $ sudo indicator-chars
[sudo] пароль до vadym:
sudo: indicator-chars: команду не найдено
vadym@vadym-Travel-XFCE ~ $
Зайдите в папку indicator-chars-master и посмотрите в ней как запускается индикатор и попутно права на выполнение.
УдалитьСкорее всего нужно в терминале сделать вход в папку indicator-chars-master:
Удалитьcd ~/indicator-chars-master
А потом запустить сам идикатор.
vadym@vadym-Travel-XFCE ~ $ cd ~/indicator-chars-master
Удалитьvadym@vadym-Travel-XFCE ~/indicator-chars-master $ sudo indicator-chars
[sudo] пароль до vadym:
sudo: indicator-chars: команду не найдено
vadym@vadym-Travel-XFCE ~/indicator-chars-master $
Откройте папку /indicator-chars-master, сделайте снимок и скиньте его в комментарий, чтобы посмотреть, что в ней есть.
УдалитьПосмотрите вот эту инструкцию: http://compizomania.blogspot.com/2013/08/ubuntu-130412101204-linux-mint-151413.html
Удалитьhttp://imgur.com/a/Ku1BW
Удалить<>
УдалитьВсю инструкцию прочитал, всё зделал как описно, не работает, перечитал все коментарии, раньше я же этим занимался, перепробовал всё, что делал тогда- всёравно не работает :( , хотя в хомке и каталог и файл есть...
После команды: ~/indicator-chars/indicator-chars.py запустился!!!
УдалитьНе могу запустить в автозапуске...
УдалитьНе могу сказать, что именно сделал, т. к. не помню после какого именно действия, к сожалению, :) , но всё заработало, и в автозагрузке тоже!
УдалитьБольшое спасибо за помощь!!!!
Провел собственное тестирование дистрибутивов Linux, в результате выяснилось, что дистрибутивы, основанные на Ubuntu 14.04.3 были быстрее, чем на 16.04 (иногда примерно в 2 раза), также выяснилось, что практически все дистрибутивы Linux Mint немного менее производительные, чем Ubuntu и его производные (Xubuntu, Lubuntu, Kubuntu), также выяснилось, что Debian (Stable) в целом производительнее и быстрее, чем Ubuntu 14.04.3 (во многом), проводилось тестирование RPM дистрибутивов, в частности CentOS, но тем не менее, Debian оказался наиболее производительным.
ОтветитьУдалитьхотелось бы на результаты тестирования посмотреть, так как по моему субъективному мнению 16 всё же резвее чем 14, и на эту тему можно холиварить стуча пальцами по клавишам клавиатуры до посинения....
ОтветитьУдалитьречь веду о хубунту и о крысе в мяте, до остальных дистров дела нет...
Субъективизм - вещь индивидуальная.. У меня от ветки 14.04 тоже впечатления в целом более приятные, чем от новой 16.04. 14.04-я мне кажется более вылизанной и, если так можно выразиться, цельной, в отличии от "трещащей по швам" 16.04-й. А у кого-то впечатления совершенно обратные. Холивары на эту тему можно устраивать бесконечно.
УдалитьНу так к 14.04 уже 5ый сервис пак выпустили. Вот когда 16.04.4 или 16.04.3 выйдут апдейты тогда уже можно сравнивать.
УдалитьОтличная статья! Спасибо!)
ОтветитьУдалитьlinuxmint 17.3 xfce это просто конфетка супер версия
ОтветитьУдалитьКто знает как установить минтовские приложения для форматирования и записи на флешку.
ОтветитьУдалитьв xubuntu
ОтветитьУдалитьПару дней назад ставил Mint 18 xfce знакомому на древний одноядерный Athlon. Сначала попытался поставить Mate — он оказался слишком тормозным на этой машине, я был даже разочарован. Но Xfce заработал на удивление шустро, компьютер стал просто летать.
ОтветитьУдалитьКак всегда после установки Xfce кому-нибудь гложет сомнение в правильности выбора Mate как своей рабочей системы. Всё-таки Xfce очень хорош в работе.
В частности, погодный апплет в стандартной поставке — это сказка. Показывает на панельке солнышко, температуру и ветер, при клике выдаёт 5-дневный прогноз, сразу определил мой провинциальный городок. В сравнении с ним «матешный» апплет убогий и знает только столицы.
Добрый день! Также поставил mint 18.1 xfce на одноядерный Athlon xp. Почти все отлично и шустро работает, но есть пара проблем: СРАЗУ после установки не запускаются software manager (mintinstaller) и firefox (этот вываливается с ошибкой при подключении плагина).. я новичок в линукс, без них ни в инет выйти, ни программы установить... систему переставлял - все идентично. В live образе все работает, версия software manager та же 7.7.5. Следующим шагом поставить предыдущую версию Mint, но может можно обойтись меньшей кровью. Статья очень понравилась, поэтому пишу здесь, хоть обсуждение было уже давно и о предыдущей версии..
Удалить==СРАЗУ после установки не запускаются software manager (mintinstaller) и firefox (этот вываливается с ошибкой при подключении плагина).==
Удалить1. Прежде всего хотелось бы узнать, что за плагин Вы установили в Firefox.
2. Второе. В Linux, если программа не запускается из меню, кликом на значке, её можно запустить из терминала. В Вашем случае команды для запуска будут следующие:
mintinstaller: mintinstall
Firefox: firefox
3. Если программы не запустятся, то в выводе терминала будет пояснение - почему это происходит. Скопируйте и скиньте в комментарий данный вывод.
4. Попробуйте сделать переустановку данных программ следующими командами в терминале:
sudo apt install --reinstall mintinstall
sudo apt install --reinstall firefox
А затем запустить их из меню.
Спасибо. Плагина никакого не ставил, просто при первом запуске и далее firefox делал что-то вроде обновления расширений или плагинов и выдавал ошибку; через терминал запускал, сейчас еще раз переустановлю, запущу и отпишусь
Удалить1.mintinstall - не пишет ничего, просто происходит переход на новую строку
Удалить2. Firefox:
ExceptionalHandler::GenerateDump cloned child 1097
ExceptionalHandler::SendContinueSignalToChild sent continue signal to child
ExceptionalHandler::WaitForContinueSignal waiting for continue signal...
Но вначале mintinstall выдавал в терминале след.строки:
Удалитьopenjdk wersion "1.8.0_121"
OpenJDK Runtime Environment (build 1.8.0_121-8u121-b13-0ubuntu1.16.04.2-b13)
OpenJDK Server VM (build 25.121-b13, mixed mode)
На sudo mintinstall:
Удалить[sudo] пароль для yuri:
illegal instruction
Есть еще мысли: похожая проблема была при установке Manjaro 16.10.3 xfce x32: calamares очень похоже вел себя уже в live образе, в конце концов в терминале обнаружил, что ему требуется набор команд CPU SSE2, а AthlonXP поддерживает только SSE. В Mint такой диагностики нет.
УдалитьНе знаю что и посоветовать Вам, Юрий, возможно установить на Ваше слабое железо один из ещё более лёгких дистрибутивов, типа Lubuntu. Попробуйте.
УдалитьНет, Вы не совсем поняли. Во-первых, если бы дело было в SSE2, мне думается, была бы диагностика, подобная той, что в Manjaro. Во-вторых, скорость работы и при использовании live образа и после установки вполне хорошая и меня устраивает, да и тот топик выше, на который я ответил (там тоже одноядерный Athlon отлично работает), это подтверждает. В-третьих, если бы дело было в железе, то те же проблемы были бы и в работе live образа, поскольку версии пакетов одинаковы, а это не имеет места. Поэтому, мне думается, дело все же в настройках..
УдалитьЧтобы не переставлять систему, может быть Вы посоветуете какой-нибудь альтернативный software manager для Mint?
УдалитьДа, еще, в-четвертых, мне просто очень понравился Mint xfce:) (в сравнении с ubuntu)
УдалитьПри правильном управлении терминалом не обязательно пользоваться Менеджером программ (mintinstall) или установить и использовать Synaptic, который делает тоже самое и даже больше: sudo apt install synaptic
УдалитьПробуйте.)
Синаптиком и пользуюсь.. к сожалению поскольку еще новичок в Linux, возникают проблемы с установкой программ - как пример, хотел поставить chromium на замену firefox, установил пару основных пакетов из synaptic, но без толку, видимо какой-то компонент не поставил.. т.е. у меня проблемы с определением полного набора пакетов для установки приложения
Удалитьну и в дальнейшем все же задача выяснить, в чем же причина моих проблем
Удалитьпоскольку приложения не запускаются при первом же старте после установки Mint
Научитесь пользоваться терминалом для установки программ. Команда sudo apt install приложение устанавливает программу. Например, установка Сhromium и языковых пакетов к нему:
Удалитьsudo apt install chromium-browser chromium-browser-l10n
Чтобы найти приложение для установки посредством терминала, выполните команду для поиска Skype:
apt search skype
После того как терминал выдаст перечень файлов выберите skype и составьте команду на установку:sudo apt install skype
И т.д. и т.п.
Юрий почитайте эту статью внимательно: http://compizomania.blogspot.com/2013/01/linux.html
УдалитьСпасибо. Займусь.
УдалитьВ вых. переустанавливал различные версии mint xfce чтобы решить проблему запуска mintinstall и firefox. При установке сборки mint18xfce_x32 из http://mintlinux.ru/forum/thread12736.html все корректно заработало. Версии mintinstall - 7.7.4, firefox - 49.
После обновления системы, пакеты обновились до 7.7.5 и 51 соответственно, и все вернулось - приложения не запускаются.
Возникает вопрос: все же, это баг новых версий mintinstall и firefox? или в новых пакетах ограничена поддержка старого железа? тогда почему нет информации об этом в комментариях к релизу?
Еще вопрос: как проще откатить пакеты?
УдалитьВ synaptic выбор версии для пакета затенен.., в репозиториях предыдущей версии видимо нет
Вытягивать с установочного диска? так у меня флешка с образом не монтируется в mint'е, и в винде также не видна, такая уж программа записи образов на флеш (ImageUSB от PassMark)
Сейчас файл образа скину на другую флешку и смонтирую в mint, но может есть пути проще? (без поиска пакета в iso-образе)
Система очень понравилась,но не могу установить Gparted.Помогите пожалуйста.
ОтветитьУдалитьsudo apt-get install gparted
УдалитьSynaptic запускается только с терминала, в 17.3 такого не было, подскажите почему? Ставил с 0, не обновлялся.
ОтветитьУдалитьПопробуйте переустановить Synaptic:
Удалитьsudo apt install --reinstall synaptic
Также проверьте есть ли Агент аутентификации Policikit в автозапуске и установлены ли пакеты типа policykit-1, policykit-1-gnome, gksu, intltool. При необходимости доустановите. Если уже установлены, переустановите с ключом --reinstall. Перезагрузитесь на всякий случай, или выйдите из сеанса.
УдалитьСпасибо, именно там не хватало одной галки. В связи с этим вопрос: после переустановки, чтобы сбросить свои же косяки, форматирования, вижу свои настройки, а значит проблема осталась, т.е. форматирование при установки мало, лучше через терминал?
Удалить==форматирование при установки мало==
УдалитьФорматирования должно быть достаточно. Если при установке системы с монтированием /home на отдельном разделе все равно остались косяки и старые настройки, надо полагать, /home не был-таки отфотматирован при установке, отформатирован был только /.
==лучше через терминал?==
В смысле? Что именно "лучше через терминал"?
Спасибо Максим, все понял, /home действительно не форматировал, только /.
УдалитьГрузится 55с, это норма или только у меня?. Железа вроде хватает: проц.2.1, озу 2. В загрузке, на мой взгляд, оставил только необходимое. Из тормозов поставил только docky. Да, включена смена обоев.
ОтветитьУдалить==Грузится 55с, это норма или только у меня? Железа вроде хватает.==
УдалитьЗагрузка системы зависит не столько от индивидуальности железа, сколько от количества программ запускаемых при входе в систему, чем их больше, тем дольше грузится система, т.к. их нужно подгрузить в оперативную память компьютера перед загрузкой системы.
Как отредактировать автоматически запускаемые приложения в Ubuntu 16.04, посмотрите здесь: http://compizomania.blogspot.com/2016/05/ubuntu-1604.html
==Как отредактировать автоматически запускаемые приложения в Ubuntu 16.04, посмотрите здесь==
УдалитьВ Xfce свои настройки автозапуска.
==Грузится 55с, это норма или только у меня?==
Это смотря как мерять. 55 сек это от меню груб или от старта иксов? И смотря какой диск, с SSD, к примеру, грузится гораздо быстрее, чем с обычного HDD.
55с это конечно от груб. Диск HDD. Владимир, статья, похоже, не для xfce, команда никак не проявилась, автозапуск не скрыт. Еще, после рестарта, когда черный экран, появляется список ошибок, чуть не на весь экран, преимущественно error 62. В общем, сломался я, перехожу на 17.3, будет с чем сравнить, спасибо.
УдалитьВладимир Долгирев. Как решить проблему с кодировкой текстового редактора в Xfce, и как поставить ipor? В Cinnamon 17.3, все в легкую. Здесь танцы с бубном.
ОтветитьУдалитьПроблем с кодировками в тектовом редакторе быть не должно. Родной редактор Xfce, Mousepad, их нормально распознает и поддерживает. Правда, в некоторых дистрибутивах используется по умолчанию менее функциональный Leafpad, но это легко поправить. Команда
Удалитьsudo apt-get install xfce4-goodies
установит и Mousepad, и много других полезностей. Затем установите Mousepad редактором по умолчанию, и все.
==как поставить ipor?==
К сожалению, не знаю, что это такое. ipor и asciiportal - это не одно и то же? Если поясните, можно будет поискать.
Haftler K, Вы когда задаёте вопрос, желательно чтобы он был понятен тому, кому Вы его задаёте, а не только Вам.
Удалить1. Что именно не понятно с кодировкой текстового редактора xed, который по умолчанию теперь, как в Xfce, так и в Сinnamon.
2. ipor? Если Вас интересует словарь европейской версии португальского языка для ispell, так он есть в Менеджере программ и его установка не составляет труда.
==текстового редактора xed==
УдалитьКстати, да - я и забыл что речь о новом Минт, а там уже xed. В таком, случае, я подозреваю, что Вы имеете в виду вот это https://i.imgur.com/1YXh98E.png
спасибо, с Mousepad дело лучше. там у меня опечатка, имел в виду браузер Iron.
ОтветитьУдалитьУстановка Iron в Mint 18 без проблем здесь: http://compizomania.blogspot.com/2014/04/srware-iron-34-ubuntulinux-mint.html
УдалитьИли загрузить Iron с оф. страницы загрузки, также .deb-пакеторм: http://www.srware.net/forum/viewtopic.php?f=18&t=9204
УдалитьIron, как говорят англичане, "is pretty much dead" (по крайней мере, линукс-версия), и вообще ставить его я бы не советовал. Авторы громко вещают "об отсутствии слежки", а как на самом деле - большой вопрос. По отзывам сообщества - довольно мутная поделка.
УдалитьА по поводу кодировок в xed, если еще интересно - я выше выложил скриншот, там надо указать ['UTF-8', 'WINDOWS-1251', 'CURRENT', 'ISO-8859-15', 'UTF-16'], по аналогии с gedit.
Доброго времени суток всем.
ОтветитьУдалитьУстановил данный дистрибутив, настроил визуально по своему вкусу, вроде как все нравится, но парочка проблем не дает мне покоя! :)
1. Проблема с прокруткой страниц (не знаю как эту проблему описать литературно, поэтому говорю по колхозному: при прокрутке текста на экране появляются полосы.) Драйвер Нвидиа установлен и работает вроде корректно. Что там еще надо порегулировать - не знаю.
2. Не могу заставить корректно работать шары на линуксе. Точнее папку я расшарил, но комп с ноута виден только при указании статического айпи адреса. Важный момент: комп с линуксом у меня стационарный и подключен к сети по ЛАН, а ноут по Вай-Фай. Есть также ТВ бокс, при помощи которого хотелось бы смотреть фильмы скаченные на ПК. ТВ-бокс имеет подключение к сети как и при помощи ЛАН, так и по Вай-Фай. ВОпрос заключается в том, как заставить ТВ-бокс видеть ПК при подключении по ЛАН (и ПК и ТВ-бокс подключены по ЛАН)? Когда в настройках ТВ-бокса ставлю подключение по Вай-Фай - ПК виден, но не хватает скорости при просмотре фильмов в хорошем качестве. Не знаю как это побороть. Пожалуйста, посоветуйте куда копать?
ПыСы. Прошу прощения за сумбур при описании проблемы, но реально не знаю как точно обозначить интересующий меня вопрос более литературно :) Надеюсь на понимание.
==при прокрутке текста на экране появляются полосы==
УдалитьВ какой программе? Если речь идет о firefox, попробуйте в about:config увеличить параметр mousewheel.min_line_scroll_amount до ~50. Отключить плавную прокрутку в настройках FF тоже полезно. Встроенный композит оконного менеджера Xfwm4 не имеет полноценной поддержки vsync на nvidia, поэтому от разрывов экрана помогает переключение на Xfwm4+compton или смена менеджера окон на compiz http://segfault.linuxmint.com/wp-content/uploads/2015/09/mintdesktop.png
Спасибо за скорый ответ. Пользуюсь Хромом,а на ФФ не очень тянет из-за моей лени заморачиваться с синхронизацией всего, что накопилось в Хроме! :) думаю что попробую переключить оконный менеджер! Авось поможет! :)
УдалитьПоставил я сие творение. Сначала обновился с 17.3, добрая половина программ не работала. Установил с нуля, всё работало до тех пор, пока система не стала ругаться на неверные права домашней директории, какие я только не ставил, всё ни по чём, кстати, Pulseaudio тоже не взлетал при этом. Переустановл с нуля, прошли сутки и пропал апплет коннекта с внешним миром. Чёт всё чаще посещают мысли откатиться до 17.3 и подождать релиза 18.1.
ОтветитьУдалитьПомогите начинающему.В виндовс для открытия файлового менеджера всегда пользовался Win+e в линуксе хотел бы так же открывать клавиатурой но не могу найти команду кот. надо использовать для назначения комбинации клавиш И может кто подскажет где найти команды для назначения горячих клавиш или основные принципы создания этих команд в xfce) система очень понравилась и хотелось бы научится настраивать её
ОтветитьУдалитьАлександр,это просто.Открываете настройки системы и входите в "клавиатура".Выбираете "комбинации клавиш",потом нажимаете кнопку "добавить".Команда для файлового менеджера - thunar .В следующем окне вводите необходимую комбинацию клавиш.
УдалитьСпасибо - всё заработало, но выбрал ту же комбинацию что и в виндовс Super+e и теперь одновременно с ф. менеджером открывается и главное меню(((( это как то лечится или только выбором другой комб. ?
УдалитьНа меню можешь применить другую комбинацию.У меню команда - xfce4-popup-whiskermenu .Поставь комбинацию Super.
УдалитьСпасибо за помощь, новые проблемы - пытаюсь включить compiz .... переустанавливал систему уже 3 раза после переключения на С. появляется чёрный экран монитора и всё... система работает -это видно при перезагрузке) в последний раз догадался не переустанавливать а зайти с установочной флешки и с правами рут удалить папку компиз- но это всё <> а что можно сделать чтобы всё работало? И ещё вопрос ест ли способ запустить звуки системные?
ОтветитьУдалитьЕсли у Вас видеокарта Nvidia, для compiz обычно нужны проприетарные драйвера.
УдалитьДоброе утро) Спасибо за быстрый ответ -карта nvidia пропр. драйвера стояли во всех случаях может их не ставить ?
УдалитьДобрый день. Может подскажет кто решение (или причины) моей проблемы : достаточно часто (1-2 раза в день) во время использования браузера гугл хром система произвольно уходит в перезагрузку ,после которой иногда выбранное окно входа в систему сбрасывается на дефолтное а иногда - нет.
ОтветитьУдалитьЗабыл добавить - ноут HP Pavilion драйвера проприоретарные 4гб опер. 2.0 проц
ОтветитьУдалитьЕсли кому-то, как и мне, не хватает в Саре Emerald, таким путем все ставится:
ОтветитьУдалитьsudo add-apt-repository "deb http://ppa.launchpad.net/noobslab/themes/ubuntu saucy main"
sudo apt-get update
sudo apt-get install emerald compizconfig-settings-manager
При выборе оконного менеджера Compiz верхний заголовок окна размещается не у самого верхнего края, и я не могу на краю нажать мышкой. То есть если я хочу закрыть быстро окно, перетащив курсор в правый верхний угол где расположена кнопка закрыть, то нажав в этом углу ничего не происходит, окно после щелчка мышки не закрывается как это по сути должно происходить, а становится неактивным, как будто я на рабочий стол нажал. То же самое когда хочешь открепить окно когда оно развернуто. Окна развертываются как будто не на весь экран. Может кто знает как справиться с этой незначительной но очень раздражающей темой?
ОтветитьУдалитьВ настройках компиза "управление окнами" должна стоять галка на "масштабировать". И не в коем случае не должнf на Maximumize. По умолчанию почти всегда наоборот.
УдалитьНет, это не помогло...
УдалитьДумаю проблема в декораторе окон от xfce, но установить Emerald не получается
УдалитьПодскажите как изменить оформление окна в compiz, хотелось бы металлическое сменит на другое, а если отключить оформление то окна без рамок.
ОтветитьУдалитьВ оконном менеджере Compiz не меняются цвета. Это Вам нужно сменить тему оформления окон в приложении Внешний вид.
УдалитьПри выборе Окна - Оконный менеджер- Compiz, меняется стиль окна на металлическое,
Удалитьв Compiz напротив стиля и тени окна написано any, если убрать, то пропадает рамка окна и тень, значит менять можно на своё, вот только бы знать с какой папки Compiz темы берет. А внешний вид меняет при включенном Compiz,только стили внутри окон.
==стиля и тени окна написано any, если убрать, то пропадает рамка окна и тень, значит менять можно на своё==
УдалитьВы не поняли. Эта настройка относится лишь к тому, КАКИЕ окна следует декорировать (то есть снабжать рамкой). Вам же необходимо сменить ТЕМУ рамки. Это можно сделать, например, с помощью Ubuntu Tweak. Comiz Config Settings Manager за это не отвечает, он управляет эффектами и поведением оконного менеджера, а не его темами оформления.
http://compizomania.blogspot.com/2016/04/ubuntu-tweak-ubuntu-1604-lts.html
Спасибо за разъяснения, а вот ubuntu-tweak будет работать на Linux Mint 18 "Sarah"?
УдалитьНе разрешенная зависимость gir1.2-vte-2.91 . Скажите, а вот это мне поможет?
Удалитьhttp://compizomania.blogspot.com/2012/05/emerald-ubuntu.html
== ubuntu-tweak будет работать на Linux Mint 18 "Sarah"?== Будет, но не всё, т.к. он предназначен прежде всего для Ubuntu. Как раз то что Вы хотите, а именно изменения стиля окон - НЕТ.
Удалить== Скажите, а вот это мне поможет? http://compizomania.blogspot.com/2012/05/emerald-ubuntu.html==
УдалитьДа, Emerald для этого и предназначен.
Yurij Strij, Emerald использовать можно, но не обязательно. По умолчанию Compiz использует для рамок gtk-window-decorator с темами Metacity. Изменить эту тему можно и вручную, через редактор dconf.
УдалитьДля этого, установите редактор Dconf, если он еще не установлен:
sudo apt-get install dconf-tools
запустите его и перейдите по адресу org/gnome/desktop/wm/preferences/theme и введите имя нужной темы. Как правило, оно совпадает с именем используемой темы GTK-виджетов.
http://storage7.static.itmages.com/i/16/1203/h_1480738900_8569728_a30c30d838.png
Emerald использовать можно, но не обязательно.
ОтветитьУдалитьСпасибо большое вам, очень помогли,редактор dconf стоял, еще раз спасибо, очень полезный форум. Поставил Linux и очень доволен.
После манипуляций по установке Concy пропала папка с картинками фона рабочего стола. Подскажите, plz, где ее искать и как водрузить на место? Спасибо.
ОтветитьУдалитьПриветствую Вас уважаемые!
ОтветитьУдалитьЧто-то я не вдуплю ни как .. ((
Как назначать свои хоткеи?
Всё перерыл но не могу найти. мне срочно нужно переназначить кнопку Win.
Да и вообще как и где редактировать эти хоткеи?
Подскажите что я упустил
za kub spasibo
ОтветитьУдалить