Cinnamon (от англ. cinnamon — корица) — свободная оболочка для среды рабочего стола GNOME, являющаяся ответвлением от кодовой базы GNOME Shell, специально разработанная командой программистов Linux Mint.
После выхода GNOME 3 команда Linux Mint потеряла уверенность в будущем своего дистрибутива. Новая оболочка GNOME Shell (GNOME 3) совершенно не соответствовала задачам разработчиков и не вписывалась в идеи Linux Mint и командой разработчиков было принято решение о создании собственного рабочего окружения - Cinnamon, с четкой ориентацией в своей основе на данный дистрибутив. Проект был представлен публике 2 января 2012 года в блоге Linux Mint и Cinnamon стал самостоятельной средой рабочего стола.
Возможности
Cinnamon предоставляет множество возможностей, включая:
- Эффекты рабочего стола, включая анимацию и трансформацию;
- Перемещаемая панель, оснащенная меню, лаунчерами, списком окон и панелью задач;
- Всевозможные расширения;
- Апплеты панели;
- Функции, аналогичные GNOME Shell;
- Редактор настроек с возможностью конфигурирования:
Панели;
Календаря;
Тем;
Эффектов рабочего стола;
Апплетов;
Расширений.
Для настройки среды Cinnamon используется утилита Параметры системы:
Рабочий стол Cinnamon очень простой и понятный в использовании.
Как и в большинстве операционных систем рабочий стол Cinnamon состоит из панели управления (в нижней части монитора по умолчанию), на которой расположены всевозможные апплеты: системное меню, значки запуска приложений, панель задач и системный трей.
В системном меню находятся все приложения установленные в системе. С левой стороны в меню расположены, так называемые фаворитные приложения. Все остальные приложения в меню расположены по категориям. А также меню снабжено строкой поиска для более оперативного поиска того или иного приложения по ключевому слову:
Справа от системного меню находятся значки часто запускаемых приложений, которые легко выводятся из меню на панель.
Для этого достаточно найти необходимое приложение в меню, кликнуть правой кнопкой на нём и выбрать из контекстного меню - Добавить на панель, как значок приложения тут же отобразится на панели:
Примечание. Добавление значков запуска приложений на Рабочий стол так же просто, как на панель. Меню - выбор нужного приложения, правый клик и Добавить на рабочий стол:
Далее на панели следует апплет - Панель задач, отображающий открытые окна на мониторе:
Всякий раз, когда пользователь открывает программу, папку или файл, создаётся соответствующая кнопка на панели задач с логотипом программы. Клик на кнопке минимизирует окно в панель задач, повторный клик на этой же кнопке вновь выводит окно программы на монитор.
С правой стороны на панели управления находятся апплеты системного трея, отображающие: апплет пользователя, календарь с часами, сетевое соединение, апплет звука, переключатель раскладки клавиатуры и апплет Менеджера обновлений:
Для добавления апплета на панель, правый клик на свободном месте панели и в контекстном меню выбрать - Добавить апплеты на панель:
Выбрать нужный апплет из представленных в списке, активировать его, правый клик на строке и Добавить на панель, либо нажать кнопку +Добавить на панель в левом нижнем углу окна Апплеты:
И апплет тут же отобразится на панели:
Все апплеты на панели управления перемещаются и выставляются в порядке, заданным пользователем. Правый клик на любом свободном пространстве панели, в контекстном меню выберите Режим редактирования панели, передвиньте флажок и можете перемещать апплеты на своё усмотрение:
Напоминание. Когда закончите перемещение апплетов, не забудьте вернуть флажок Режима редактирования панели в исходное положение, иначе не сможете управлять панелью.
Панель управления по умолчанию расположена в нижней части монитора, но её можно расположить вверху. Для этого правый клик на на любом свободном пространстве панели, в контекстном меню - Изменить панель:
И Переместить панель:
Панель управления также настраивается в отдельном окне приложения Настройки панели. Для этого правый клик на любом свободном пространстве панели и в контекстном меню - Настройки панели:
Устранение неполадок
Если в окружении Cinnamon возникли какие-то неполадки: не перемещается панель, не отображаются апплеты и пр., перезапустите Cinnamon следующим образом:
Перезапустить окружение Cinnamon можно другим способом. Нажмите сочетание клавиш Alt+F2, в открывшееся диалоговое окно введите строчную латинскую r (эр) и нажмите Enter:
Либо Сбросить все настройки (имеется ввиду на дефолтные), т.е. на настройки по умолчанию, которые были выставлены разработчиками.
На рабочем столе пользователь может: Создать новую папку, Создать новый документ, Добавить дисклеты, Изменить фон рабочего стола и пр., кликнув правой кнопкой на любом свободном пространстве рабочего стола:
В Linux Mint 18 в Фоновые рисунки встроены по умолчанию обои Linux Mint и новые изображения Sarah.
С возможностью их смены на экране монитора через определённый промежуток времени, заданный пользователем в параметре Настройки:
Другие настройки рабочего стола Cinnamon, как я пояснял в самом начале статьи, вы найдёте в Параметры системы, которые можно открыть из системного меню, либо выполнить в терминале следующую команду:
Все настройки Cinnamon рационально сгруппированы по категориям: Оформление, Параметры, Оборудование, Администрирование и выставлены по умолчанию в каждом из параметров, которые можно изменить на усмотрение пользователя при необходимости.
P.S. На первом снимке рабочего стола Cinnamon, отображен собственный виджет Conky и погодный виждет Gis-weather. Как их установить и настроить, посмотрите ЗДЕСЬ.
Удачной вам работы в окружении Cinnmamon.
После выхода GNOME 3 команда Linux Mint потеряла уверенность в будущем своего дистрибутива. Новая оболочка GNOME Shell (GNOME 3) совершенно не соответствовала задачам разработчиков и не вписывалась в идеи Linux Mint и командой разработчиков было принято решение о создании собственного рабочего окружения - Cinnamon, с четкой ориентацией в своей основе на данный дистрибутив. Проект был представлен публике 2 января 2012 года в блоге Linux Mint и Cinnamon стал самостоятельной средой рабочего стола.
Рабочий стол Cinnamon в Linux Mint 18
Возможности
Cinnamon предоставляет множество возможностей, включая:
- Эффекты рабочего стола, включая анимацию и трансформацию;
- Перемещаемая панель, оснащенная меню, лаунчерами, списком окон и панелью задач;
- Всевозможные расширения;
- Апплеты панели;
- Функции, аналогичные GNOME Shell;
- Редактор настроек с возможностью конфигурирования:
Панели;
Календаря;
Тем;
Эффектов рабочего стола;
Апплетов;
Расширений.
Для настройки среды Cinnamon используется утилита Параметры системы:
Рабочий стол Cinnamon
Рабочий стол Cinnamon очень простой и понятный в использовании.
Как и в большинстве операционных систем рабочий стол Cinnamon состоит из панели управления (в нижней части монитора по умолчанию), на которой расположены всевозможные апплеты: системное меню, значки запуска приложений, панель задач и системный трей.
В системном меню находятся все приложения установленные в системе. С левой стороны в меню расположены, так называемые фаворитные приложения. Все остальные приложения в меню расположены по категориям. А также меню снабжено строкой поиска для более оперативного поиска того или иного приложения по ключевому слову:
Справа от системного меню находятся значки часто запускаемых приложений, которые легко выводятся из меню на панель.
Для этого достаточно найти необходимое приложение в меню, кликнуть правой кнопкой на нём и выбрать из контекстного меню - Добавить на панель, как значок приложения тут же отобразится на панели:
Примечание. Добавление значков запуска приложений на Рабочий стол так же просто, как на панель. Меню - выбор нужного приложения, правый клик и Добавить на рабочий стол:
Далее на панели следует апплет - Панель задач, отображающий открытые окна на мониторе:
Всякий раз, когда пользователь открывает программу, папку или файл, создаётся соответствующая кнопка на панели задач с логотипом программы. Клик на кнопке минимизирует окно в панель задач, повторный клик на этой же кнопке вновь выводит окно программы на монитор.
С правой стороны на панели управления находятся апплеты системного трея, отображающие: апплет пользователя, календарь с часами, сетевое соединение, апплет звука, переключатель раскладки клавиатуры и апплет Менеджера обновлений:
Для добавления апплета на панель, правый клик на свободном месте панели и в контекстном меню выбрать - Добавить апплеты на панель:
Выбрать нужный апплет из представленных в списке, активировать его, правый клик на строке и Добавить на панель, либо нажать кнопку +Добавить на панель в левом нижнем углу окна Апплеты:
И апплет тут же отобразится на панели:
Все апплеты на панели управления перемещаются и выставляются в порядке, заданным пользователем. Правый клик на любом свободном пространстве панели, в контекстном меню выберите Режим редактирования панели, передвиньте флажок и можете перемещать апплеты на своё усмотрение:
Напоминание. Когда закончите перемещение апплетов, не забудьте вернуть флажок Режима редактирования панели в исходное положение, иначе не сможете управлять панелью.
Панель управления по умолчанию расположена в нижней части монитора, но её можно расположить вверху. Для этого правый клик на на любом свободном пространстве панели, в контекстном меню - Изменить панель:
И Переместить панель:
Панель управления также настраивается в отдельном окне приложения Настройки панели. Для этого правый клик на любом свободном пространстве панели и в контекстном меню - Настройки панели:
Устранение неполадок
Если в окружении Cinnamon возникли какие-то неполадки: не перемещается панель, не отображаются апплеты и пр., перезапустите Cinnamon следующим образом:
Перезапустить окружение Cinnamon можно другим способом. Нажмите сочетание клавиш Alt+F2, в открывшееся диалоговое окно введите строчную латинскую r (эр) и нажмите Enter:
Либо Сбросить все настройки (имеется ввиду на дефолтные), т.е. на настройки по умолчанию, которые были выставлены разработчиками.
На рабочем столе пользователь может: Создать новую папку, Создать новый документ, Добавить дисклеты, Изменить фон рабочего стола и пр., кликнув правой кнопкой на любом свободном пространстве рабочего стола:
В Linux Mint 18 в Фоновые рисунки встроены по умолчанию обои Linux Mint и новые изображения Sarah.
С возможностью их смены на экране монитора через определённый промежуток времени, заданный пользователем в параметре Настройки:
Другие настройки рабочего стола Cinnamon, как я пояснял в самом начале статьи, вы найдёте в Параметры системы, которые можно открыть из системного меню, либо выполнить в терминале следующую команду:
cinnamon-settings & exit
Все настройки Cinnamon рационально сгруппированы по категориям: Оформление, Параметры, Оборудование, Администрирование и выставлены по умолчанию в каждом из параметров, которые можно изменить на усмотрение пользователя при необходимости.
P.S. На первом снимке рабочего стола Cinnamon, отображен собственный виджет Conky и погодный виждет Gis-weather. Как их установить и настроить, посмотрите ЗДЕСЬ.
Удачной вам работы в окружении Cinnmamon.














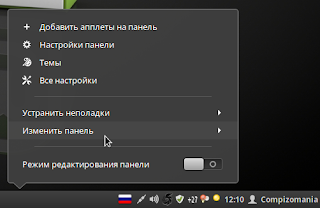



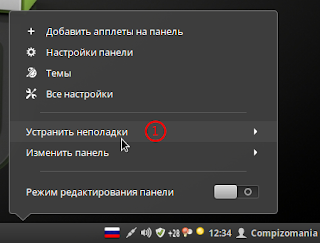







Минтовский Cinnamon - крутая штука! Но жаль, что ставку сделали на Ubuntu. LMDE намного лучше дефолтного Минта... Ждемc LMDE3!
ОтветитьУдалитьЭтот комментарий был удален автором.
УдалитьШрифтов страшнее чем в Дебиане,я нигде не видел))
УдалитьШрифты настраиваются за 10 минут)
УдалитьЭтот комментарий был удален автором.
Удалить1) Устанавливаешь пакет ttf-mscorefonts-installer для того, чтобы в браузерах шрифты стали адекватными.
Удалить2) LXDE не пользуюсь, а вот на МАТЕ в настройках оформления и тем, в разделе "шрифты" настраиваешь сглаживание так: сглаживание - субпиксельное, уточнение - слабое, порядок субпикселей - RGB
А Вы Андрей Краснов реально так сделайте и посмотрите, что получите, без -infinality ничего хорошего у Вас не выйдет.
УдалитьЯ реально это делаю и этим пользуюсь. Единственное, что вместо стандартного шрифта для интерфейса использую шрифт Ubuntu.
УдалитьДело не в шрифтах,которые(добавив сторонний репозиторий,ключи,скачав пакет оттуда,настроив сглаживание)можно установить,а в отношении разработчиков к пользователям...))
УдалитьСоглашусь с Eduards Shlapins. В Debian ничего такого нет, кроме танцев с бубном. Почему вообще пользователь должен устанавливать шрифты в Debian? Неужели нельзя разрабам хотя бы это неудобство убрать?
УдалитьДебиан всегда предоставлял грфические окружения такие какие они есть по умолчанию ничего там не изменяя, вся настройка ложится на плечи пользователя(админа). Дебиан позиционируется как универсальный дистрибутив, а не десктопный и только со свободными компонентами.
УдалитьЭтот комментарий был удален автором.
УдалитьПо поводу шрифтов в Дебиане:
Удалитьhttp://packages.ubuntu.com/trusty/all/fontconfig-config/download
По ссылке скачиваете deb архив (в ссылке можно trusty заменить на xenial, но разницы, в принципе, никакой), открываете менеджером архивов, копируете папки /etc и /usr под рутом в корень фс с совмещением и заменой. Все. Все шрифты становятся как в Убунте.
А ни у кого анимация сворачивания \ разворачивания окон в циннамоне 18-го минта не подлагивает? У меня вроде и не слабый системник, но вот с анимацией окошек что-то не задалось в 18-й версии мяты с циннамоном. Да и скролл в браузерах стал каким-то тормознуто-лагучим. В убунтовской Юнити всё летает, mint 18 mate - тоже всё шустро.
ОтветитьУдалитьЧто, у всех всё хорошо и плавно работает и только я тут один "в белом пальто"? :))
УдалитьДля начала, неплохо бы узнать на каком железе работаете.
Удалитьвсе нормально работает
УдалитьEduards Shlapins
УдалитьSystem: Host: black-server Kernel: 4.4.0-21-generic x86_64 (64 bit)
Desktop: MATE 1.14.1 Distro: Linux Mint 18 Sarah
Machine: Mobo: MSI model: Z77A-G43 (MS-7758) v: 1.0
Bios: American Megatrends v: V2.13 date: 03/07/2014
CPU: Quad core Intel Core i5-3550 (-MCP-) cache: 6144 KB
clock speeds: max: 3700 MHz 1: 1623 MHz 2: 1599 MHz 3: 2059 MHz
4: 1612 MHz
Graphics: Card: Intel Xeon E3-1200 v2/3rd Gen Core processor Graphics Controller
Display Server: X.Org 1.18.3 drivers: intel (unloaded: fbdev,vesa)
Resolution: 1680x1050@59.88hz
GLX Renderer: Mesa DRI Intel Ivybridge Desktop
GLX Version: 3.0 Mesa 11.2.0
Audio: Card C-Media CMI8788 [Oxygen HD Audio] driver: snd_virtuoso
Sound: Advanced Linux Sound Architecture v: k4.4.0-21-generic
Network: Card: Realtek RTL8111/8168/8411 PCI Express Gigabit Ethernet Controller
driver: r8169
IF: enp2s0 state: up speed: 100 Mbps duplex: full
mac: d4:3d:7e:49:e6:2f
Drives: HDD Total Size: 1310.3GB (29.7% used)
ID-1: /dev/sda model: KINGSTON_SV300S3 size: 60.0GB
ID-2: /dev/sdb model: WDC_WD2500AAKX size: 250.1GB
ID-3: /dev/sdc model: ST1000DM003 size: 1000.2GB
Partition: ID-1: / size: 48G used: 6.1G (14%) fs: ext4 dev: /dev/sda1
ID-2: swap-1 size: 8.59GB used: 0.00GB (0%) fs: swap dev: /dev/sda2
RAID: No RAID devices: /proc/mdstat, md_mod kernel module present
Sensors: System Temperatures: cpu: 29.8C mobo: 27.8C
Fan Speeds (in rpm): cpu: N/A
Info: Processes: 215 Uptime: 3:29 Memory: 724.6/7864.5MB
Client: Shell (bash) inxi: 2.2.35
Железо у вас вполне годное, это верно. Cinnamon потребляет немного больше ресурсов чем mint 18 mate, но с такой конфигурацией как у вас, это не должно беспокоить. Странно все это, особенно если "В убунтовской Юнити всё летает, mint 18 mate - тоже всё шустро". Установите htop, если нету, запустите и гляньте на запущенные процессы. Может что-то или "кто-то" пожирает ресурсы.
УдалитьMany hands make light work! :-D
Eduards Shlapins, смотрел уже. Ничего подозрительного не нашел. Ладно, Бог с ним, может пофиксят какими-то обновлениями со временем. А нет, так и не расстроюсь сильно. В любом случае, спасибо за внимание к моей проблеме.
УдалитьНемного не в тему, в Linux mint mate 18, не добавляются радиостанции в radio tray, в Linux mint mate 17 такой проблемы не было, у кого так же и что делать ?
ОтветитьУдалитьУдалите папку .radiotray из Домашней директории (скрытые файлы) и попробуйте вновь добавить радиостанции.)
УдалитьСпасибо, Владимир за наводку, нашёл папку .radiotray в local ; share ,удалил, вернулся дефолтный список радиостанций, теперь можно удалить радиостанцию, а вот добавить получается если только в названии станции поставить аброкадабру типа: ert543fghhf и то через раз. Ну нафиг этот 18, вернулся на 17.2 и всё опять супер, пусть дальше допиливают свои мелкие глюки.
УдалитьКоманда lspci -k| grep -EA2 'VGA|3D'показала наличие двух видеокарт. На какую из них ставить драйвер?
ОтветитьУдалить... иначе курсор оставляет след
УдалитьДобрый день извиняюсь что не по теме. Вы не могли бы подсказать утилиту для настройки клавиатуры на линукс. Для винды есть atnsoft key manager, которая может создавать последовательность нажатий клавиш тоесть к примеру я нажимаю на W и автоматически нажимаются другие клавишы которые указаны в настройках с определённой задержкой. Ничего похожего на линукс я не смог найти.
ОтветитьУдалитьautokey: https://github.com/autokey/autokey
УдалитьP.S. Установить autokey
Удалитьsudo apt install autokey-gtk
Случаи бывают разные, но Матэ особый случай.Всё легко и просто, как и было всегда.Нормальное состояние..Не нало ни дёргаться, ни переживать. Всегда и Всё работает..В чём проблема??
ОтветитьУдалитьЕсли не "загоняться", и не "пудрить себе мозги", которых может и не быть.. Всё работает
ОтветитьУдалитьВ поднлючению к сети есть вопросы..Необычно всё. Как правильно?
ОтветитьУдалитьУв. Владимир, почему не устанавливается ubuntu tweak ???
ОтветитьУдалитьНе будет его в репах для 16.04, скорее всего. deb и ставьте с помощью gdebi.
УдалитьУра 0.7.8-1 заработала, спасибо (и что не догадался?)
УдалитьПосле установки и обновления Linux Mint 18 Cinnamon ПОЛНОСТЬЮ отключились порты USB... Проверял 2 раза, система ставилась чистой.
ОтветитьУдалитьТакое ощущение,что никто не прочитал...
ОтветитьУдалить==Такое ощущение,что никто не прочитал...== Значит ни у кого не появлялся подобный баг. Попробуйте другое ядро, возможно оно определит порты USB.
УдалитьВладимир,все дело в том,что я просто обновлял систему после установки - новое ядро загружено,но НЕ УСТАНОВЛЕНО! То есть все дефолтное. После обновления и перезагрузки порты не работают...
ОтветитьУдалить+++новое ядро загружено,но НЕ УСТАНОВЛЕНО+++
ОтветитьУдалитьесли нет у Вас специфического железа, типа древнего плоттера, который уже сам скоро умрет в эволюционном течении времени, а не из-за того, что "под эти ваши линуксы драйверов нет", то подключите мышь PS/2 и/или клаву аналогичную, поставьте это новое ядро, ребутнитьесь, проверьте порты. Тут диагностировать по фотографии, почему USB отключились, довольно сложно. Пример: конфликт материнки и процессора. Второй пример: вы устанавливали систему, а в USB-порт у вас воткнуто что-то, что параметрами питания "вышибает" все остальные USB. Не угадаешь. Проще с новым ядром попробовать.
Владимир, как можно изменить ширину панели в Cinnamon? Да, и как сделать стрелочки скрытия по бокам панели, как в старом KDE. Заранее спасибо.
ОтветитьУдалить== как можно изменить ширину панели в Cinnamon?== Очень просто. Правый клик на панели - Настройки панели - Панель - Высота панели.
УдалитьА вот с флажками по бокам панели, сложнее. Нет такой функции.
Как называется десклет который находиться в правом верхнем углу на первой картинке?
ОтветитьУдалитьИли там их целый набор? Тогда какие?
Я специально в конце статьи сделал сноску на виджет на первом снимке:
Удалить"P.S. На первом снимке рабочего стола Cinnamon, отображен собственный виджет Conky и погодный виждет Gis-weather. Как их установить и настроить, посмотрите ЗДЕСЬ."
Статью нужно читать целиком, а не просто просматривать картинки.)
Прочитал всю статью. А вот "PS" то и не заметил.
УдалитьСпасибо.
Кстати у вас в этой статье более аккуратно получилось.
УдалитьНе поделитесь настройками?
== аккуратно получилось== Что именно Вас интересует? Если настройки погодного виджета, так они есть в Настройках: правый клик на виджете и выберите Предустановки - Compact day.
УдалитьПоэкспериментируйте. Нельзя же быть изначально беспомощным, не предприняв ни каких самостоятельных действий.)
Нет. Не погода. там всё просто.
УдалитьМеня интересуют Conky команды для вывода параметров CPU,температуры графики, и т.д.
и как сделать текст двумя разными цветами
пытаюсь вытянуть из других тем но что не понимаю что за что отвечает.
Код для вывода параметров CPU,температуры графики следующий:
Удалить${color EAEAEA}${font serif:size=10}температура NVIDIA:${color RED}${font freeserif bold:size=11 bold} ${execi 10 nvidia-settings -query GPUCoreTemp| grep gpu | perl -ne 'print $1 if /GPUCoreTemp.*?: (\d+)./;'} °C
Встройте его внизу. Но этот код отображает только температуру видеокарты с активированным проприетарным драйвером.
P.S. За цвет текста отвечают следующие строки:
Удалитьcolor EAEAEA
color RED
И т.д., где есть слово color.
Владимир доброго времени суток! а не подскажите как узнать точно, сколько места на жестком диске занимает система?
ОтветитьУдалитьЕсть несколько способов, как узнать точно, сколько места на жестком диске занимает система? Вот, например, команда df, выполненная в терминале выведет всю информацию о системе на ж/диске.
УдалитьИли графическая программа - Анализатор использования дисков.
Удалитьне понятно,там много информации,начинающий там не поймет,это насчет df.нужна прога которая показывает просто, сколько места занято или осталось, например в винде было видно сколько места осталось когда открываешь папку , я имею ввиду это
УдалитьАнализатор использования дисков.
Удалитьпопробую ,спасибо ! ну я понял что система linux кушает где то, около 35 гигов, в среднем, плюс минус 5 гигов,если я не прав то поправьте меня.это тяжеловесные дистры, типа kde. gnome.
Удалить==ну я понял что система linux кушает где то, около 35 гигов==
УдалитьСама по себе система (имея в виду фактически занятое место, а не все отведенное для нее пространство) обычно столько не кушает, если только это не какая-нибудь монструозная сборка с предустановленными играми и пр.
Обычно, минимальные системные требования к пространству на диске, в зависимости от дистрибутива - 5-10 гиг, рекомендованные для комфортной работы - где-то от 15 до 25 (и выше), опять-таки в зависимости от тяжести дистрибутива. В общем, получается, что желательно, чтобы раздел, куда система устанавливается, был примерно от 25 гигов и более, этого должно хватить и на систему, и на запас под устанавливаемые пользователем приложения. Больше - лучше, понятное дело. Меньше - тоже можно, но только если очень надо сэкономить + легкий дистрибутив.
Поставил темную тему окон и опять как и на других дистрах в опере шрифт панели закладок стал светлым. Может кто знает почему и как лечить? А так пока все норм.
ОтветитьУдалитьЗдравствуйте, у меня такая проблема: вот в статье написано о добавлении апплетов , но если я хочу заменить меню, добавляю апплет меню на панель, добавляется у меня в правую часть меню , хочу перетащить влево , включаю режим редактирования панели , почемуу то левая часть становится красноватая, по центру узкий участочек зеленый и правая часть - как у вас - синего цвета. Подскажите пожалуйста как сделать, чтобы меню было слева (перетащилось на красный участок - у меня не перетаскивается) окружение Cinamon, OC Linux Mint
ОтветитьУдалитьЕли включён режим редактирования панели, должно работать простое перетаскивание путём захвата значка. Если не работает перетаскивание, попробуйте перезапустить Cinnamon:
УдалитьAlt+F2, ввести r и нажать Enter (клавиша Ввод), а затем повторить попытку перетащить значок.
Спасибо за помощь. Это возможно еще кривой апплет simplest menu , т.к. другие апплеты нормально перетаскивались, а этот почему - то нет (
УдалитьКак в Linux Mint Cinnamon группировать кнопки на панели задач? Сделать чтобы при наведении на кнопку раскрывалось окно как в Win 7/8.1/10/
ОтветитьУдалитьВы видимо статью невнимательно читали.
Удалить"Справа от системного меню находятся значки часто запускаемых приложений, которые легко выводятся из меню на панель.
Для этого достаточно найти необходимое приложение в меню, кликнуть правой кнопкой на нём и выбрать из контекстного меню - Добавить на панель, как значок приложения тут же отобразится на панели."
Когда значёк выведен на панель, кликаете на нём и окно приложения откроется.
Доброго времени суток. Скажите пожалуйста, если создаёшь ярлык программы на рабочий стол в linux mint cinnamon 18.2, то также предлагает добавить этот ярлык в меню программ в категорию Прочие. Как переместить ярлык в другую категорию? Спасибо.
ОтветитьУдалитьЯ только что создал ярлык на рабочем столе и никаких других требований он у меня не запросил. linux mint cinnamon 18.2
УдалитьА что за ярлык Вы создали, если не секрет?