То что вы видите на снимке, это и есть рабочее окружение или рабочий стол MATE (fork/ответвление GNOME2) в Linux Mint 16. Надеюсь вы уже установили его, тогда приступим к после установочному процессу.
1. Обновление системы
После первого входа в систему необходимо обновить её. Внизу, справа в системном трее вы должны увидеть значок в виде щита с латинской буквой i:
2. Активация драйвера
У компьютеров, в которых встроена одна из графических карт NVIDIA или ATI, желательно активировать её драйвер: Меню ->Администрирование->Менеджер драйверов:
Введите пароль, активируйте один из пунктов в перечне с драйверами и нажмите кнопку Применить изменения. Дождитесь загрузки драйвера и закройте окно. Использование драйвера системой вступит в силу после перезагрузки компьютера.
Примечание 1. Это не значит, что именно сейчас вы должны перезагрузить компьютер, нет. Настройте систему полностью, возможно какие-то другие настройки также потребуют перезагрузки.
3. Установка и активация флажков в раскладке клавиатуры
В окружении Cinnamon разработчики позаботились об отображении флажков в раскладке клавиатуры по умолчанию. В MATE почему-то нет. Но не расстраивайтесь, мы сейчас это исправим.
Прежде нужно создать папку flags в папке icons, выполнив следующую команду в терминале (Меню ->Системные ->Терминал) с правами Администратора (пользователь, который вводил пароль при установке системы):
sudo mkdir /usr/share/icons/flags
Теперь перейдём в папку flags следующей командой:
cd /usr/share/icons/flags
И загрузим в папку flags наши флажки:
sudo wget http://suservice.net/icons/flags2/{ru,us}.png
На этом установка флажков закончена, остаётся их активировать.
Для этого нужно установить Редактор dconf, который есть в Менеджере программ под названием dconf-tools или выполните команду в терминале:
apt install dconf-tools
После установки откройте его: Меню ->Системные ->Редактор dconf:
Примечание 2. Если вы хотите установить флажки других стран, загрузите их из сети, обязательно с расширением png и переместите в папку flags, открытую с правами Администратора, выполнив команду в терминале:
sudo caja /usr/share/icons/flags
И добавьте соответствующую раскладку клавиатуры в Меню ->Параметры ->Клавиатура ->Раскладки ->Добавить:
4. Назначить клавишу(и) для смены раскладки
Чтобы сделать клавиатурное назначение, кликните правой кнопкой на значке раскладки клавиатуры, выберите в контекстном меню Параметры клавиатуры, вкладка Раскладки, кнопка Параметры..., в открывшемся окне Параметры раскладки кликните на строке Клавиша(и) для смены раскладки и активируйте (поставьте крыжик) удобную для вас комбинацию из предложенного перечня:
5. Установить Ubuntu Tweak
Пусть вас не смущает Ubuntu в названии приложения, т.к. Linux Mint разработан на пакетной базе Ubuntu и Ubuntu Tweak прекрасно работает в обеих системах. Этого инструмента нет в Менеджере программ, поэтому для установки необходимо подключить его собственный репозиторий, а затем установить.
Откройте терминал (Меню ->Системные), скопируйте и выполните следующие команды:
sudo add-apt-repository ppa:tualatrix/next
apt update
apt install ubuntu-tweak
Открыть после установки Ubuntu Tweak: Меню ->Администрирование:
6. Установить центр приложений App Grid
App Grid — новый легковесный центр приложений созданный независимыми разработчиками для Ubuntu, призванный создать простой и удобный интерфейс поиска и установки программ из репозитория.
Хотя приложение создано для Ubuntu, оно с успехом устанавливается и работает в дистрибутивах Linux Mint, не конфликтуя с установленным по умолчанию Менеджером программ.
Откройте терминал (Ctrl+Alt+T), скопируйте и выполните данную очерёдность команд:
sudo add-apt-repository ppa:appgrid/stable
apt update
apt install appgrid
По окончании установки вы найдёте App Grid в Меню ->Администрирование и можете добавить значок запуска в избранное, на панель или рабочий стол (правый клик):

7. Установить Caffeine
Небольшое пояснение для тех кто ещё не знаком с Caffeine.
Утилита Caffeine, которая постоянно находиться в трее, а при щелчке на ней - удерживает систему от запуска экранной заставки и перехода в ждущий и спящий режимы, а также чтобы Хранитель экрана не срабатывал во время просмотра фильма.
Установка Caffeine
Откройте терминал, скопируйте и выполните эту команду:
cd /tmp && wget -c https://launchpad.net/caffeine/2.4/2.4.1/+download/caffeine_2.4.1%2B419%7Eoneiric1_all.deb && sudo dpkg -i caffeine_2.4.1*_all.deb
Возможно при установке пакета терминал выдаст сообщение о некоторых неудавлетворённых зависимостях программы. Выполните ещё эту команду, которая удовлетворяет необходимые зависимости:
sudo apt-get install -f
По окончании установки откройте Caffeine Preferences:
8. Установить Skype
Программа Skype есть в Менеджере программ, откуда вы можете установить её:
Или выполните команду в терминале:
apt install skype
9. Установить индикатор погоды
My-Weather действительно классный индикатор для Ubuntu/Linux Mint с автоматическим определением вашей местности и подробной погодной информацией на несколько дней, а так же виджетом на рабочем столе:
Установите его следующими командами в терминале:
sudo add-apt-repository ppa:atareao/atareao
apt update
apt install my-weather-indicator
Найти после установки: Меню ->Стандартные ->My-Weather-Indicator.
Как настроить My-Weather посмотрите ЗДЕСЬ.
10. Установить Compiz
Для установки оконного менеджера Compiz в рабочее окружение MATE, подробная инструкция ЗДЕСЬ.
P.S. Все настройки системы теперь очень удобно расположены в одном месте: Меню ->Центр управления:
Удачи.








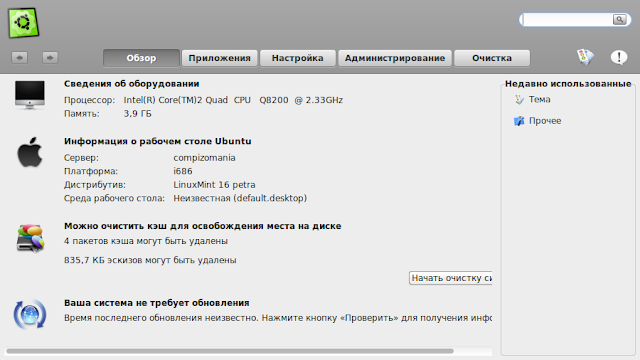


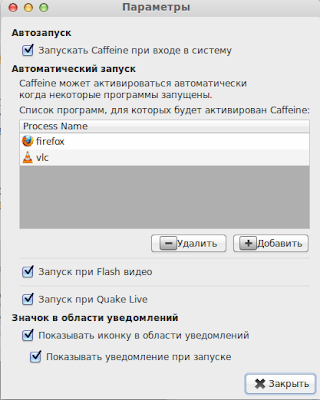





Вы думаете, что Linux Mint лучше, чем Ubuntu
ОтветитьУдалитьMint не лучше , он проще и дружелюбнее. И не создаёт головной боли. Особенно Mate..
Удалитьна вкус и на цвет фломастеры разные - кому что нравится
ОтветитьУдалитьУстановил 16 MATE x32. При запуске аудиофайлов(видео, фото и текст-порядок) падает файловый менеджер Caja и зависает аудиоплеер. Поменял разные плееры-тоже самое. Установил файловый менеджерThunar(XFCE) и запускаю из него аудиофайлы-всё в порядке. Эта же проблема и в 15 версии MATE. Кто знает в чём проблема?
ОтветитьУдалитьЕсли или когда всё работает нет смысла "дёргаться". Работает и работает
УдалитьПро все пункты согласен. Но зачем в Mate Weater . Уже в часах есть. Правый клик и нет проблем.
ОтветитьУдалить>>Но зачем в Mate Weater . Уже в часах есть.<< Да, действительно в часах есть, но там не все местности отображаются. А My Weather сам находит местность автоматически. И потом, если не нужен My Weather не устанавливай. Это просто рекомендация.
УдалитьМожет и нет смысла "дёргаться", но хочется стабильности и хочется знать:"почему". Корзина, мой комп. и домашняя папка открываются-то родным файл. менеджером.
ОтветитьУдалитьу меня проблема Start Linux Mint 16 не работает типа конфликт с видеокартой (Нвидиа ФХ5500 256мб) я установил его в режиме 2 пункта и при входе с хард тоже самая помогает только nomodeset
ОтветитьУдалитьСколько не пытался перейти на linux mint ,так и ни разу не получилось.То после обновления система слетала ,то дрова на видеокарту не идут,то звук пропадает,а в 16 вобше клавиатура корява воспринимается вместо букв местами цифры и обратный эфект.И это все на разных компьютерах и ноутбуках . Популярность популярностью а всетаки стабильность за ubuntu и unity довольно таки продуманный и удобный рабочий стол,но на вкус и цвет . . . .
ОтветитьУдалитьMint лучше Ubuntu однознчно, забрел случайно с OpenSuse.....по сравнению все что на .deb откровенное дерьмо....
ОтветитьУдалитьДебиан настрой с маковския ядром и будет тебе счастье, а в сус не прикрутишь...
УдалитьПодскажите, а как сделать чтобы раскладка клавиатуры в одну сторону сменялась: слева Ctrl + shift (это я уже сделал).
ОтветитьУдалитьа в другую сторону, справа Ctrl + Shift (это не получается)
Никак. Выбирай что-то одно.
УдалитьСоздала загрузочную флешку с Linux Mint Cinnamon. При попытке загрузки с флешки появляется черное "консольное" окошко с вариантами запуска. Выбираю Linux и получаю пустой черный экран вообще без всяких намеков на загрузку. Плиз, помогите советом !!!
ОтветитьУдалитьЗначит образ загрузился на флешку не верно. Какой программой производилась запись образа на флешку?
УдалитьНадеюсь эта статья поможет: http://compizomania.blogspot.com/2012/06/windows-linux.html
Попробуйте другой программой сделать флешку, например этими:
Удалитьhttp://www.linuxliveusb.com/en/download
https://sites.google.com/site/shamurxboot/download
Это для windows. Если флешку делаете в linux, попробуйте multisystem:
sudo apt-add-repository 'deb http://liveusb.info/multisystem/depot all main'
wget -q http://liveusb.info/multisystem/depot/multisystem.asc -O- | sudo apt-key add -
sudo apt-get update
sudo apt-get install multisystem
Как вариант, возможно сам образ скачался с ошибками..