Негативное отношение пользователей к оболочкам Ubuntu с Unity и GNOME Shell на поверку оказывается реальным благом для легких дистрибутивов, таких как Xubuntu или Lubuntu. Unity и GNOME Shell, не являются идеальным выбором для таких устройств как нетбуки.
Давайте рассмотрим Xubuntu 12.04, основанном на Ubuntu 12.04.
Скорость загрузки:
Существует нижняя панель, которая активируется, когда вы перемещаете курсор к нижней части рабочего стола. Она выступает в качестве дока, хотя и требует гораздо меньше ресурсов. И как большинство других функций XFCE, док легко настраивается или, если хотите, можете удалить его, как это было в предыдущем GNOME 2.0.
Действие Открыть в терминале доступно в контекстном меню по умолчанию, это то, что вам придется устанавливать отдельно в Nautilus.
А также расширенные возможности для легкой настройки. Настройки Внешнего вида позволяют менять темы, значки, можно настроить выбор обоев, яркость, насыщенность рабочего стола по умолчанию, щелкнув правой кнопкой мыши и выбрать нужное действие.
Настройки Клавиатура позволяют изменять/добавлять новые сочетания клавиш для конкретных действий. Например в Ubuntu 12.04 есть специальная комбинация клавиш для открытия Gnome-терминала. Я назначил свой ключ для XFCE-терминала.
Вы можете активировать заставки экрана в Xubuntu 12.04 LTS без особых хлопот, где есть хорошая коллекция заставок, которые установлены по умолчанию, например такие, как и матрица.
Выбор приложения:
gThumb редактор просмотра изображений для GNOME
gThumb является альтернативным приложением для просмотра изображений в Xubuntu. Он имеет все основные функции редактирования изображений и возможности, как обрезка, изменение размера, преобразование форматов, настройка цвета и т.д.
AbiWord и Gnumeric:
Вместо LibreOffice, у вас есть AbiWord и Gnumeric, как приложения по умолчанию в Xubuntu.
А также другие важные приложения, включенные по умолчанию: мультимедийный плеер, gmusicbrowser, Leafpad (текстовый редактор), Firefox 13.0, Центр приложений Ubuntu (я рекомендую вместо Synaptic), Pidgin IM и Thunderbird.
И последнее: Synapse
Это невероятно полезное приложение, которое также выглядит очень красиво. Я иногда даже использую его в Unity, т.к. считаю что Synapse немного быстрее, чем Unity. Разве это не здорово? Вы можете установить Synapse из Центра приложений Ubuntu.
Загрузить Xubuntu можно по следующей ссылке:
Скачать Xubuntu 12.04 LTS
Заключение:
Давайте рассмотрим Xubuntu 12.04, основанном на Ubuntu 12.04.
Xubuntu 12.04 LTS- Обзор
Установка Xubuntu 12.04 проста, благодаря улучшению установщика в Ubuntu который называется Ubiquity, где мастер проведет вас через необходимые шаги без особых хлопот.
Одна из первых вещей, которые удивили меня к Xubuntu 12.04, было количество времени, которое потребовалось для загрузки. Это был хороший результат с разницей 8-10 секунд, по сравнению с Ubuntu 12.04 LTS на том же нетбуке Acer Intel Atom. Если Ubuntu 12.04 загружалась за 33-35 секунд , то загрузка Xubuntu 12.04 заняла около 25-27 секунд.
Юзабилити:
Если вы были подлинным фанатом старого доброго интерфейса GNOME 2.x, то Xubuntu 12.04 с рабочим столом XFCE pleasently вас удивит с точки зрения удобства использования, особенно если ваш компьютер не имеют высокого уровня обработки и 3D ускорения, Xubuntu 12.04 может быть реальным спасителем. Рабочий стол XFCE напоминает GNOME 2.х с выпадающим меню, верхняя панель с виджетами, где вы можете добавлять/удалять виджеты по своему желанию, как в старые добрые времена и два рабочих стола по умолчанию. Просто попробуйте переключить их, применив сочетание клавиш: Ctrl+Alt+правая/левая стрелка. Нет визуальных эффектов, но он выполняет свою работу очень быстро.
Если вы были подлинным фанатом старого доброго интерфейса GNOME 2.x, то Xubuntu 12.04 с рабочим столом XFCE pleasently вас удивит с точки зрения удобства использования, особенно если ваш компьютер не имеют высокого уровня обработки и 3D ускорения, Xubuntu 12.04 может быть реальным спасителем. Рабочий стол XFCE напоминает GNOME 2.х с выпадающим меню, верхняя панель с виджетами, где вы можете добавлять/удалять виджеты по своему желанию, как в старые добрые времена и два рабочих стола по умолчанию. Просто попробуйте переключить их, применив сочетание клавиш: Ctrl+Alt+правая/левая стрелка. Нет визуальных эффектов, но он выполняет свою работу очень быстро.
Существует нижняя панель, которая активируется, когда вы перемещаете курсор к нижней части рабочего стола. Она выступает в качестве дока, хотя и требует гораздо меньше ресурсов. И как большинство других функций XFCE, док легко настраивается или, если хотите, можете удалить его, как это было в предыдущем GNOME 2.0.
Действие Открыть в терминале доступно в контекстном меню по умолчанию, это то, что вам придется устанавливать отдельно в Nautilus.
А также расширенные возможности для легкой настройки. Настройки Внешнего вида позволяют менять темы, значки, можно настроить выбор обоев, яркость, насыщенность рабочего стола по умолчанию, щелкнув правой кнопкой мыши и выбрать нужное действие.
Настройки Клавиатура позволяют изменять/добавлять новые сочетания клавиш для конкретных действий. Например в Ubuntu 12.04 есть специальная комбинация клавиш для открытия Gnome-терминала. Я назначил свой ключ для XFCE-терминала.
Вы можете активировать заставки экрана в Xubuntu 12.04 LTS без особых хлопот, где есть хорошая коллекция заставок, которые установлены по умолчанию, например такие, как и матрица.
Рабочий стол Xubuntu 12.04 действительно лёгок и быстр.
Вот некоторые большие приложения, который поставляется по умолчанию в Xubuntu 12.04 LTS.
Файловый менеджер Thunar:
Мой предпочтительный файловый менеджер - Nautilus, но Thunar удивил меня своим малым потреблением ресурсов и обилием основных функций.
Ristretto - обозреватель изображений:
Ristretto - обозреватель изображений:
Ristretto — это быстрая и небольшая программа просмотра изображений для окружения рабочего стола Xfce.
Как и другие стандартные приложения Xubuntu, Ristretto Image Viewer приложение невероятно легкий и загружает изображения в один миг. gThumb редактор просмотра изображений для GNOME
gThumb является альтернативным приложением для просмотра изображений в Xubuntu. Он имеет все основные функции редактирования изображений и возможности, как обрезка, изменение размера, преобразование форматов, настройка цвета и т.д.
AbiWord и Gnumeric:
Вместо LibreOffice, у вас есть AbiWord и Gnumeric, как приложения по умолчанию в Xubuntu.
А также другие важные приложения, включенные по умолчанию: мультимедийный плеер, gmusicbrowser, Leafpad (текстовый редактор), Firefox 13.0, Центр приложений Ubuntu (я рекомендую вместо Synaptic), Pidgin IM и Thunderbird.
И последнее: Synapse
Это невероятно полезное приложение, которое также выглядит очень красиво. Я иногда даже использую его в Unity, т.к. считаю что Synapse немного быстрее, чем Unity. Разве это не здорово? Вы можете установить Synapse из Центра приложений Ubuntu.
Загрузить Xubuntu можно по следующей ссылке:
Скачать Xubuntu 12.04 LTS
Заключение:
Xubuntu 12.04 с окружением XFCE - простота и настраиваемость. Я установил её на моём нетбуке Acer Intel Atom, т.к. она более подходит для недорогих устройств, работающих с ограниченными ресурсами.
Удачи.
Удачи.

 бы
бы






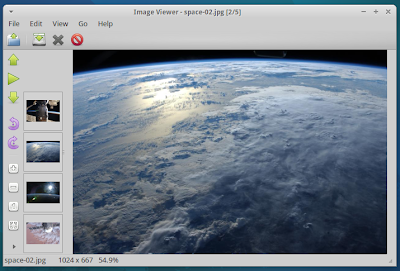


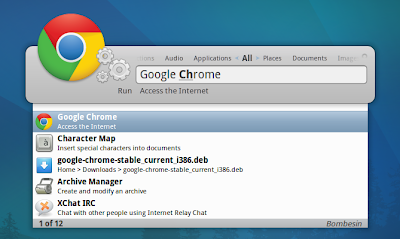
Очень стабильно работает, я сидел на ubuntu 10.10 долго не мог найти ей замену, ubuntu 12.04 очень сырая и поэтому глючная ,а поставив xubuntu 12.04 я очень сильно удивился что она выдержала все мои издевательства над ней ,ни одного зависания не было ни одного сбоя системы ,единственно что мне не понравилось то это нет визуального отображения открытия страницы, ну что нибудь что бы курсор замигал или шарик закрутился над курсором ,мало ли что можно было бы придумать ,это большой минус программистам ,
ОтветитьУдалитьТак установи курсор с шариком по этой ссылке: http://compizomania.blogspot.com.es/2012/05/mac-osx-shere-khan-ubuntu-12041110.html. И будет тебе красивый шарик крутиться у курсора.
УдалитьЗдравствуйте ! у меня такая проблема стояла xfce 4.8 обновил до последней 4,10 работает шикарно, но, появилась проблема ,все значки на верхней панели переместились в левую сторону ,то есть ,там где значек главного меню ,при попытке перенести в правую сторону появляется как бы красная ограничительная полоска,дальше этой полоски никак не переносится ни один значек , как бы это вылечить ?
УдалитьПравый клик на значках ->Панель ->Параметры панели ->Элементы, там должны быть Разделители, удали или отключи их/его и передвигай значки куда хочешь.
Удалитьне помогло ,просто переустановил систему ,что бы не мучаться ,но все равно спасибо за помощь
Удалитьв параметрах разделителя поставьте "галочку" расширять и всё, что правее разделителя будет сдвигаться на край панели
Удалитьи еще одно обновил ядро до последней версии 3,5,2 испарилась заставка загрузчика ,можно ли вернуть заставку ?
ОтветитьУдалитьМожно. Почитай следующую страницу: http://compizomania.blogspot.com.es/2012/02/plymouth-ubuntu.html
Удалитьи ссылка на курсор с шариком не работает
ОтветитьУдалитьЭто не ссылка. Выделенное нужно скопировать в строку поиска браузера и нажать Enter.
УдалитьПопробовал самые разные оболочки и дистрибутивы, и остановился на Xubuntu.
ОтветитьУдалитьНа мой взгляд это самая удобная вещь. Простая в обращении и очень отзывчивая,
стабильно работающая. Лёгкая в настройках и самых разных экспериментах)
в xubuntu 12.04 есть тема "highcontrast invert" если я правильно написал. она последняя внизу в настройках "Внешний вид". Я соблазнился обновлением системы до 14.04, а там такой темы на предусмотрено. Как можно теперь добавить/установить такую тему на 14.04?
ОтветитьУдалить