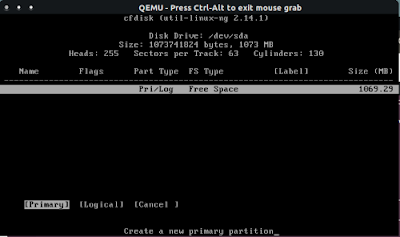Если при установке системы Ubuntu, по соображениям безопасности, вы активировали пункт ввода пароля при входе в систему, а затем решили, что работаете за компьютером один/одна и ввод пароля не нужен (или наоборот), то изменить это можно следующими способами:
Способ 1 (простой)
Параметры системы ->Учётные записи пользователей:
Выберите имя пользователя, нажмите кнопку Разблокировать и введите ваш пароль, затем переключите на Автоматический вход (как указано стрелкой):
Способ 2 (продвинутый)
Для включения автоматического входа продвинутым способом, вы должны отредактировать этот файл:
sudo gedit /etc/lightdm/lightdm.conf
Добавьте своё имя пользователя в эту строку, заменив текст выделенный красным:
autologin-user=имя пользователя
Должно получиться примерно, как в моём варианте:
Вот так просто.
Удачи.
Способ 1 (простой)
Параметры системы ->Учётные записи пользователей:
Выберите имя пользователя, нажмите кнопку Разблокировать и введите ваш пароль, затем переключите на Автоматический вход (как указано стрелкой):
Способ 2 (продвинутый)
Для включения автоматического входа продвинутым способом, вы должны отредактировать этот файл:
sudo gedit /etc/lightdm/lightdm.conf
Добавьте своё имя пользователя в эту строку, заменив текст выделенный красным:
autologin-user=имя пользователя
Должно получиться примерно, как в моём варианте:
Вот так просто.
Удачи.