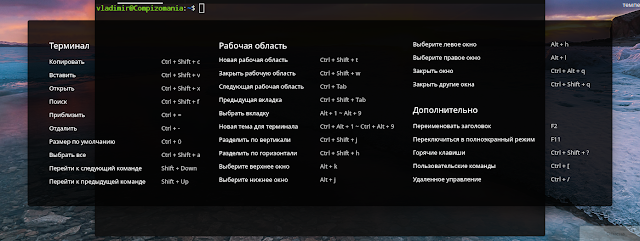Что такое терминал?
Терминал — это всего лишь интерпретатор ввода и вывода команд пользователя (Интерпретатор — анализатор, обработчик и исполнитель запроса). Терминал ещё называют командной строкой (англ. Command Line Interface, CLI) - управление программами с помощью команд. Окно терминала было первым окном компьютера с появлением монитора, за долго до того как была создана ОС Windows (Окна).
Распространённые терминалы в Linux: KDE использует konsole, GNOME использует GNOME Terminal и XFCE использует Xfce Terminal. Все они делают одно и тоже — ввод и вывод команд. Различаются терминалы только дополнительными функциями, добавленными разработчиками того или иного терминала для комфорта пользователя.
Терминал Deepin — не исключение, он также служит интерпретатором ввода и вывода команд пользователя, но с многочисленными дополнениями повышенной комфортности, ориентированными на более удобное и качественное взаимодействие пользователя с командной строкой.
Данный терминал, является системным терминалом, установленным по умолчанию в дистрибутиве Linux Deepin.
Терминалом Deepin, также как и любым другим терминалом можно управлять с клавиатуры, оставив в стороне мышь.
Горячие клавиши
Нажмите на клавиатуре сочетание клавиш Ctrl+Alt+T для вызова и открытия окна терминала.
Закрытие окна терминала осуществляется одновременным нажатием клавиш Ctrl+Alt+q или Alt+F4.
Посмотреть все сочетания клавиш Терминала Deepin можно в Настройках, по правому клику на окне терминала:
Либо нажатием сочетания клавиш Ctrl+Alt+? при латинской раскладке и открытом окне терминала:
Вы всегда можете поменять любое сочетание клавиш на своё. Предположим вам более привычно делать копирование и вставку: Ctrl+C-копировать, Ctrl+V-вставить, это легко изменить. Активируйте в Настройках строку с нужным сочетанием и нажмите на клавиатуре свои, они отобразятся и теперь вы можете их применять.
Пользовательские команды
Очень удобную функцию встроили разработчики в Терминал Deepin — Пользовательские команды.
Пользовательские команды — это часто используемые команды пользователя, которые можно ввести однажды и выполнять в последствии в окне терминала соответствующим нажатием горячих клавиш.
Пользовательские команды можно открыть, как по правому клику на окне терминала:
Так и с помощью горячих клавиш - Ctrl+[
После того как выйдет выдвижная панель Пользовательские команды, нажмите на кнопке +Добавить команду.
Когда откроется дополнительное окно Добавить команду, в поле Имя введите произвольно название выполняемой команды, В поле Команда - введите ту команду, которая будет выполняться в терминале, а в поле Комбинации клавиш, нажмите на клавиатуре сочетание клавиш, посредством которых и будет в последствии выполняться добавленная команда.
Для примера я добавил команду на обновление системы и назначил горячие клавиши для её выполнения - Alt+o (в латинском варианте раскладки клавиатуры).
Теперь, после открытия окна терминала (Ctrl+Alt+T) и нажатия клавиш Alt+o, начнётся обновление системы.
Добавлять пользовательские команды в окне терминала можно сколько угодно, главное чтобы вы их запомнили. А также добавленные команды можно удалять или редактировать.
Деление окна терминала по вертикали и горизонтали
Деление окна терминала по вертикали и горизонтали очень удобно для выполнения различных команд в одном окне терминала.
Делить окно можно, как из контекстного меню по правому клику на окне терминала:
Так и с использованием горячих клавиш:
Изменить тему оформления
Помимо того, что в Настройках вы можете изменить прозрачность окна, шрифт и его размер в параметре Интерфейс:
Вы также можете менять Тему оформления налету из перечня предложенных тем:
Заключение.
В современных дистрибутивах Linux вовсе не обязательно использовать терминал, несмотря на то что терминал установлен по умолчанию в любом дистрибутиве, т.к. можно успешно работать в графическом интерфейсе, также как в Windows. Но для тех пользователей кто предпочитает работать в терминале, Терминал Deepin, это незаменимый инструмент, где пользователь может намного быстрее работать в системе.
В этой статье я не задавался целью научить работать в терминале, а только лишь раскрыл возможности Терминала Deepin. Для работы в терминале вы можете познакомиться ЗДЕСЬ, ЗДЕСЬ и ЗДЕСЬ.
P.S. Если у вас появились вопросы по данной статье, обсудить их можно на нашем форуме:
http://compizomania.54672.x6.nabble.com/Deepin-td5661.html
Удачи.
Терминал — это всего лишь интерпретатор ввода и вывода команд пользователя (Интерпретатор — анализатор, обработчик и исполнитель запроса). Терминал ещё называют командной строкой (англ. Command Line Interface, CLI) - управление программами с помощью команд. Окно терминала было первым окном компьютера с появлением монитора, за долго до того как была создана ОС Windows (Окна).
Распространённые терминалы в Linux: KDE использует konsole, GNOME использует GNOME Terminal и XFCE использует Xfce Terminal. Все они делают одно и тоже — ввод и вывод команд. Различаются терминалы только дополнительными функциями, добавленными разработчиками того или иного терминала для комфорта пользователя.
Терминал Deepin — не исключение, он также служит интерпретатором ввода и вывода команд пользователя, но с многочисленными дополнениями повышенной комфортности, ориентированными на более удобное и качественное взаимодействие пользователя с командной строкой.
Данный терминал, является системным терминалом, установленным по умолчанию в дистрибутиве Linux Deepin.
Терминалом Deepin, также как и любым другим терминалом можно управлять с клавиатуры, оставив в стороне мышь.
Горячие клавиши
Нажмите на клавиатуре сочетание клавиш Ctrl+Alt+T для вызова и открытия окна терминала.
Закрытие окна терминала осуществляется одновременным нажатием клавиш Ctrl+Alt+q или Alt+F4.
Посмотреть все сочетания клавиш Терминала Deepin можно в Настройках, по правому клику на окне терминала:
Либо нажатием сочетания клавиш Ctrl+Alt+? при латинской раскладке и открытом окне терминала:
Вы всегда можете поменять любое сочетание клавиш на своё. Предположим вам более привычно делать копирование и вставку: Ctrl+C-копировать, Ctrl+V-вставить, это легко изменить. Активируйте в Настройках строку с нужным сочетанием и нажмите на клавиатуре свои, они отобразятся и теперь вы можете их применять.
Пользовательские команды
Очень удобную функцию встроили разработчики в Терминал Deepin — Пользовательские команды.
Пользовательские команды — это часто используемые команды пользователя, которые можно ввести однажды и выполнять в последствии в окне терминала соответствующим нажатием горячих клавиш.
Пользовательские команды можно открыть, как по правому клику на окне терминала:
Так и с помощью горячих клавиш - Ctrl+[
После того как выйдет выдвижная панель Пользовательские команды, нажмите на кнопке +Добавить команду.
Когда откроется дополнительное окно Добавить команду, в поле Имя введите произвольно название выполняемой команды, В поле Команда - введите ту команду, которая будет выполняться в терминале, а в поле Комбинации клавиш, нажмите на клавиатуре сочетание клавиш, посредством которых и будет в последствии выполняться добавленная команда.
Для примера я добавил команду на обновление системы и назначил горячие клавиши для её выполнения - Alt+o (в латинском варианте раскладки клавиатуры).
Теперь, после открытия окна терминала (Ctrl+Alt+T) и нажатия клавиш Alt+o, начнётся обновление системы.
Добавлять пользовательские команды в окне терминала можно сколько угодно, главное чтобы вы их запомнили. А также добавленные команды можно удалять или редактировать.
Деление окна терминала по вертикали и горизонтали
Деление окна терминала по вертикали и горизонтали очень удобно для выполнения различных команд в одном окне терминала.
Делить окно можно, как из контекстного меню по правому клику на окне терминала:
Так и с использованием горячих клавиш:
Изменить тему оформления
Помимо того, что в Настройках вы можете изменить прозрачность окна, шрифт и его размер в параметре Интерфейс:
Вы также можете менять Тему оформления налету из перечня предложенных тем:
Заключение.
В современных дистрибутивах Linux вовсе не обязательно использовать терминал, несмотря на то что терминал установлен по умолчанию в любом дистрибутиве, т.к. можно успешно работать в графическом интерфейсе, также как в Windows. Но для тех пользователей кто предпочитает работать в терминале, Терминал Deepin, это незаменимый инструмент, где пользователь может намного быстрее работать в системе.
В этой статье я не задавался целью научить работать в терминале, а только лишь раскрыл возможности Терминала Deepin. Для работы в терминале вы можете познакомиться ЗДЕСЬ, ЗДЕСЬ и ЗДЕСЬ.
P.S. Если у вас появились вопросы по данной статье, обсудить их можно на нашем форуме:
http://compizomania.54672.x6.nabble.com/Deepin-td5661.html
Удачи.