Иногда бывают ситуации, когда нужно изменить размер изображения/снимка/фото для постинга в блог, аватарки на форум, послать по почте и т.д.
В разных дистрибутивах Linux, для изменения размера изображения существует множество различных приложений, как очень простых, так и более сложных. А также имеются консольные утилиты, которые могут помочь вам в проблеме масштабирования изображений.
В этой статье мне хотелось бы поделиться с вами, как и чем в Ubuntu/Gnome изменить размер изображения/снимка/фото.
1. Изменение размеров изображения в приложениях
В репозиториях Ubuntu/Gnome имеется несколько приложений, которые умеют, помимо прочих возможностей, делать изменение размеров изображения. К таким программа относятся: GIMP, Gwenview, Fotoxx, gТhumb и пр.
Для примера я выбрал - gThumb.
Установить gThumb можно командой в терминале:
sudo apt install gthumb
Открываете gThumb и находите в на локальном диске (левая колонка) нужную картинку, размер которой вы хотите изменить:
Когда картинка отобразится в приложении, кликните в меню на кнопке Изменить файл с изображением кисточки, а затем в параметре Формат, на кнопке с обоюдонаправленной стрелкой - Изменить формат:
Теперь в правой колонке отобразятся два параметра для изменения размера: Размеры и Соотношения сторон, посредством которых вы можете сделать необходимые изменения:
Для сохранения сделанных изменений, нужно нажать на кнопке Принять.
И теперь вы можете пользоваться измененным изображением/снимком/фото на своё усмотрение.
2. Изменение размеров изображения из контекстного меню Nautilus
Nautilus - это файловый менеджер, установленный в Ubuntu/Gnome по умолчанию.
Для того чтобы в контекстном меню Nautilus по правому клику на картинке отобразился пункт Масштабировать изображения, необходимо установить один пакет - nautilus-image-converter.
Выполните в терминале следующую команду:
sudo apt install nautilus-image-converter
Остаётся перезагрузить Nautilus следующей командой в терминале:
nautilus -q
Теперь открываем Nautilus, делаем правый клик на выбранной картинке и выбираем Масштабировать изображения:
После чего откроется окно Масштабировать изображения:
В этом окне вы можете:
1. Выберите размер: - выбрать уменьшенный размер изображения из выпадающего перечня.
2. Scale: (Масштаб) - отрегулировать масштаб в процентном отношении, нажатием на кнопках - (минус)/+ (плюс).
3. Установка размера: - выбрать размер Ширины и Высоты изображения.
После сделанных изменений остаётся нажать на кнопке Resize (Изменение размера) и снимок сохранится рядом с оригиналом.
Если вы хотите чтобы измененный снимок сохранился непосредственно в оригинальном файле, т.е. изменить оригинал, перед тем как нажать кнопку Resize, активируйте пункт - Масштабировать и изменить файлы.
Вот и всё. Теперь вы можете использовать для изменения размера изображения/снимка/фото, как отдельную программу, так и контекстное меню Nautilus.
Выбор за вами.
Примечание. Пакет - image-converter, можно установить и в файловый менеджер Nemo (Linux Mint), для того чтобы также как в Nautilus пользоваться по правому клику Масштабировать изображения:
sudo apt install nemo-image-converter
nemo -q
Удачи.
В разных дистрибутивах Linux, для изменения размера изображения существует множество различных приложений, как очень простых, так и более сложных. А также имеются консольные утилиты, которые могут помочь вам в проблеме масштабирования изображений.
В этой статье мне хотелось бы поделиться с вами, как и чем в Ubuntu/Gnome изменить размер изображения/снимка/фото.
1. Изменение размеров изображения в приложениях
В репозиториях Ubuntu/Gnome имеется несколько приложений, которые умеют, помимо прочих возможностей, делать изменение размеров изображения. К таким программа относятся: GIMP, Gwenview, Fotoxx, gТhumb и пр.
Для примера я выбрал - gThumb.
Установить gThumb можно командой в терминале:
sudo apt install gthumb
Открываете gThumb и находите в на локальном диске (левая колонка) нужную картинку, размер которой вы хотите изменить:
Когда картинка отобразится в приложении, кликните в меню на кнопке Изменить файл с изображением кисточки, а затем в параметре Формат, на кнопке с обоюдонаправленной стрелкой - Изменить формат:
Теперь в правой колонке отобразятся два параметра для изменения размера: Размеры и Соотношения сторон, посредством которых вы можете сделать необходимые изменения:
Для сохранения сделанных изменений, нужно нажать на кнопке Принять.
И теперь вы можете пользоваться измененным изображением/снимком/фото на своё усмотрение.
2. Изменение размеров изображения из контекстного меню Nautilus
Nautilus - это файловый менеджер, установленный в Ubuntu/Gnome по умолчанию.
Для того чтобы в контекстном меню Nautilus по правому клику на картинке отобразился пункт Масштабировать изображения, необходимо установить один пакет - nautilus-image-converter.
Выполните в терминале следующую команду:
sudo apt install nautilus-image-converter
Остаётся перезагрузить Nautilus следующей командой в терминале:
nautilus -q
Теперь открываем Nautilus, делаем правый клик на выбранной картинке и выбираем Масштабировать изображения:
После чего откроется окно Масштабировать изображения:
В этом окне вы можете:
1. Выберите размер: - выбрать уменьшенный размер изображения из выпадающего перечня.
2. Scale: (Масштаб) - отрегулировать масштаб в процентном отношении, нажатием на кнопках - (минус)/+ (плюс).
3. Установка размера: - выбрать размер Ширины и Высоты изображения.
После сделанных изменений остаётся нажать на кнопке Resize (Изменение размера) и снимок сохранится рядом с оригиналом.
Если вы хотите чтобы измененный снимок сохранился непосредственно в оригинальном файле, т.е. изменить оригинал, перед тем как нажать кнопку Resize, активируйте пункт - Масштабировать и изменить файлы.
Вот и всё. Теперь вы можете использовать для изменения размера изображения/снимка/фото, как отдельную программу, так и контекстное меню Nautilus.
Выбор за вами.
Примечание. Пакет - image-converter, можно установить и в файловый менеджер Nemo (Linux Mint), для того чтобы также как в Nautilus пользоваться по правому клику Масштабировать изображения:
sudo apt install nemo-image-converter
nemo -q
Удачи.






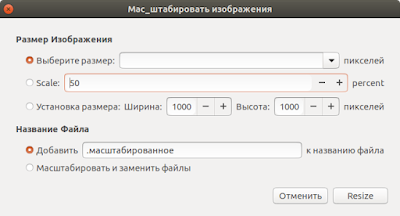
В KDE Gwenview правка изменить размер
ОтветитьУдалитьВсегда использую gthumb - очень быстро и удобно!
ОтветитьУдалитьобхожусь gimp тк изменять в нем размеры/разрешение/dpi приходится более чем редко. Тем не менее, за пост спасибо
ОтветитьУдалитьпо моему проще, чем наутилус ничего нет. 4 клика и готово. сейчас себе поставил. спасибо за статью. я новичок, 3 день с линуксом и 20 дней искал и пробовал разные дистры)))
ОтветитьУдалитьЭтот комментарий был удален автором.
ОтветитьУдалитьЭтот комментарий был удален автором.
ОтветитьУдалитьЭтот комментарий был удален автором.
ОтветитьУдалитьЭтот комментарий был удален автором.
ОтветитьУдалитьЭтот комментарий был удален автором.
ОтветитьУдалитьНаутилус рулит
ОтветитьУдалить