В данной статье изложена подробная инструкция по установке OS Android в VirtualBox на компьютерах с Ubuntu/Linux Mint и их производных.
Что для этого потребуется
Перед тем как начать работу по установке Android OS, у вас должен быть установлен VirtualBox и загруженный ISO образ с Android-x86 для установки в VirtualBox.
1. Установить VirtualBox можно из Центра приложений Ubuntu/Менеджера программ (Linux Mint) или загрузить и установить последнюю версию VirtualBox 4.3.6 c официального сайта, а также можно по инструкции ОТСЮДА.
2. Загрузить ISO образ Android-x86 последнюю версию Android 4.3 с ЭТОЙ страницы.
Создание виртуальной машины Android
Операционная система: Тип-Linux; Версия-Linux 2.6/3.х
Объем виртуальной памяти: 512 Мб (минимум)
Размер жёсткого диска: 3 ГБ или более
Откройте VirtualBox и создайте новую виртуальную машину, нажав на кнопку Создать. И выполнить всё, как на снимках:
Дождитесь окончания создания виртуального жёсткого диска :
После того как виртуальная машина с Android создана, нажмите кнопку Настроить:
И в категории Дисплей активируйте пункт Дополнительные возможности - Включить 3D ускорение и нажмите кнопку OK:
Установка Android 4.3 в VirtualBox
Переходим к непосредственной установке Android. Кликните на кнопке Запустить в окне виртуальной машины и найдите загруженный iso образ с Android-x86 в вашей системе:
Выберите вариант Установка (перемещаясь по меню клавишами с стрелками вверх/вниз) и нажмите клавишу Enter, чтобы продолжить:
Нужно создать раздел для системы Android. Выберите опцию Create/Modify partitions и нажмите Enter:
Выберите вариант New клавишами со стрелками и нажмите Enter для создания нового раздела:
Выберите Primary и нажмите Enter, а затем нажмите еще раз Enter, чтобы раздел занял весь размер созданного виртуального диска:
Выделите значение Bootable и нажмите Enter, чтобы сделать раздел загрузочным, а затем выберите опцию Write и внвь нажмите Enter, чтобы записать изменения на виртуальный диск. Введите yes и Enter, чтобы подтвердить изменения:
Активируйте опцию Quit и вы вернетесь к экрану Выбора разделов.
Теперь вы увидите раздел, созданный в верхней части меню. Выберите его и нажмите Enter для установки на него Android:
Выберите файловую систему ext3, а затем Yes и Enter, чтобы отформатировать раздел:
Выберите Yes, чтобы установить загрузчик GRUB, а затем вновь Yes для установки /system directory as read-write (/система каталог для чтения и записи):
По окончании установки удалите диск из привода и перезагрузите VirtuaBox для входа в OS Android:
Выберите язык, на котором будет отображаться система и для добавления аккаунта Google нужно нажать Да:
Вот и всё. Вас встречает приветственное окно Android. Нажмите ОК и можете начать знакомство с системой:
Откройте браузер и пользуйтесь поиском любого сайта:
Удачи.


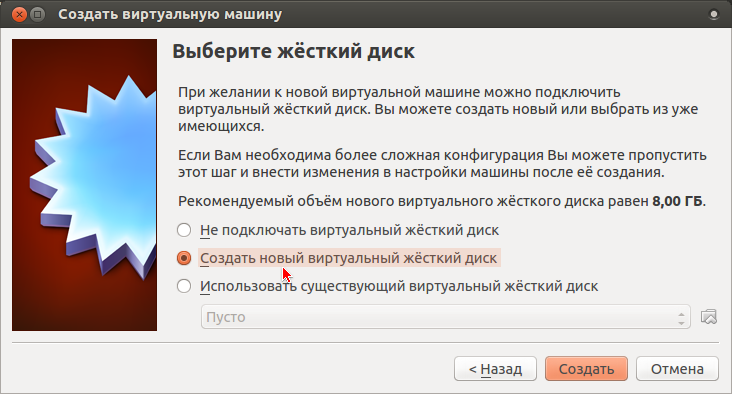






















Че-то знакомое. Где-то год назад запускал на ноуте, но как live-CD как-то получилось,без виртуалки.Скрины вот знакомые увидел.Даже в че-то поиграл.Надо диск найти и попробовать в виртуалке.А на реальное железо кто-нибудь ставил?
ОтветитьУдалитьпрости!!!но гуманоиды ещё не подлетели.мы тут земляне и всё любим по человечи.
ОтветитьУдалитьизвращение это болезнь.или от недостатка внимания.андроид для планшета а не для пк.
Да это понятно. Ну так, ради прикола, ну или эксперимента.А извращения-это что-то нехорошее между людьми,при чем тут программы.Русский ум-он пытливый.Прибить неприбиваемое-это у многих в крови.Причем без всякой задней мысли и какой-то цели.У меня вот китайский видеорегистратор отпал при - 35 недавно.Пластмаска не выдержала.Так я его по другому закрепил, но не потому что денег нет на новый и не от недостатка внимания :-)
Удалитьв этом окне выбираю Reboot
ОтветитьУдалитьhttp://savepic.su/4026329.png
- возвращает на исходную..(
если выбираю Run Android - дальше этого окна не продвигается..
http://savepic.su/4022233.png
ожидал три минуты..((
Попробуй выключить виртуалку и включить вновь. Если не получается, то что-то не пропустил при установке. Удали вновь созданную машину и повтори всё сначала.
УдалитьНужно зайти в настройки - носители и удалить образ с андроидом! Что бы виртуалка начала грузиться с виртуального жосткого!
УдалитьВиснет же всё сильно. Не возможно так пользоваться.
ОтветитьУдалитьблин дальше черного экрана с надписью android не идёт дело
ОтветитьУдалитьИ у меня. Почему так?(
ОтветитьУдалитьGenymotion же есть!)
ОтветитьУдалитьЯ как раз пару недель назад в liveCD с USB запускал на нетбуке. Захотелось побаловаться. Работает очень шустро. Даже проги с Маркета ставил. Только после установки некоторых программ экран поворачиваеться, мышкой не возможно управлять. Был бы тачскрин можно было бы и установить. :-)
ОтветитьУдалитьУже есть пакет готовой виртуальной машины с установленным и настроенным Android с поддержкой OpenGL. Скачиваем OVA файл "vbox86tp version with gapps & houdini & flash" отсюда: http://androvm.org/blog/download/ .Там же скачиваем подходящий AndroVMPlayer в зависимости от своей платформы. Скачанный файл OVA двойным кликом импортируем в VirtualBox. При этом появиться диалог параметров импорта - оставьте все по-умолчанию, если только вы точно не уверены в том что делаете.
ОтветитьУдалитьСкачанный архив с AndroVMPlayer распаковывайте в любое место, например, в домашнюю папку, после чего запускайте файл "AndroVMplayer" внутри распакованной директории.
Обновление: файл запуска AndroVMPlayer должен выполнятся простым двойным кликом по нему. Если AndroVMPlayer не запускается - запускайте его в терминале командой:
./путь_к_файлу/AndroVMplayer-Linux64/AndroVMplayer
AndroVMplayer необходим именно для полной поддержки аппаратного ускорения OpenGL и эмуляции физических кнопок мобильного устройства - а вообще виртуальную машину с Android вы можете запускать и без нее, прямо в VirtualBox. При запуске, AndroVMPlayer автоматически определяет виртуальную машину Android - останется только выбрать желаемое разрешение виртуального экрана и нажать на кнопку "Run" , и через несколько секунд вы увидите старовый экран системы Android. После загрузки системы входите в список установленных приложений, запускаете androVMConfiguration и настраиваете необходимые опции виртуальной машины.
эта штука теперь и называется Genymotion)
УдалитьУ меня тоже не шло дальше экрана с надписью android.Помогло изменение некоторых настроек:
ОтветитьУдалить1 Настроить>общие>версия- изменил на Other Linux,
2 Настроить>система>порядок загрузкии> cнял галочку с дискеты сместил вниз, загрузка с CD/DVD встала на первое место.
3 В система для манипулятор курсора выставил- PS/2мышь. Это для того чтобы не было проблем с отображением курсора когда запустится android.
4 В настройках сети тип подключения-- выставил- сетевой мост (у меня кабель)
Загружал Android без перезагрузки, после загрузки в настройках изменил порядок загрузки поставил жесткий диск на первое место, на вкладке носители удалил из привода образ
спасибо сергей, все запустилось.
УдалитьПожалуйста. Рад, что получилось.
УдалитьНе нашёл на форуме раздела с установкой android параллельно ubuntu поэтому прошу помощи здесь.
ОтветитьУдалитьУстановил android-x86-4.4-RC1.iso на /dev/sda7
Поправил файл /etc/grub.d/40_custom следующим образом:
menuentry "android-4.4-RC2"
{
set root='(hd0,7)'
linux /android-4.4-RC2/kernel quiet root=/dev/ram0 androidboot.hardware=eeepc acpi_sleep=s3_bios,s3_mode SRC=/android-4.4-RC2
initrd /android-4.4-RC2/initrd.img
}
Затем сделал вышеописаный файл исполняемым и попробовал update-grub на что получил следующее замечание:
/etc/grub.d/40_custom: 1: /etc/grub.d/40_custom: menuentry: not found
/etc/grub.d/40_custom: 4: /etc/grub.d/40_custom: linux: not found
/etc/grub.d/40_custom: 5: /etc/grub.d/40_custom: initrd: not found
как это исправить?
Установил android-x86-4.4-RC1.iso * RC2
УдалитьПолучаем права root.
ОтветитьУдалить1- Скачиваем архив https://www.mediafire.com/?w1p25zwe14a85bn
2- Распаковываем в папку /sdcard/root
3- Нажимаем ALT+F1 появиться терминал
4- Переходим в каталог cd /sdcard/root
5- Запускаем скрипт sh install.sh
6- На вопрос отвечаем Y
7- Перезагружаемся и ставим с маркета SuperSu
Надеюсь каму то пригодится.
Устанавливайте последнюю версию VirtualBox с оф.сайта, только на ней всё заработало, в том числе Genymotion.
ОтветитьУдалитьна стадии форматирования висит и ничего не меняется. минут 20 уже.
ОтветитьУдалитьминут 40 уже. 0 процентов, пишет
ОтветитьУдалить