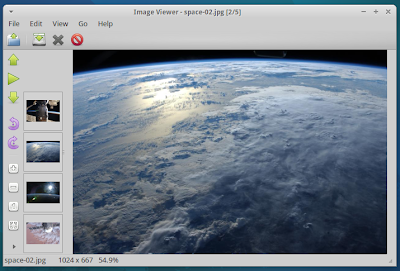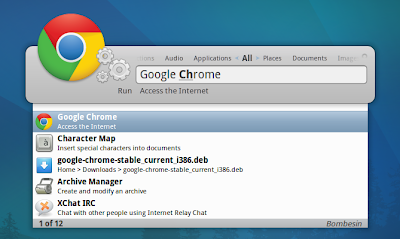Что такого замечательного в Linux?
Если вы никогда не использовали
Linux, то познакомьтесь с отличительными особенностями, которыми он обладает, по сравнению с другими операционными системами.
Вот краткий список некоторых
Linux особенностей, в сравнении с
Microsoft Windows и
MacOS :
Стоимость
Стоимость (цена)
Windows 7 начинается от
$ 200 (USD) за новую копию, которую можно установить только на один компьютер. Даже обновление
Windows вам обойдётся
$ 120! За исключением нескольких коммерческих дистрибутивов,
Linux абсолютно бесплатен! Вы можете бесплатно загрузить, свободно использовать и бесплатно обновлять его! Даже те немногие существующие коммерческие дистрибутивы (Red Hat), как правило, вы установите менее чем за половину того, что стоит
Windows. Вы можете установить одну и ту же бесплатную копию
Linux на столько машин и столько раз, сколько захотите, без дополнительных затрат! Это одна из многих причин, по которой бизнес-сообщества и правительства разных стран переходят на
Linux, как правило они экономят на этом миллионы долларов!
MacOS является относительно недорогой системой, но она будет работать только на устройствах
Apple, которые продаются по "заоблачным" ценам!
Нет постоянной перезагрузки
В
Windows почти всегда во время установки или удаления программного обеспечения, обновления вашей системы или большинства других изменений в системе, вы должны перезагружать компьютер. В
Linux же после первоначальной установки, вы можете устанавливать или удалять большую часть программного обеспечения без необходимости перезагружать компьютер. Другими словами, вы не должны перезагружать компьютер после каждого "чиха". (Установка или изменение
ядра, почти единственная причина, после которой необходима перезагрузка.)
Портативные программы
Обычно если вы перешли на другой
Linux-дистрибутив, то и там используются те же программы! Большинство проектов с открытым исходным кодом были созданы, чтобы работать на любой
UNIX-подобной операционной системе и многие из них также работает в системе
Windows. Кроме того, если вам нужно запустить
Windows-приложения на
Linux, то как правило, это можно делать очень легко с помощью таких программам, как
Wine или
Crossover, которые устанавливаются из
Менеджера приложений в один клик.
Бесплатно загружаемые приложения
Если вы хотите установить приложения, которых нет в вашей версии
Linux, то их как правило, можно скачать и установить с легкостью. Подавляющее большинство программ вам можно скачать и установить бесплатно. Из офисных и мультимедийных приложений, таких как
LibreOffice,
Gimp и некоторые из самых крутых игр! Благодаря широкому развитию сообщества с открытым исходным кодом, большинство из программ опережает
ОС Windows или
Mac OS X коллег!
Неограниченные возможности настройки Linux
Linux не имеет скрытых настроек в отличии от
ОС Windows или
Mac OS X. Любая область
Linux может быть настроена на ваш выбор. Это означает, что вы можете заставить работать ваш компьютер так, как вы захотите!
Windows блокирует около половины своих функций, поэтому пользователи не могут изменять их. В
Linux вы обнаружите, что (с учетом права доступа на компьютере), большинство настроек делается в текстовых файлах, которые легко найти и изменить. В большинстве современных дистрибутивах
Linux, есть удобный графический интерфейс для настройки конфигурационных файлов, которые выполняются быстро и легко.
Безопасность и стабильность
Linux является самой безопасной операционной системой
в мире! И даже
Microsoft подтверждает это! По мнению большинства аналитиков, есть буквально миллионы известных вирусов для
Windows, которые не страшны для
Linux. В
Linux известно несколько вирусов, которые поражают только конкретное приложение, а не всею систему. Это означает, что вы можете просто переключиться на другое рабочее место и продолжать работать, т.к. ваша система не будет блокирована! С переходом на
Linux, вы перестанете наблюдать эти постоянные зависания и сбои -
до свидания!
Почти каждую неделю приходят новости о том, что некоторые правительственные учреждения или корпорации взломали, т.к. они использовали
Windows!
Прост в использовании
X Window System (обеспечивает основу для рабочего стола
Linux) существует дольше, чем
Microsoft Windows.
KDE, GNOME, Cinnamon и несколько других рабочих сред обеспечивает графический интерфейс (окна, меню, значки и т.д.), которые могут соперничать с системами
Microsoft или
Apple. Не нравится ваш рабочий стол по умолчанию, перейдите на один из других вариантов, которая является простой задачей! А также у вас есть свобода выбора перехода на легкие оконные менеджеры. Простота в использовании системами
Linux, практически исключает проблемы!
Свобода
Вы свободны в выборе дистрибутива, который подходит вам. Добавляйте и удаляйте любое программное обеспечение, которое вам нравится и сделайте ваш компьютер таким, каким хотите, на ваше усмотрение и фантазию.
Linux работает на суперкомпьютерах и сотовых телефонах. Многие правительства и образовательные учреждения некоторых стран мира предпочитают для себя свободу и безопасность с
Linux!
Франция, Германия, Корея, Индия, это лишь небольшой перечень стран, которые прешли с
Windows на
Linux. В
США, основные государственные и некоммерческие учреждения, такие как
NASA,
Армия спасения и многие другие используют для своих целей
Linux! И список продолжает быстро расти!
Универсальность
Вы можете использовать
Linux в качестве настольной системы или сервера, а также, как рабочее место программиста или все вышеперечисленное одновременно!
P.S. Это лишь несколько примеров из многих, почему
Linux является лучшей операционной системой, доступной сегодня для любого пользователя компьютером.
Познакомиться с перечнем дистрибутивов Linux можно на сайте
DistroWatch.
Если вы решили впервые попробовать один из дистрибутивов
Linux, обратитесь к одной из ссылок ниже:
Как пользователю Windows установить и запустить linux с флэшки?
Установка Ubuntu 12.04 LTS
Установить Linux Mint 13 LTS "Maya"












 бы
бы