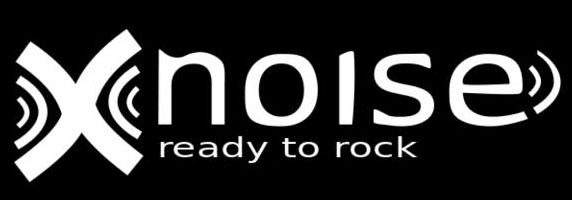BRL-CAD является CSG (constructive solid geometry) твердотельным моделированием системы CAD с мощными функциями, которые имеет сходство с AutoCad. С BRL-CAD можно создавать удивительные 2D/3D объекты (рисунки), которые могут быть близки к реальности с точки зрения точности модели.
Вот некоторые из особенностей BRL-CAD:
Интерактивный редактор геометрии
Трассировка лучей для визуализации и анализа геометрии
Поддержка кадрового буфера
Обработка изображения и т.д.
BRL-CAD версии 7.22.0 является плодом более чем шести месяцев разработки, которая включает в себя множество изменений и улучшений по сравнению с предыдущими версиями. Получить дополнительную информацию о том, что изменилось в последней версии можно ЗДЕСЬ .
Вы можете установить BRL-CAD в Ubuntu 12.10/12.04/11.10 и Linux Mint 13 с подключением репозитория, согласно архитектуры компьютера:
Установка BRL-CAD
Откройте терминал и выполните следующие команды для установки BRL-CAD в системах с архитектурой i386:
sudo add-apt-repository ppa:upubuntu-com/brlcad
sudo apt-get update
sudo apt-get install brlcad
Для архитектуры amd64, установите BRL-CAD с помощью следующих команд:
sudo add-apt-repository ppa:upubuntu-com/brlcad64
sudo apt-get update
sudo apt-get install brlcad
После установки, вы найдёте программу BRL-CAD, как archer (лучник):
Источник: http://brlcad.org/
Творческих успехов.
Удачи.
Вот некоторые из особенностей BRL-CAD:
Интерактивный редактор геометрии
Трассировка лучей для визуализации и анализа геометрии
Поддержка кадрового буфера
Обработка изображения и т.д.
BRL-CAD версии 7.22.0 является плодом более чем шести месяцев разработки, которая включает в себя множество изменений и улучшений по сравнению с предыдущими версиями. Получить дополнительную информацию о том, что изменилось в последней версии можно ЗДЕСЬ .
Вы можете установить BRL-CAD в Ubuntu 12.10/12.04/11.10 и Linux Mint 13 с подключением репозитория, согласно архитектуры компьютера:
Установка BRL-CAD
Откройте терминал и выполните следующие команды для установки BRL-CAD в системах с архитектурой i386:
sudo add-apt-repository ppa:upubuntu-com/brlcad
sudo apt-get update
sudo apt-get install brlcad
Для архитектуры amd64, установите BRL-CAD с помощью следующих команд:
sudo add-apt-repository ppa:upubuntu-com/brlcad64
sudo apt-get update
sudo apt-get install brlcad
После установки, вы найдёте программу BRL-CAD, как archer (лучник):
Источник: http://brlcad.org/
Творческих успехов.
Удачи.