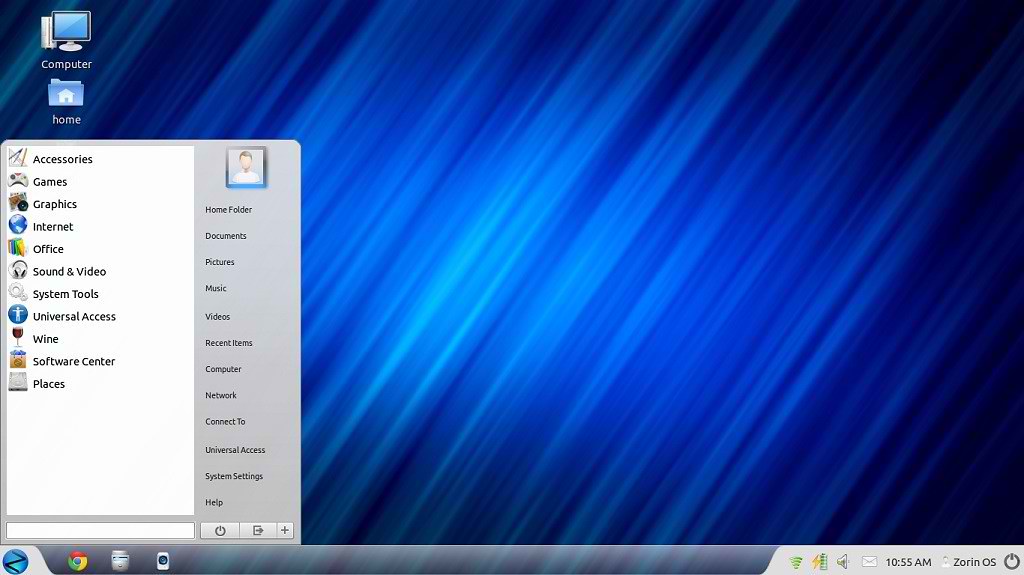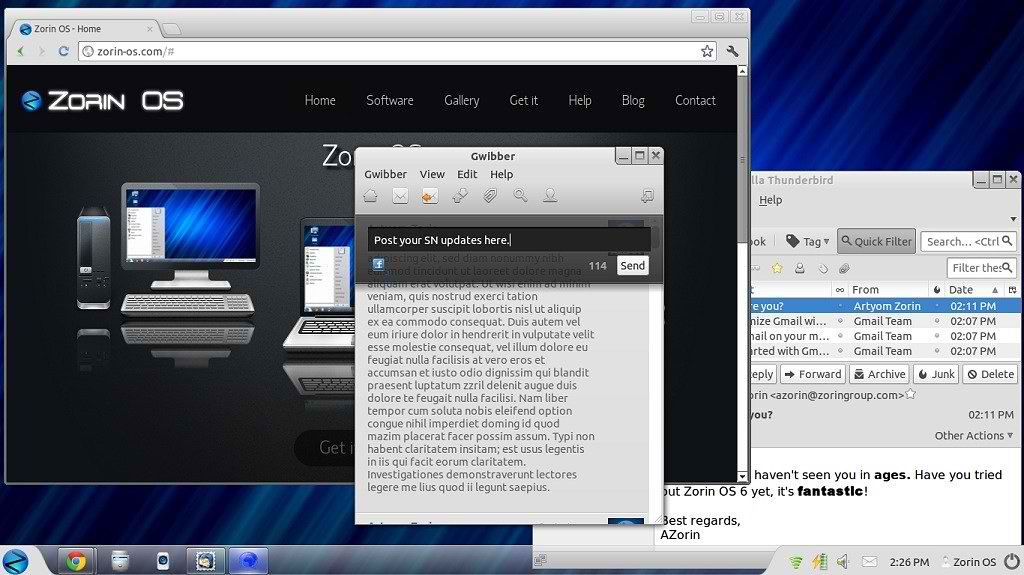Тёмная тема GTK3 Malys-blackCITY совместимая с окружениями Unity и Gnome Shell, которая устанавливается в комплекте со значками и фоном города.
Вот скриншот с темой, значками и фоном в Ubuntu 12.04 с Unity:
Установка и включение темы Malys-blackCITY
Откройте терминал (Ctrl+Alt+T), скопируйте и выполните следующие команды:
sudo add-apt-repository ppa:upubuntu-com/gtk3
sudo apt-get update
sudo apt-get install malys-blackcity-ex
Чтобы включить тему Malys-blackCITY, вы можете использовать Gnome Tweak Tool или Ubuntu Tweak, либо выполните эти две команды в терминале:
gsettings set org.gnome.desktop.interface gtk-theme 'malys-blackCITY'
gconftool-2 --set --type string /apps/metacity/general/theme 'malys-blackCITY
Значки включите следующей командой:
gsettings set org.gnome.desktop.interface icon-theme 'malys-ex'
Удачи.
Вот скриншот с темой, значками и фоном в Ubuntu 12.04 с Unity:
Установка и включение темы Malys-blackCITY
Откройте терминал (Ctrl+Alt+T), скопируйте и выполните следующие команды:
sudo add-apt-repository ppa:upubuntu-com/gtk3
sudo apt-get update
sudo apt-get install malys-blackcity-ex
Чтобы включить тему Malys-blackCITY, вы можете использовать Gnome Tweak Tool или Ubuntu Tweak, либо выполните эти две команды в терминале:
gsettings set org.gnome.desktop.interface gtk-theme 'malys-blackCITY'
gconftool-2 --set --type string /apps/metacity/general/theme 'malys-blackCITY
Значки включите следующей командой:
gsettings set org.gnome.desktop.interface icon-theme 'malys-ex'
Удачи.