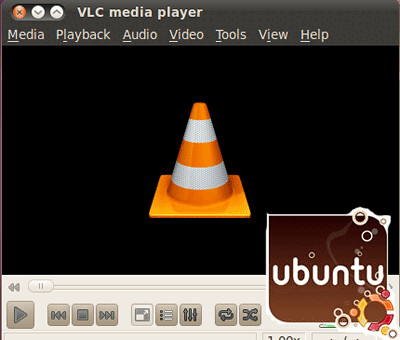BleachBit утилита для быстрой очистки системы и удаления конфиденциальной информации при работе на общедоступных компьютерах. Среди функций: очистка кеша, cookies, истории работы в Интернете, временных файлов, ненужных локализаций, логов и прочего «мусора». Утилита предназначена для работы как в Linux, так и в Windows, и включает поддержку более 90 приложений, среди которых: Firefox, Internet Explorer, Adobe Flash, Google Chrome, Opera, Safari и многие другие.
Установка BleachBit 0.9.3 в Ubuntu/Linux Mint
Приложение доступно для установки из репозитория Ubuntu, который пока не обновлен.
Новую версию BleachBit 0.9.3 можно скачать отсюда:
http://bleachbit.sourceforge.net/download/linux
Выберите ссылку на загрузку пакета для вашей системы:
И установите в его:
После установки вы его найдёте: Приложения ->Системные утилиты ->Администрирование ->BleachBit или BleachBit as Administrator, либо меню Даш:
Удачи.