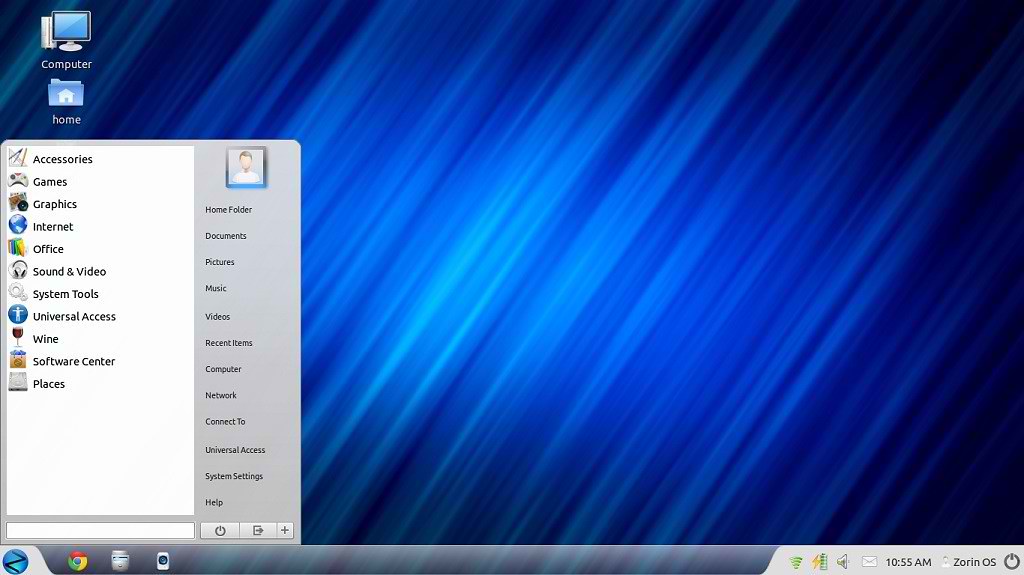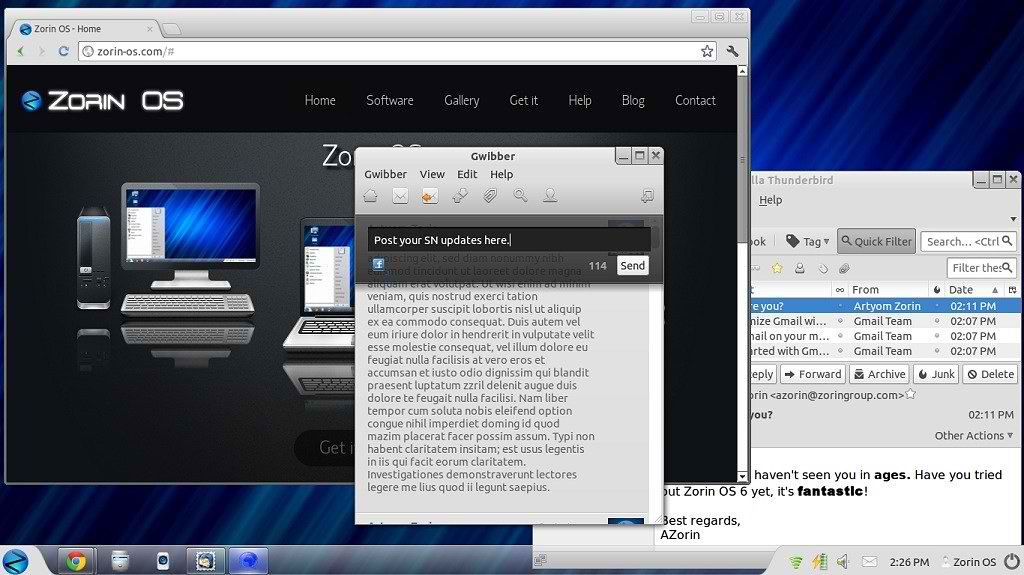Для тех пользователей, кто работает в
Unity 3D, а значит с оконным менеджером
Compiz, есть возможность установить разные обои на столах
Unity и с ротацией(сменой) через определенное время. Для этого нужно чтобы у вас был установлен
Менеджер настройки CompizConfig и c
ompiz-plugins-extra, которые можно установить из
Центра приложений Ubuntu (если не установлены) или выполните следующую команду в терминале:
sudo apt-get install compiz-plugins-extra compiz compizconfig-settings-manager
Теперь открываем
Менеджер настройки CompizConfig ->Утилиты и активируем плагин
Wallpaper:
Далее заходим в настройки плагина
Wallpaper, кликнув на нём:
Примечание 1. У вас в одной из папок на компьютере уже должны быть
сохранены как минимум четыре разные картинки для обоев.
Далее жмём на кнопке
Создать, в появившемся окне
Изменить кликаем на папочке и находим у себя сохранённую ранее картинку. Путь к ней должен отобразиться в поле
image и
Закрыть.
Проделайте вышеуказанные действия четыре раза, установив таким образом четыре разные картинки в поле
Backgrounds:
Для того чтобы установленные обои менялись через определённое время, нужно активировать (поставить флажок)
Wallpaper Rotation и выставить время, через которое они должны меняться в
Cycle Timeout (min) на ваше усмотрение:
Следующим шагом будет разрешение на показ разных обоев на столах
Unity.
Надо чтобы у вас был установлен
dconf Editor. Установить его можно из
Центра приложений Ubuntu (если не установлен) или выполнить команду в терминале:
sudo apt-get install dconf-tools
Открываем его:
Переходим по следующему адресу:
org ->gnome ->desktop ->background и снимите флажок с
show-desktop-icons:
И последний шаг, чтобы данная конструкция заработала, нужно перезапустить
Compiz. Примените сочетание клавиш
Alt+F2, наберите
compiz --replace и нажмите
Enter.
Наслаждайтесь!
Если у вас активирован плагин
Куб рабочего стола, то и он будут отображать разные обои на кубе:
Если
Куб рабочего стола не установлен, посмотрите следующую страницу с инструкцией:
Как установить куб рабочего стола в Ubuntu 12.04
Примечание 2. Во время работы плагина
Wallpaper и отключённой функции
show-desktop-icons вы не сможете изменить обои на дефолтные или использовать значки на рабочем столе.
Для восстановления функций рабочего стола по умолчанию, нужно вновь в
dconf Editor, активировать функцию
show-desktop-icons.
Вот и всё
Удачи.