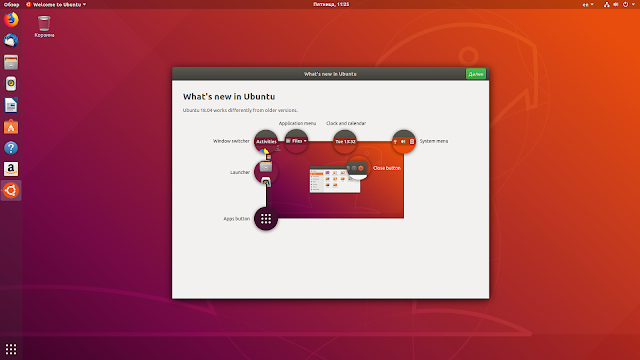Ubuntu 18.04 LTS (LTS - Long Term Support -долгосрочная поддержка) будет поддерживаться (получать обновления безопасности и программ) в течение 5 лет, до апреля 2023 года.
Многие пользователи, кто раньше использовал эту систему с окружением Unity, теперь должны переключиться на оболочку Gnome Shell, но с "привкусом" Unity.
После установки системы и первого входа, вы уже можете путешествовать по бескрайним просторам интернет и загружать необходимые файлы, смотреть фильмы, слушать музыку, печатать в Libre Office и пользоваться принтером, загружать из фотоаппарата/смартфона снимки и редактировать их, просматривать своё видео с видеокамеры, общаться с родными и близкими по Skype, в общем все то, что можно делать в обычной операционной системе.
В этой статье мне хотелось бы дать несколько простых рекомендаций, которые можно сделать на ваше усмотрение после установки Ubuntu 18.04, но они не обязательны к выполнению. Выберите из предложенных пунктов те которые подходят именно вам.
Это рабочий стол Ubuntu 18.04 сразу после установки и первого входа.
В этом релизе разработчики Ubuntu впервые применили своеобразное окно приветствия, в котором графически объясняют что нового в системе, элементы рабочего стола, а также Livepatch Service. Сервис предназначен для предоставления критических заплаток к ядру, без необходимости в перезагрузке.
Здесь необходима ваша регистрация на Ubuntu One. Но это не обязательно, т.к. ни чего страшного не произойдёт, если мы перезагрузим систему после полученных патчей ядра.
На следующем шаге приветствия разработчики просят помочь улучшить Ubuntu. Но вы можете отказаться, если вы не хотите этого делать, активировав пункт - Нет, не отправлять информацию о системе.
И на последнем шаге нам предлагается установка следующих приложений непосредственно из этого окна.
Но это можно сделать в любое время в Менеджере приложений Ubuntu.
Итак, приступим к настройкам системы.
1. Обновление системы
Прежде всего необходимо актуализировать/обновить систему.
Сделать это можно тремя способами:
Откройте меню приложений, что расположено внизу в виде сетки на панели избранных приложений и введите в окно поиска обновление приложений.
Клик на любой из двух значков откроет возможность обновления:
Либо выполнить в терминале (Ctrl+Alt+T) следующие команды:
sudo apt update; sudo apt upgrade
2. Изменение расположения сервера загрузки, подключение дополнительных репозиториев
Рекомендуется включить Основной сервер для загрузки, обновления репозиториев и пакетов, а не использовать местный. Откройте меню приложений, введите в окно поиска программы и обновления и кликните на значок или нажмите клавишу Ввод:
Когда откроется окно Программы и обновления, в вкладке Программы и обновления Ubuntu измените параметр Загрузить с: на Основной сервер.
А также в вкладке Другое ПО подключите следующие репозитории:
* Партнёры Canonical
* Партнёры Canonical (Исходный код)
Эти репозитории нужны, в частности, на случай возможного обновления Skype и прочих приложений в системе с закрытым исходным кодом:
3. Мультимедиа и кодеки
Во время установки Ubuntu 18.04, в самом начале, в окне установки вам было предложено активировать два дополнительных пункта:
* Скачать обновления при установке
* Установить стороннее программное обеспечение
Если вы активировали данные пункты, то видеокодек OpenH264 от Cisco Systems работать будет в браузере. Но для того чтобы работал flash-плагин в веб-браузере, его нужно установить дополнительно, т.к. это связано с юридическими или авторскими правами в некоторых странах, таких например, как США.
sudo apt install ubuntu-restricted-extras
sudo apt install browser-plugin-freshplayer-pepperflash
sudo apt install adobe-flashplugin
4. Настройка системы
4.1 Изменения размера значков на панели задач или Ubuntu Dock и расположение панели. Откройте Параметры - Панель задач - Размер значков и переместите флажок на нужную величину:
Здесь же вы можете изменить расположение панели на экране монитора: слева, справа или снизу. А также активировать автоматическое скрытие панели, когда на неё будет наложено любое из окон.
4.2. Электропитание
Этот параметр служит для отключения экрана через определённый период бездействия.
Параметры - Электропитание - Энергосбережение
Здесь по умолчанию Энергосбережение выставлено на 5 минут, которое вы можете изменить на своё усмотрение, либо выставить на Никогда, чтобы при просмотре фильма/видео не срабатывали параметры выключения и блокировки экрана.
4.3. Блокировка экрана. Сервисы местоположения
Блокировка экрана защищает вашу конфиденциальность, когда вас нет на месте.
Если вы используете компьютер один/одна, можете отключить автоблокировку экрана.
Параметры - Конфиденциальность - Автоматическая блокировка экрана
Здесь же, в вкладке Конфиденциальность, включите Сервисы местоположения.
Сервис местоположения позволяют приложениям видеть ваше географическое положение. Точность возрастает при использовании Wi-Fi и мобильного широкополосного доступа. А также для более точного определения вашего географического положения при включении Ночной подсветки.
4.4 Ночная подсветка
Включение параметра Ночная подсветка, делает цвет экрана теплее в вечернее/ночное время, что помогает предотвратить напряжение на глаза и бессонницу.
Параметры - Устройства - Настройка экранов - Ночная подсветка
По умолчанию этот параметр выключен:
Включите его и выставьте От заката до восхода солнца, либо Вручную.
Примечание. Как я писал выше, параметр От заката до восхода солнца будет работать корректно, если у вас включен параметр Сервисы местоположения.
4.5 Язык и регион
Параметр Язык и регион в Настройках системы служит для добавления/удаления языков - Управление установленными языками и управления региональными настройками - Язык и форматы для правильного отображения Даты и времени; чисел; системы мер и пр. в системе. А также отображает Параметры источников ввода с клавиатуры - Комбинации клавиш для смены раскладки:
5. Тонкая настройка системы
Для более тонкой настройки системы и рабочего стола служит приложение Gnome Tweaks, которое прежде нужно установить из Центра приложений:
Либо выполнить установочную команду в терминале:
sudo apt install gnome-tweak-tool
По окончании установки в Центре приложений появится кнопка Запустить.
Или откройте системное меню и введите в поиске gnome tweak ( данное приложение в меню отображается как Доп. настройки Gnome):
6. Расширения рабочего окружения Gnome Shell
Оболочка Gnome Shell очень настраиваемая за счёт расширений. Для этого разработчиками Gnome создан специальный официальный сайт расширений https://extensions.gnome.org/.
Когда вы впервые заходите на этот сайт для установки расширений, прежде нужно кликнуть на ссылке и установить расширение для браузера, чтобы связать ваш компьютер с сайтом:
А также установить пакет chrome-gnome-shell следующей командой в терминале:
sudo apt install chrome-gnome-shell
После установки пакета перезагрузите страницу (браузер не обязательно), чтобы начать установку нужных расширений.
Как устанавливать расширения с сайта?
Вы находите нужное расширение (можно воспользоваться окном поиска по сайту, если вы знаете что ищете), кликаете на нём, после чего напротив него отобразится закрытая кнопка:
Переведите кнопку в положение - Открыть/ON. После чего отобразится диалоговое окно с кнопками Отмена и Установить:
Нажмите на кнопке Установить, для загрузки и установки расширения.
После чего расширение отобразится в Gnome Tweaks и на рабочем столе:
Шестерёнка рядом с кнопкой расширения свидетельствует о том, что данное расширение настраиваемое. Клик на шестерёнке открывает окно настроек.
Устанавливайте расширения на своё усмотрение. Здесь советовать практически невозможно, т.к. у каждого свой вкус на оформление. Но старайтесь не перегружать рабочий стол.
Удаление установленных, но не понравившихся расширений производится на этом же сайте https://extensions.gnome.org/, в вкладке installed extensions, нажатием на кнопке с красным крестиком:
7. Установка TLP
TLP - это автоматизированный инструмент без графического интерфейса по управлению питанием ноутбуков. По умолчанию настройки оптимизированы, поэтому дополнительно настраивать ничего не нужно.
Установка
Выполните в терминале (Ctrl+Alt+T) эти команды:
sudo apt install tlp tlp-rdw
sudo tlp start
TLP сразу начнёт работать. После перезагрузки системы повторно запускать не нужно.
8. Установка Ace Stream - Торрент-ТВ
Ace Stream - это инновационная мультимедийная платформа (P2P) нового поколения, которая включает в себя различные продукты и решения для обычных пользователей Интернета, а также для профессиональных участников мультимедийного рынка.
Установка Ace Stream c помощью snap-пакета.
Скопируйте и выполните в терминале следующую команду:
sudo snap install acestreamplayer
По окончании установки вы можете просматривать потоковое телевидение и спортивные программы.
Вот некоторые ссылки для просмотра Ace Stream:
http://tuchkatv.ru/
http://torrent-tv.ru/
http://vsport.ws/
9. Установка дополнительных популярных программ из Менеджера приложений Ubuntu
В Менеджере приложений находится тысячи различных программ, которые можно установить в один клик:
10. Установка программ для работы с пакетами
synaptic и gdebi.
sudo apt install synaptic gdebi
11. Включить «Минимизацию в один клик» для Ubuntu Dock
Ubuntu Dock (панель задач, которая находится на левой стороне экрана), позволяет легко открывать, управлять и переключаться между вашими любимыми приложениями и теми, с которыми вы работаете, но вот функция минимизировать окно открытого приложения кликом на значок в панели к сожалению не включена по умолчанию.
Чтобы активировать функцию «Минимизировать в один клик» для Ubuntu Dock, скопируйте и выполните в терминале следующую команду:
gsettings set org.gnome.shell.extensions.dash-to-dock click-action 'minimize'
А теперь кликните на значке открытого приложения в Ubuntu Dock, окно должно свернуться. Повторный клик на значке, восстанавливает окно приложения на рабочем столе.
12. Установка окружения Unity
Если вы устали от настроек оболочки Gnome Shell, я предлагаю установить в систему Ubuntu 18.04 дополнительно окружение Unity.
Откройте терминал (Ctrl+Alt+T), скопируйте и выполните следующую команду:
sudo apt install unity-session
По окончании установки завершите текущий сеанс и в окне входа в систему выберите Unity:
Настройка Ubuntu 18.04 Unity практически идентична настройке Ubuntu 16.04: http://compizomania.blogspot.com/2016/04/ubuntu-1604.html
13. Установка TimeShift
По окончании всех настроек настало время создать резервную копию системы на случай каких-то сбоев, с возможностью восстановления. Для этой цели подойдёт специальная программа TimeShift.
TimeShift для Linux представляет собой приложение, которое обеспечивает функциональность, аналогичную System Restore в Windows и Time Machine в Mac OS (Apple).
TimeShift защищает вашу систему путем создания копий файлов и папок файловой системы на определённый момент времени. Затем эти копии могут быть восстановлены позже, чтобы привести вашу систему в состояние, которое было на то время, когда была сделана копия.
Установка.
TimeShift имеется в Менеджере программ, где его можно установить в один клик или выполните в терминале следующую команду на установку:
sudo apt-add-repository -y ppa:teejee2008/ppa
sudo apt install timeshift
Как создавать резервные копии системы и восстановление, посмотрите ЗДЕСЬ.
Заключение
Вот те рекомендации, которые мне хотелось бы предложить на ваше усмотрение после установки Ubuntu 18.04.
Удачи.
P.S. Если у вас появились вопросы по данной статье, обсудить их можно на нашем форуме:
http://compizomania.54672.x6.nabble.com/Ubuntu-18-04-td6496.html
Многие пользователи, кто раньше использовал эту систему с окружением Unity, теперь должны переключиться на оболочку Gnome Shell, но с "привкусом" Unity.
После установки системы и первого входа, вы уже можете путешествовать по бескрайним просторам интернет и загружать необходимые файлы, смотреть фильмы, слушать музыку, печатать в Libre Office и пользоваться принтером, загружать из фотоаппарата/смартфона снимки и редактировать их, просматривать своё видео с видеокамеры, общаться с родными и близкими по Skype, в общем все то, что можно делать в обычной операционной системе.
В этой статье мне хотелось бы дать несколько простых рекомендаций, которые можно сделать на ваше усмотрение после установки Ubuntu 18.04, но они не обязательны к выполнению. Выберите из предложенных пунктов те которые подходят именно вам.
Это рабочий стол Ubuntu 18.04 сразу после установки и первого входа.
В этом релизе разработчики Ubuntu впервые применили своеобразное окно приветствия, в котором графически объясняют что нового в системе, элементы рабочего стола, а также Livepatch Service. Сервис предназначен для предоставления критических заплаток к ядру, без необходимости в перезагрузке.
Здесь необходима ваша регистрация на Ubuntu One. Но это не обязательно, т.к. ни чего страшного не произойдёт, если мы перезагрузим систему после полученных патчей ядра.
На следующем шаге приветствия разработчики просят помочь улучшить Ubuntu. Но вы можете отказаться, если вы не хотите этого делать, активировав пункт - Нет, не отправлять информацию о системе.
И на последнем шаге нам предлагается установка следующих приложений непосредственно из этого окна.
Но это можно сделать в любое время в Менеджере приложений Ubuntu.
Итак, приступим к настройкам системы.
1. Обновление системы
Прежде всего необходимо актуализировать/обновить систему.
Сделать это можно тремя способами:
Откройте меню приложений, что расположено внизу в виде сетки на панели избранных приложений и введите в окно поиска обновление приложений.
Клик на любой из двух значков откроет возможность обновления:
Либо выполнить в терминале (Ctrl+Alt+T) следующие команды:
sudo apt update; sudo apt upgrade
2. Изменение расположения сервера загрузки, подключение дополнительных репозиториев
Рекомендуется включить Основной сервер для загрузки, обновления репозиториев и пакетов, а не использовать местный. Откройте меню приложений, введите в окно поиска программы и обновления и кликните на значок или нажмите клавишу Ввод:
Когда откроется окно Программы и обновления, в вкладке Программы и обновления Ubuntu измените параметр Загрузить с: на Основной сервер.
А также в вкладке Другое ПО подключите следующие репозитории:
* Партнёры Canonical
* Партнёры Canonical (Исходный код)
Эти репозитории нужны, в частности, на случай возможного обновления Skype и прочих приложений в системе с закрытым исходным кодом:
3. Мультимедиа и кодеки
Во время установки Ubuntu 18.04, в самом начале, в окне установки вам было предложено активировать два дополнительных пункта:
* Скачать обновления при установке
* Установить стороннее программное обеспечение
Если вы активировали данные пункты, то видеокодек OpenH264 от Cisco Systems работать будет в браузере. Но для того чтобы работал flash-плагин в веб-браузере, его нужно установить дополнительно, т.к. это связано с юридическими или авторскими правами в некоторых странах, таких например, как США.
sudo apt install ubuntu-restricted-extras
sudo apt install browser-plugin-freshplayer-pepperflash
sudo apt install adobe-flashplugin
4. Настройка системы
4.1 Изменения размера значков на панели задач или Ubuntu Dock и расположение панели. Откройте Параметры - Панель задач - Размер значков и переместите флажок на нужную величину:
Здесь же вы можете изменить расположение панели на экране монитора: слева, справа или снизу. А также активировать автоматическое скрытие панели, когда на неё будет наложено любое из окон.
4.2. Электропитание
Этот параметр служит для отключения экрана через определённый период бездействия.
Параметры - Электропитание - Энергосбережение
Здесь по умолчанию Энергосбережение выставлено на 5 минут, которое вы можете изменить на своё усмотрение, либо выставить на Никогда, чтобы при просмотре фильма/видео не срабатывали параметры выключения и блокировки экрана.
4.3. Блокировка экрана. Сервисы местоположения
Блокировка экрана защищает вашу конфиденциальность, когда вас нет на месте.
Если вы используете компьютер один/одна, можете отключить автоблокировку экрана.
Параметры - Конфиденциальность - Автоматическая блокировка экрана
Здесь же, в вкладке Конфиденциальность, включите Сервисы местоположения.
Сервис местоположения позволяют приложениям видеть ваше географическое положение. Точность возрастает при использовании Wi-Fi и мобильного широкополосного доступа. А также для более точного определения вашего географического положения при включении Ночной подсветки.
4.4 Ночная подсветка
Включение параметра Ночная подсветка, делает цвет экрана теплее в вечернее/ночное время, что помогает предотвратить напряжение на глаза и бессонницу.
Параметры - Устройства - Настройка экранов - Ночная подсветка
По умолчанию этот параметр выключен:
Включите его и выставьте От заката до восхода солнца, либо Вручную.
Примечание. Как я писал выше, параметр От заката до восхода солнца будет работать корректно, если у вас включен параметр Сервисы местоположения.
4.5 Язык и регион
Параметр Язык и регион в Настройках системы служит для добавления/удаления языков - Управление установленными языками и управления региональными настройками - Язык и форматы для правильного отображения Даты и времени; чисел; системы мер и пр. в системе. А также отображает Параметры источников ввода с клавиатуры - Комбинации клавиш для смены раскладки:
5. Тонкая настройка системы
Для более тонкой настройки системы и рабочего стола служит приложение Gnome Tweaks, которое прежде нужно установить из Центра приложений:
Либо выполнить установочную команду в терминале:
sudo apt install gnome-tweak-tool
По окончании установки в Центре приложений появится кнопка Запустить.
Или откройте системное меню и введите в поиске gnome tweak ( данное приложение в меню отображается как Доп. настройки Gnome):
6. Расширения рабочего окружения Gnome Shell
Оболочка Gnome Shell очень настраиваемая за счёт расширений. Для этого разработчиками Gnome создан специальный официальный сайт расширений https://extensions.gnome.org/.
Когда вы впервые заходите на этот сайт для установки расширений, прежде нужно кликнуть на ссылке и установить расширение для браузера, чтобы связать ваш компьютер с сайтом:
А также установить пакет chrome-gnome-shell следующей командой в терминале:
sudo apt install chrome-gnome-shell
После установки пакета перезагрузите страницу (браузер не обязательно), чтобы начать установку нужных расширений.
Как устанавливать расширения с сайта?
Вы находите нужное расширение (можно воспользоваться окном поиска по сайту, если вы знаете что ищете), кликаете на нём, после чего напротив него отобразится закрытая кнопка:
Переведите кнопку в положение - Открыть/ON. После чего отобразится диалоговое окно с кнопками Отмена и Установить:
Нажмите на кнопке Установить, для загрузки и установки расширения.
После чего расширение отобразится в Gnome Tweaks и на рабочем столе:
Шестерёнка рядом с кнопкой расширения свидетельствует о том, что данное расширение настраиваемое. Клик на шестерёнке открывает окно настроек.
Устанавливайте расширения на своё усмотрение. Здесь советовать практически невозможно, т.к. у каждого свой вкус на оформление. Но старайтесь не перегружать рабочий стол.
Удаление установленных, но не понравившихся расширений производится на этом же сайте https://extensions.gnome.org/, в вкладке installed extensions, нажатием на кнопке с красным крестиком:
7. Установка TLP
TLP - это автоматизированный инструмент без графического интерфейса по управлению питанием ноутбуков. По умолчанию настройки оптимизированы, поэтому дополнительно настраивать ничего не нужно.
Установка
Выполните в терминале (Ctrl+Alt+T) эти команды:
sudo apt install tlp tlp-rdw
sudo tlp start
TLP сразу начнёт работать. После перезагрузки системы повторно запускать не нужно.
8. Установка Ace Stream - Торрент-ТВ
Ace Stream - это инновационная мультимедийная платформа (P2P) нового поколения, которая включает в себя различные продукты и решения для обычных пользователей Интернета, а также для профессиональных участников мультимедийного рынка.
Установка Ace Stream c помощью snap-пакета.
Скопируйте и выполните в терминале следующую команду:
sudo snap install acestreamplayer
По окончании установки вы можете просматривать потоковое телевидение и спортивные программы.
Вот некоторые ссылки для просмотра Ace Stream:
http://tuchkatv.ru/
http://torrent-tv.ru/
http://vsport.ws/
9. Установка дополнительных популярных программ из Менеджера приложений Ubuntu
В Менеджере приложений находится тысячи различных программ, которые можно установить в один клик:
10. Установка программ для работы с пакетами
synaptic и gdebi.
sudo apt install synaptic gdebi
11. Включить «Минимизацию в один клик» для Ubuntu Dock
Ubuntu Dock (панель задач, которая находится на левой стороне экрана), позволяет легко открывать, управлять и переключаться между вашими любимыми приложениями и теми, с которыми вы работаете, но вот функция минимизировать окно открытого приложения кликом на значок в панели к сожалению не включена по умолчанию.
Чтобы активировать функцию «Минимизировать в один клик» для Ubuntu Dock, скопируйте и выполните в терминале следующую команду:
gsettings set org.gnome.shell.extensions.dash-to-dock click-action 'minimize'
А теперь кликните на значке открытого приложения в Ubuntu Dock, окно должно свернуться. Повторный клик на значке, восстанавливает окно приложения на рабочем столе.
12. Установка окружения Unity
Если вы устали от настроек оболочки Gnome Shell, я предлагаю установить в систему Ubuntu 18.04 дополнительно окружение Unity.
Откройте терминал (Ctrl+Alt+T), скопируйте и выполните следующую команду:
sudo apt install unity-session
По окончании установки завершите текущий сеанс и в окне входа в систему выберите Unity:
Настройка Ubuntu 18.04 Unity практически идентична настройке Ubuntu 16.04: http://compizomania.blogspot.com/2016/04/ubuntu-1604.html
13. Установка TimeShift
По окончании всех настроек настало время создать резервную копию системы на случай каких-то сбоев, с возможностью восстановления. Для этой цели подойдёт специальная программа TimeShift.
TimeShift для Linux представляет собой приложение, которое обеспечивает функциональность, аналогичную System Restore в Windows и Time Machine в Mac OS (Apple).
TimeShift защищает вашу систему путем создания копий файлов и папок файловой системы на определённый момент времени. Затем эти копии могут быть восстановлены позже, чтобы привести вашу систему в состояние, которое было на то время, когда была сделана копия.
Установка.
TimeShift имеется в Менеджере программ, где его можно установить в один клик или выполните в терминале следующую команду на установку:
sudo apt-add-repository -y ppa:teejee2008/ppa
sudo apt install timeshift
Как создавать резервные копии системы и восстановление, посмотрите ЗДЕСЬ.
Заключение
Вот те рекомендации, которые мне хотелось бы предложить на ваше усмотрение после установки Ubuntu 18.04.
Удачи.
P.S. Если у вас появились вопросы по данной статье, обсудить их можно на нашем форуме:
http://compizomania.54672.x6.nabble.com/Ubuntu-18-04-td6496.html