Скриншот (screenshot - снимок экрана) — это статическое изображение (статическое - без движения), на котором запечатлен снимок экрана, отдельное окно или выбранная область.
Для чего необходим скриншот?
Применения снимков экрана множество. Они нужны для вставки сделанной картинки на блогах, сайтах, форумах, в соцсетях, предоставления проблем в техподдержке различных служб, шпаргалок на экзамен, до карты проезда и т.д.
В большинстве дистрибутивах Linux, таже как и Windows снимок всего экрана можно сделать нажатием клавиши Print:
Для создания снимка отдельного актиного окна нужно применить сочетание клавиш Alt+Print.
Помимо того, в каждом окружении рабочего стола Linux имеется своя программа для создания снимков экрана, установленная по умолчанию. В Gnome/Ubuntu - это GNOME Screenshot, в KDE - KSnapshot, в Xfce - Xfce4 Screenshooter и т.д.
Все эти программы делают снимок экрана, отдельного окна или выбранной области. Например в Ubuntu - Снимок экрана:
Примечание. Чем удобен Снимок экрана в Ubuntu, это тем, что программу не обязательно открывать, достаточно зафиксировать её значёк на панели Unity, сделать на нём правый клик, выбрать желаемую опцию из контекстного меню, снимок будет сделан и останется только сохранить его, нажатием кнопки Сохранить в нужной папке:
В Linux, для любителей терминала, есть также терминальная утилита для создания снимков экрана - Scrot, которая присутствует в репозиториях практически всех дистрибутивов.
Scrot (SCReenshOT) уже много лет считается одним из самых мощных инструментов для создания снимков экрана для Linux. Утилита поддерживает все стандартные возможности: задержку, выбор области захвата и даже захват с нескольких экранов. Множество Linux-программ для создания снимков экрана, включая Shutter, основаны на Scrot.
Для установки Scrot в Ubuntu и производные, выполните в терминале следующую команду:
sudo apt install scrot
Снимок экрана с Scrot.
Для этого достаточно выполнить в терминале команду:
scrot
Превью снимка всего экрана отобразится по умолчанию в вашей Домашней папке.
Снимок отделённого окна или выбранной области выполняется с аргументом -s:
scrot -s
После выполнения команды, клик на выбранном окне для создания снимка отдельного окна, а для создания снимка выбранной области, курсором мыши выберите нужную область и нажмите клавишу Ввод.
Другие возможности Scrot, можно посмотреть, выполнив команду:
scrot -h
Все вышеописанные программы и утилиты делают снимки и сохраняют их в локальной папке на компьютере пользователя. Для того чтобы поделиться сделанными снимками на блогах, сайтах, форумах или соцсетях, пользователю необходимо на одном из бесплатных фотохостингов (коих очень много в сети) создать код картинки и полученную ссылку на этот код опубликовать в нужном месте.
Немножко "продолговато", не правда ли?
Помимо этих утилит, в Linux есть программы, которые делают снимки, редактируют их и тут же создают ссылку на картинку для вставки на блог, сайт и т.д. буквально в два-три клика.
1. Joxi
Скриншотер Joxi - это достаточно популярное приложение для создания снимков экрана и их мгновенного редактирования. Позволяет сделать скриншот выделенной области, добавить к нему текст, стрелочки, линии, применить эффект размытия и многое другое.
Кроме того программа имеет собственное «облачное» хранилище - Joxi.ru, где автоматически сохраняются все сделанные пользователем скриншоты.
Установить Joxi можно с домашней страницы программы по следующей ссылке: http://joxi.net/download/linux
После установки откройте Joxi из системного меню:
Вам будет предложено зарегистрироваться на собственном хостинге Joxi:
После регистрации вы можете пользоваться программой. Зайдите в Настройки, выберите русский язык, чтобы не возникало затруднений с программой:
После этого контекстное меню значка Joxi будет отображаться на русском языке:
После того как вы выберите соответствующую опцию и сделаете снимок, внизу отобразится редактор для редактирования снимка:
По окончании редактирования или без изменений, нажмите на синей кнопке с галочкой для сохранения.
Теперь в контекстном меню значка на панели станут активными два параметра: Открыть последнюю ссылку и Скопировать последнюю ссылку. Достаточно скопировать ссылку, чтобы вставить её на на блог, сайт и т.д.
2. 5CM Uploader
5CM Uploader — кросcплатформенная (Windows, MacOS и Linux) программа для загрузки скриншотов на хостинг в три клика. Экономит время если вам необходимо обмениваться изображениями.
Программа 5CM Uploader меня подкупила своими возможностями не только делать и редактировать снимки с применением различных фичей, но и быстротой, а также загружать снимки на хостинг и получать код непосредственно в окне программы.
Управление программой 5CM Uploader производится из индикатора в трее, т.к. у неё нет значка запуска приложения:
После того как снимок сделан или вы открыли любой другой снимок в 5CM Uploader, подведите указатель к снимку и вы увидите два всплывающих значка: карандаш и ножницы. Клик на карандаш открывает редактор, а клик на ножницах, позволяет делать обрезку снимка:
После редактирования снимка или без изменений, нажмите на кнопке Загрузить и тут же под снимком отобразятся ссылки на снимок: Прямая ссылка, BBCode (для форумов) и HTML (для блога или веба).
Как видите, программа достаточно проста в управлении и получении ссылок без регистрации.
Установить 5CM Uploader также можно с официального сайта программы по следующей ссылке: http://img.5cm.ru/
Как я пояснял выше, у 5CM Uploader нет значка запуска, поэтому вы не найдёте её в системном меню. Запускается она из терминала следующей командой:
5up & exit
Чтобы постоянно не запускать 5CM Uploader при каждом входе в систему, чтобы значок отображался в трее, его лучше прописать в Автоматически запускаемые приложения в следующей последовательности:
3. Shutter
Ну и, наконец, моя самая любимая программа, с которой я постоянно работаю для создания снимков на этом сайте - это Shutter.
 Shutter — инструмент создания скриншотов, их редактирование и выкладывание в общий доступ.
Shutter — инструмент создания скриншотов, их редактирование и выкладывание в общий доступ.
Shutter — это многофункциональная программа, позволяющая делать скриншоты окна, части экрана, всего экрана, или даже веб-сайта, потом добавлять к нему различные эффекты, рисовать на нём, и в конце загрузить скриншот на интернет-хостинг изображений. И всё это из одного окна программы!
Shutter есть в репозиториях Ubuntu, откуда вы можете установить его или выполните команду в терминале на установку:
sudo apt install shutter
Примечание. Я не знаю по какой причине, но в Linux Mint по умолчанию вместе с программой не устанавливается библиотека libgoo-canvas-perl, отвечающая за редактирование снимка, т.е. без неё, кнопка Правка будет неактивной. Если вы устанавливаете Shutter в Linux Mint, вам необходимо доустановить эту библиотеку:
sudo apt install libgoo-canvas-perl
По окончании установки, запустите программу из системного меню и закрепите значок Shutter на панели Unity (Ubuntu).
Чтобы сделать снимок, не обязательно открывать программу, правый клик на значке открывает контекстное меню с различными опциями:
К примеру, выберите опцию Capture an area of the screen (выбор области экрана), посредством курсора выберите предпочтительную область экрана и нажмите клавишу Ввод:
Либо это же можно сделать из значка в трее:
После чего откроется окно Shutter с снимком выбранной области:
Если нужно подредактировать снимок: добавить стрелочки, кружочки, применить эффекты и пр., нажмите на кнопке Правка для открытия редактора:
Примечание. Я не буду останавливаться на том, как редактировать в Shutter. Об этом подробно описано в ЭТОЙ статье.
После того как вы подготовили свой снимок для публикации на блогах, сайтах, форумах, в соцсетях и т.д., нажмите на кнопке Экспорт:
Выберите хостинг. Здесь я предлагаю выбрать гостевой хостинг ITmages, т.к. он не требует регистрации и нажмите кнопку Выгрузить.
Скопируйте в буфер обмена созданную прямую ссылку (Direct Link), кликом на кнопке напротив и можете публиковать её в комментариях на сайтах, блогах, соцсетях и т.д.
Заключение.
В этой статье я затронул самые распространённые утилиты и программы для Linux по созданию снимков экрана и публикации их на различных интернет-страницах. Конечно же есть и другие программы для этой цели, но повторюсь, что эти самые распространённые.
Надеюсь, статья была полезной для вас в познавательном плане?
Удачи.
Для чего необходим скриншот?
Применения снимков экрана множество. Они нужны для вставки сделанной картинки на блогах, сайтах, форумах, в соцсетях, предоставления проблем в техподдержке различных служб, шпаргалок на экзамен, до карты проезда и т.д.
В большинстве дистрибутивах Linux, таже как и Windows снимок всего экрана можно сделать нажатием клавиши Print:
Для создания снимка отдельного актиного окна нужно применить сочетание клавиш Alt+Print.
Помимо того, в каждом окружении рабочего стола Linux имеется своя программа для создания снимков экрана, установленная по умолчанию. В Gnome/Ubuntu - это GNOME Screenshot, в KDE - KSnapshot, в Xfce - Xfce4 Screenshooter и т.д.
Все эти программы делают снимок экрана, отдельного окна или выбранной области. Например в Ubuntu - Снимок экрана:
Примечание. Чем удобен Снимок экрана в Ubuntu, это тем, что программу не обязательно открывать, достаточно зафиксировать её значёк на панели Unity, сделать на нём правый клик, выбрать желаемую опцию из контекстного меню, снимок будет сделан и останется только сохранить его, нажатием кнопки Сохранить в нужной папке:
В Linux, для любителей терминала, есть также терминальная утилита для создания снимков экрана - Scrot, которая присутствует в репозиториях практически всех дистрибутивов.
Scrot (SCReenshOT) уже много лет считается одним из самых мощных инструментов для создания снимков экрана для Linux. Утилита поддерживает все стандартные возможности: задержку, выбор области захвата и даже захват с нескольких экранов. Множество Linux-программ для создания снимков экрана, включая Shutter, основаны на Scrot.
Для установки Scrot в Ubuntu и производные, выполните в терминале следующую команду:
sudo apt install scrot
Снимок экрана с Scrot.
Для этого достаточно выполнить в терминале команду:
scrot
Превью снимка всего экрана отобразится по умолчанию в вашей Домашней папке.
Снимок отделённого окна или выбранной области выполняется с аргументом -s:
scrot -s
После выполнения команды, клик на выбранном окне для создания снимка отдельного окна, а для создания снимка выбранной области, курсором мыши выберите нужную область и нажмите клавишу Ввод.
Другие возможности Scrot, можно посмотреть, выполнив команду:
scrot -h
Все вышеописанные программы и утилиты делают снимки и сохраняют их в локальной папке на компьютере пользователя. Для того чтобы поделиться сделанными снимками на блогах, сайтах, форумах или соцсетях, пользователю необходимо на одном из бесплатных фотохостингов (коих очень много в сети) создать код картинки и полученную ссылку на этот код опубликовать в нужном месте.
Немножко "продолговато", не правда ли?
Помимо этих утилит, в Linux есть программы, которые делают снимки, редактируют их и тут же создают ссылку на картинку для вставки на блог, сайт и т.д. буквально в два-три клика.
1. Joxi
Скриншотер Joxi - это достаточно популярное приложение для создания снимков экрана и их мгновенного редактирования. Позволяет сделать скриншот выделенной области, добавить к нему текст, стрелочки, линии, применить эффект размытия и многое другое.
Кроме того программа имеет собственное «облачное» хранилище - Joxi.ru, где автоматически сохраняются все сделанные пользователем скриншоты.
Установить Joxi можно с домашней страницы программы по следующей ссылке: http://joxi.net/download/linux
После установки откройте Joxi из системного меню:
Вам будет предложено зарегистрироваться на собственном хостинге Joxi:
После регистрации вы можете пользоваться программой. Зайдите в Настройки, выберите русский язык, чтобы не возникало затруднений с программой:
После этого контекстное меню значка Joxi будет отображаться на русском языке:
После того как вы выберите соответствующую опцию и сделаете снимок, внизу отобразится редактор для редактирования снимка:
По окончании редактирования или без изменений, нажмите на синей кнопке с галочкой для сохранения.
Теперь в контекстном меню значка на панели станут активными два параметра: Открыть последнюю ссылку и Скопировать последнюю ссылку. Достаточно скопировать ссылку, чтобы вставить её на на блог, сайт и т.д.
2. 5CM Uploader
5CM Uploader — кросcплатформенная (Windows, MacOS и Linux) программа для загрузки скриншотов на хостинг в три клика. Экономит время если вам необходимо обмениваться изображениями.
Программа 5CM Uploader меня подкупила своими возможностями не только делать и редактировать снимки с применением различных фичей, но и быстротой, а также загружать снимки на хостинг и получать код непосредственно в окне программы.
Управление программой 5CM Uploader производится из индикатора в трее, т.к. у неё нет значка запуска приложения:
После того как снимок сделан или вы открыли любой другой снимок в 5CM Uploader, подведите указатель к снимку и вы увидите два всплывающих значка: карандаш и ножницы. Клик на карандаш открывает редактор, а клик на ножницах, позволяет делать обрезку снимка:
После редактирования снимка или без изменений, нажмите на кнопке Загрузить и тут же под снимком отобразятся ссылки на снимок: Прямая ссылка, BBCode (для форумов) и HTML (для блога или веба).
Как видите, программа достаточно проста в управлении и получении ссылок без регистрации.
Установить 5CM Uploader также можно с официального сайта программы по следующей ссылке: http://img.5cm.ru/
Как я пояснял выше, у 5CM Uploader нет значка запуска, поэтому вы не найдёте её в системном меню. Запускается она из терминала следующей командой:
5up & exit
Чтобы постоянно не запускать 5CM Uploader при каждом входе в систему, чтобы значок отображался в трее, его лучше прописать в Автоматически запускаемые приложения в следующей последовательности:
3. Shutter
Ну и, наконец, моя самая любимая программа, с которой я постоянно работаю для создания снимков на этом сайте - это Shutter.
 Shutter — инструмент создания скриншотов, их редактирование и выкладывание в общий доступ.
Shutter — инструмент создания скриншотов, их редактирование и выкладывание в общий доступ.Shutter — это многофункциональная программа, позволяющая делать скриншоты окна, части экрана, всего экрана, или даже веб-сайта, потом добавлять к нему различные эффекты, рисовать на нём, и в конце загрузить скриншот на интернет-хостинг изображений. И всё это из одного окна программы!
Shutter есть в репозиториях Ubuntu, откуда вы можете установить его или выполните команду в терминале на установку:
sudo apt install shutter
Примечание. Я не знаю по какой причине, но в Linux Mint по умолчанию вместе с программой не устанавливается библиотека libgoo-canvas-perl, отвечающая за редактирование снимка, т.е. без неё, кнопка Правка будет неактивной. Если вы устанавливаете Shutter в Linux Mint, вам необходимо доустановить эту библиотеку:
sudo apt install libgoo-canvas-perl
По окончании установки, запустите программу из системного меню и закрепите значок Shutter на панели Unity (Ubuntu).
Чтобы сделать снимок, не обязательно открывать программу, правый клик на значке открывает контекстное меню с различными опциями:
К примеру, выберите опцию Capture an area of the screen (выбор области экрана), посредством курсора выберите предпочтительную область экрана и нажмите клавишу Ввод:
Либо это же можно сделать из значка в трее:
После чего откроется окно Shutter с снимком выбранной области:
Если нужно подредактировать снимок: добавить стрелочки, кружочки, применить эффекты и пр., нажмите на кнопке Правка для открытия редактора:
Примечание. Я не буду останавливаться на том, как редактировать в Shutter. Об этом подробно описано в ЭТОЙ статье.
После того как вы подготовили свой снимок для публикации на блогах, сайтах, форумах, в соцсетях и т.д., нажмите на кнопке Экспорт:
Выберите хостинг. Здесь я предлагаю выбрать гостевой хостинг ITmages, т.к. он не требует регистрации и нажмите кнопку Выгрузить.
Скопируйте в буфер обмена созданную прямую ссылку (Direct Link), кликом на кнопке напротив и можете публиковать её в комментариях на сайтах, блогах, соцсетях и т.д.
Заключение.
В этой статье я затронул самые распространённые утилиты и программы для Linux по созданию снимков экрана и публикации их на различных интернет-страницах. Конечно же есть и другие программы для этой цели, но повторюсь, что эти самые распространённые.
Надеюсь, статья была полезной для вас в познавательном плане?
Удачи.






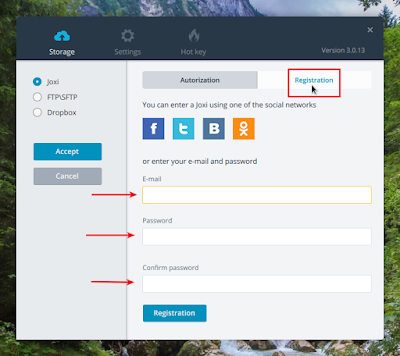















Забыли:
ОтветитьУдалитьhttps://screenshoter.mail.ru/?utm_source=link&utm_campaign=cloudmailru
http://screenshot.ru/ru
Как говорится, никто не забыт и ничто не забыто.) В Заключении я специально сделал оговорку: "Конечно же есть и другие программы для этой цели, но повторюсь, что эти самые распространённые".
УдалитьСпасибо за статью.
ОтветитьУдалитьВ KDE уже давно по умолчанию используется Spectacle, а не KSnapshot.
ОтветитьУдалитьПожалуй, один из немногих фейлов KDE
УдалитьВ ubuntu и других дистрибутивах, где используется GNOME Screenshot очень приятно делать скриншоты горячими клавишами.
ОтветитьУдалитьПо умолчанию Ctrl+Print Screen сразу скидывает весь экран в буфер обмена, не вызывая никаких окошек.
А Ctrl+Shift+Print Screen - меняет курсор, позволяя выбрать область экрана, которая будет скопирована в буфер обмена сразу после выделения.
Очень удобно.
joxi топ
ОтветитьУдалитьНе нашёл на Линупс ни один скриншотер, который делает снимки экрана целиком вниз до самого конца, то ли в файл-менеджере, то ли страничку в бровзере, то ли еще в какой-либо программе. А на Шиндовс такая программа имееца.
ОтветитьУдалитьдо конца это как? делайте так
Удалитьscrot -d 7 '%Y-%m-%d Screenshot.jpg'
До конца - это сначала сверху страницы и до конца вниз страницы.
УдалитьИ я не знаю, шо это за иероглифы и куда мне их вводить, когда, как 21 век на дворе.
==Не нашёл на Линупс ни один скриншотер, который делает снимки экрана целиком вниз до самого конца==
УдалитьВ Shutter есть такая функция, называется "снимок сайта". Делает снимок всей интернет страницы, а не только ее видимой на экране части.
Кроме того, утилита xrandr с ключом --panning позволяет создавать "виртуальные экраны" размера большего, чем монитор. Делая затем скриншот обычным образом, вы сможете захватить все окно, даже если оно не помещается в экран.
==И я не знаю, шо это за иероглифы и куда мне их вводить, когда, как 21 век на дворе==
Незнание не порок, но плохой повод для гордости, вообще-то. В любом веке. Командная строка - это штука парадоксальная. Она вроде бы и сложна, но многие вещи очень упрощает :) Да, иногда требуется пять минут гугления, чтоб составить правильную команду, ну дык программы, которые делают то же самое в графическом режиме, тоже изучить надо.
Опаньки-апачучуриньки..., ни одно приложение для скриншотов не сохраняет всю страницу сайта, я о таком не слышал. впрочем, Максим Пузырев говорит про Shutter, век живи и век учись :-)
Удалитья пользуюсь для сохранения страницы сайта Mozilla Archive Format
https://addons.mozilla.org/ru/firefox/addon/mozilla-archive-format/?src=search
будет примерно так:
http://storage3.static.itmages.ru/i/17/0514/h_1494777102_2310767_120a4bb675.png
>>И я не знаю, шо это за иероглифы и куда мне их вводить, когда, как 21 век на дворе<<
ссылку на скачивание windows дать? там точно ничего никуда вводить не надо, windows усё сам сделает и скриншот куда надо отправит и др инф тож :-)
Сохранять изображение страницы целиком не только Shutter-ом можно. Если на то пошло, есть расширения для браузеров с соответствующим функционалом, например Awesome Screenshot Plus, FireShot и тому подобные.
Удалить==Сохранять изображение страницы целиком не только Shutter-ом можно. Если на то пошло, есть расширения для браузеров с соответствующим функционалом==
УдалитьНеобязательно расширение устанавливать, если работаете в Firefox и хотите сохранить страницу целиком. Меню - Файл - Печать и все дела: http://compizomania.blogspot.com/2013/05/pdf-ubuntulinux-mint.html
==Меню - Файл - Печать и все дела==
УдалитьМожно, и так, но экпорт в pdf это немного другое. PDF-формат - это не картинка, это целый "контейнер". Бывает, конечно, что он содержит только картинки, но это не обязательно :)
Это смотря для каких целей сохранять страницу целиком. Распечатать - пожалуйста. Переслать по почте - нет проблем. И сконвертировать в картинку тоже можно:https://pdf2jpg.net/
УдалитьСпасибо вам всем большое за просветление меня дурака!
УдалитьП.с. А на Виндовс я уже не вернусь, ибо недавно, ни с того, ни с сего, какой-то вирус зашифровал почти все мои файлы и потребовал 300$. Благо резервные копии фотографий делал и сливал в интернет-хранилища.
Этот вирус называется WannaCry, который поразил не только Ваш компьютер, но и ещё более миллиона с ОС Windows в разных странах мира в мае месяце.
Удалитьhttps://ru.wikipedia.org/wiki/WannaCry
https://ria.ru/world/20170514/1494273400.html
http://www.rbc.ru/technology_and_media/14/05/2017/5918bae09a7947ce8cc186a1
Владимир, не подскажете? В стандартном убунтовском скриншотере снимки создаются в формате: Screenshot at 2017-03-28 21:58:05. Так вот из-за двоеточий, снимки в Винде не открываются, не переименовываются и не удаляются. Приходится, во время создания скриншотов менять двоеточия на точки, что понятное дело, неудобно. Можно ли как-то подкорректировать настройки скриншотера, чтобы он создавал корректные названия? В остальном он меня полностью устраивает и устанавливать другой не собираюсь, дабы не плодить сущности.
ОтветитьУдалитьНе знаю почему Вас снимки с двоеточием в часах. У меня файл создаётся с тире: http://i7.5cm.ru/i/3GjZ.png
УдалитьА Виндовсом не пользуюсь, поэтому проверить не могу.
Я тоже Виндой не пользуюсь, но бывает мои скрины попадают к знакомым, та даже на ноутбук жены и начинаются вышеуказанные проблемы.
УдалитьДвоеточия в названии у меня проставляются всегда, начиная ещё с Убунты 10.04. Может, дело в окружении? На 10-й был Гном 2, на 12-ой и 14-ой Гном Флешбек, сейчас на 16-ой Убунте - Мэйт.
Попробуйте Linux Mint Cinnamon. В нём тоже Gnome Screenshot по умолчанию.
Удалитьа если так попробовать, без часов:
Удалитьscrot '%Y-%m-%d Screenshot.jpg'
или так:
scrot -d 7 '%Y-%m-%d Screenshot.jpg'
скриншот и сохраняется в домашней директории.
PS ubuntu под руками нет, но возможно можно как то в стандартном убунтовском скриншотере настройки посмотреть-изменить?
Нет в нём настроек, совершенно. В этом и проблема.
УдалитьІван Малий, вероятно всё-таки это у вас что то не так. сделал скриншот в ubuntu, затем открыл в windows:
Удалитьhttp://storage9.static.itmages.ru/i/17/0515/h_1494828303_1560695_ce16c9aeb8.jpg
http://storage9.static.itmages.ru/i/17/0515/h_1494828143_2223202_8ea5ae5e7d.jpg
ЗЫ можно попробовать загрузить скриншот на itmages.ru, затем скачать в windows, возможно откроется. хотя костыль конечно..
в проводнике windows
Удалитьhttp://storage9.static.itmages.ru/i/17/0515/h_1494829182_9604393_5574ddba16.png
Ну и где в ваших скриншотах двоеточия?
УдалитьПрочитайте внимательней мой стартовый пост.
Іван Малий, а что читать то? я загрузился в режиме Ubuntu Live-USB, сделал стандартным приложением скриншот, сохранил его на диске D Windows, после чего спокойно открыл этот скриншот в Paint и в Фотографиях. Из вашего поста понятно что у вас не самая последняя Ubuntu. В Ubuntu-17.04 всё нормально работает.. если для вас это важно, то обновляйтесь.
УдалитьShift+PrnScr все что нужно)
ОтветитьУдалитьПузырик написал:"В Shutter есть такая функция, называется "снимок сайта". Делает снимок всей интернет страницы, а не только ее видимой на экране части..."
ОтветитьУдалитьно: Для активации этой функции переходим в Центр приложений, в поиске находим gnome-web-photo и устанавливаем его...
Разжевано здесь:
https://liwihelp.com/grafika/shutter.html
Что ж, Пузырик глубоко удовлетворен, что Тимарику это разжевали :)
Удалить+100
УдалитьAleksey Timarevsky, большая просьба, не переходить на личности. В противном случае Ваши комментарии не будут публиковаться на этом сайте.
УдалитьАдмин сайта Владимир Долгирев.
Владимир, простой вопрос, но ответ не могу найти.
ОтветитьУдалитьВ Ubuntu приложение gnome-screenshot сразу сохраняет снимок в папку изображений, не спрашивая меня, что в некоторых случаях достаточно удобно (часто приходится делать серии скриншотов).
Когда перешёл на Mint, система стала предлагать выбор места сохранения, что заставляет делать лишние действия. Параметр auto-save-directory указан как ~/Изображения. Как можно задать такой же режим работы, как в Ubuntu?
¡Muchas gracias!
¡Muchas de nadas! por ¡Muchas gracias! :)
УдалитьА что касается сохранения снимка в моём Mint 18.2 Cinnamon, так он сохраняется напрямую в папке Изображения по умолчанию.
Какой Mint у Вас?
¡Buenos dias!
ОтветитьУдалитьТакой же - 18.2 Cinnamon amd64. Появляется диалоговое окно с предолжением сохранения в "Изображения".
Hola, señor Иосиф Сталин. Видать какой-то косячок закрался в вашей системе, раз появляется диалоговое окно с предложением сохранения в папке "Изображения". Обычно после сделанного снимка в окне gnome screenshot имеется опция для сохранения снимка, но если в опции Вы выставили или было по умолчанию "Изображения", то после нажатия на кнопке "Сохранить", снимок ДОЛЖЕН сохранится в этой папке без дополнительных вопросов и диалоговых окон.
УдалитьSaludos.
¡Hola, señor Vladinmir!
УдалитьВ общем, ситуация интересная. В репозиториях есть две версии gnome-screenshot:
* gnome-screenshot-3.18.0-1ubuntu2
* gnome-screenshot-3.18.0-2linuxmint1
По умолчанию ставится вторая, с ней и проблемы с автосохранением. Поставил первую, всё работает, muy bien. Заморозил пока версию через sudo aptitude hold, как временное решение пойдёт. А там скоро должна Sylvia выйти, посмотрим.
¡Muchas gracias!
Muy bien, señor Иосиф Сталин. Esperemos que sera todo bien con gnome screenshot in Sylvia.
УдалитьSaludos y suerte.
Как-то пришлось помучиться делая снимок целиком всей страницы сайта. Например сайта
ОтветитьУдалитьhttps://www.norwegian.com/en/travel-info/check-in-and-boarding/online-check-in/
Проблема состояла в том, что те, для кого-я делал этот снимок, ни в зуб ногой по-английски (это многочисленные дятлы социальных сетей и моя жена).
Сайт отлично переводился на русский Хромиумом: "ПКМ перевести на русский" и вcё становилось родным и удобочитаемым.
Однако попытка сохранить на русском как скриншот, была безуспешной.
Коротко:
расширение "Open screenshot" хоть и предлагало сохранять всю страницу, но по факту, сохраняла только видимую часть экрана (бесплатное понимаете-ли).
Shutter- при сохранении, волшебным образом сбрасывала русский и сохраняла только в оригинале (на английском).
Убунтовский фотоаппаратик (сделать снимок с экрана) делал снимок только при уменьшении всей страницы в разы.
И разрешение снимка оставляло желать лучшего.
Всё разрешилось установкой доп. расширения "Screengrab". Сохранилась и вся страница и русский язык при том.
Если кому-то помог, то спасибо за доверие.