 Shutter — инструмент создания скриншотов (скриншот - снимок экрана), их редактирование и выкладывание в общий доступ.
Shutter — инструмент создания скриншотов (скриншот - снимок экрана), их редактирование и выкладывание в общий доступ.Shutter — это многофункциональная программа, позволяющая делать скриншоты окна, части экрана, всего экрана, или даже веб-сайта, потом добавлять к ниму различные эффекты, рисовать на нём, и в конце загрузить скриншот на интернет-хостинг изображений. И всё это из одного окна! http://compizomania.blogspot.com/
Все снимки опубликованные в блоге Compizomania сделаны и отредактированы именно этим замечательным инструментом под названием Shutter, что в переводе с английского - Затвор.
Вы можете возразить: "А нафига
Установка Shutter
Shutter есть в репозиториях Ubuntu, откуда вы можете установить его или выполните команду в терминале на установку:
sudo apt-get install shutter
Использование Shutter
1. Сделать снимок определённого окна.
Чтобы сделать снимок какого-то определённого окна, расположенного на вашем рабочем столе, нажмите в меню программы на кнопке с треугольничком, что расположена справа от надписи Окно и выберите его из выпадающего списка:
Сделанный скриншот сразу отобразится в окне программы, а также сохранится в вашей Домашней папке - Изображения.
Внизу окна программы есть две опции: Захватывать курсор и Задержка. Если активирована опция Захватывать курсор, то курсор будет появляться на сделанных снимках, чтобы указать конкретную точку. Задержка, это время в секундах, отсроченное перед выполнением снимка.
2. Выделение
Выделение, это снимок конкретной выделенной области на рабочем столе или открытом окне. Нажмите на кнопке Выделение в меню программы и с помощью курсора выделите прямоугольную область, которую вы хотите запечатлеть на снимке:
Когда область выделена, нажмите клавишу Enter и снимок будет сделан:
3. Снимок отдельного элемента окна
Подведите курсор в меню программы к кнопке с изображением окна, как тутже появится всплывающее извещение с пояснением к этой опции:
Думаю здесь комментарии излишни.
4. Редактирование снимков
Для редактирования того или иного снимка, его либо нужно сделать, чтобы он отобразился в окне программы, либо кликнуть в меню Файл - Открыть... и найти у вас на компьютере нужный снимок:
Когда выбранный снимок отобразится в окне пронраммы, станет активной кнопка Правка в меню. Кликните на ней для открытия окна редактора:
Окно редактора - Shutter Drawing Tool
С левой стороны находятся кнопки редактирования снимка. Подведите курсор к каждой из кнопок и в всплывающих аннотациях познакомьтесь с возможностью внесения измениний посредством той или иной кнопки.
Маркер закрашивает выбранную область снимка. Цвет закраски можно выбрать в низу окна редактора, в опции - Цвет штриха:
Нарисовать прямую линию. В этой опции вы можете изменить толщину и цвет линии в параметрах внизу окна редактра: Цвет штриха и Толщина штриха:
Нарисовать стрелку. Здесь я думаю можно пояснить только то, что цвет и толщина стрелки, как и в предыдущих опциях меняется внизу окна редактора:
Нарисовать прямоугольник и Нарисовать элипс. Иногда случается, что после того как вы нарисовали прямоугольник или элипс, они получились немного смещёнными по отношению в необходимой области. Кликните на самой верхней кнопке редактора (указана стрелкой) и затем сместите в нужное место выпоненную фигуру:
Добавить к снимку текст. При клике на кнопке с буквой А, открывается дополнительное окно для ввода текста, в котором вы можете изменить цвет и шрифт текста. Введите текст и нажмите кнопку ОК:
Если текст отобразился на снимке не совсем в нужном месте, вы также можете кликнуть на верхней кнопке редактора и переместить текст.
Цензор для скрытия приватной информации на снимке. Данная опция служит для ретуширования какой-то приватной информации, чтобы другие пользователи не могли её прочесть на снимке: имя, электронная почта, пароль и т.п.:
Размыть выбранное пространство для скрытия личных данных. Данная опция делает примерно тоже самое что и предыдущая, только в прямоугольном варианте:
Добавить авторасширяющуюся форму к этому снимку. По существу, данная опция служит для того чтобы показать на снимке последовательность каких-то действий:
Для изменения параметров данной опции кликните на круге с цифроой правой кнопкой мышки, в открывшемся дополнительном окне Свойства измните настройки на своё усмотрение и нажмите ОК.
Обрезать снимок. Данная опция служит для вырезки определённой прямоугольной области снимка, которую нужно показать. Выберите область путём перемещения курсора, подгоните её до нужных размеров со всех сторон и нажмите кнопку Обрезать:
Примечание. После выполненных действий в редакторе не забывайте нажимать кнопку Сохранить.
Если вас не устраивают выполненные действия по редактированию снимка, становится активной кнопка Отменить в меню окна редактора. Отмените предыдущее действие/действия и редактируйте вновь:
Как загрузить снимок на Публичный хостинг, FTP или Локально?
Чтобы подготовленный снимок загрузить на хостинг, FTP или Локально, кликните на кнопке Экспорт в меню основного окна Shutter, выберите нужную опцию в открывшемся окне Выгрузка/Экспорт и нажмите Загрузить:
Чтобы получить прямую ссылку для вставки в комментарии на сайте/блоге/форуме, выберите опцию Публичный хостинг, кликните Выгрузить и скопируйте ссылку:
Ну и напоследок, как может послужить Shutter для тех кто не пишет комментариев в блогах, на форумах, но ведёт переписку с друзьями и близкими по эл. почте. Выберите снимок на вашей машине из окна Shutter:
И сделайте в нём пометки с пояснениями для отправки по e-mail (Пример):
Снимок взят из интенет.
http://compizomania.blogspot.com/Удачи.











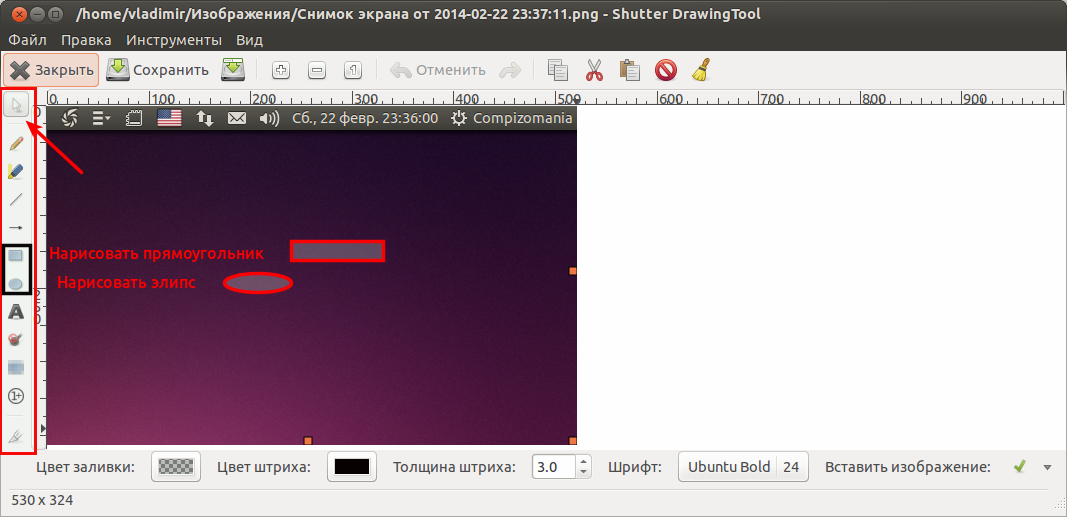










Хорошая программка. Пользую уже около года, нареканий нет)
ОтветитьУдалитьХорошая программа. Я ее давно юзаю. Вот еще есть подобная программка: http://screenshooter.net/
ОтветитьУдалитьДа, Valera O, я пробовал Screenshooter, на который ты ссылаешься, но он не настолько функционален, как Shutter. Shutter, всё-таки более продвинутая прога.
УдалитьХорошая прога,но у меня в U14.04 попросила установить (gnome-web-photo), что и сделал в терминале командой
ОтветитьУдалить(sudo apt-get install gnome-web-photo),после перезагрузки системы все заработало! Спасибо!
Программа gnome-web-photo не установлена по умолчанию, как не обязательная, поэтому требует дополнительной установки и не только в U14.04, но и в предыдущих дистрибутивах тоже.
УдалитьПодскажите пожалуйста,как устранить проблему,при нажатии на кнопку ПРАВКА вылетает программа,Ubuntu 13.10
ОтветитьУдалитьВ качестве предположения. Чтобы правка работала, необходим рекомендованный пакет, кажется, gnome-canvas. Найдите в Synaptic пакет Shutter и в контекстном меню по ПКМ проверьте, все ли рекомендованные пакеты к нему установлены. Рекомендованные пакеты - это как зависимости, только не обязательные. Попробуйте также сбросить настройки программы на дефолтные, удалив папку ~/.shutter
УдалитьПопробуй установить пакет libgoo-canvas-perl следующей командой:
Удалитьsudo apt-get install libgoo-canvas-perl
А затем перезагрузить систему.
все пакеты установлены,ничего не помогает,сносил под чистую и переустанавливал,глухо.
УдалитьТогда скорее всего это системный косяк. Как вариант, попробуй загрузиться в Live-режиме, установи Shutter и попробуй поработать с ним. В Live-режиме не нужно прав администратора, но программа устанавливается. Если Live-режиме Shutter работает нормально, значит переустановка системы.
Удалитьспасибо,так и сделал,заработал без проблем,потом начал устанавливать софт и бац!опять проблема,видать конфликт какой то,буду искать виновника
УдалитьТогда вполне возможно, что образ записался с ошибками. Такое часто бывает. Перезапиши образ и сделай переустановку системы.
УдалитьХм... Как вариант, можно попробовать установить/обновить из стороннего репозитория. Например, отсюда https://launchpad.net/~shutter/+archive/
Удалитьsudo add-apt-repository ppa:shutter/ppa
sudo apt-get update
и т.д.
А вообще, действительно, такие глюки настораживают и внушают подозрение, что образ, с которого ставили, записался криво.
Нашёл проблему,я просто замёрз,когда увидел,а дело в обычных иконках Numix Circle,сменил иконки и всё ладушки,только вот почему так произошло,так и не разобрался
УдалитьВладимир, здравствуйте. Вопрос по другому скриншотеру, Joxi, просто не нашел его темы у Вас. Запускается, работает прекрасно, быстро, но иногда не отображается иконка в трее, хотя сама программа запущена (на горячие кнопки реагирует). Не подскажете, как бы это исправить, то есть, чтобы при запущенной программе всегда отображалась иконка? Linux Mint 17.1 Xfce 64 bit, A8-5600K, 8 Gb mem, Nvidia GTS450 (driver 352.21)
ОтветитьУдалитьЯ не пользуюсь Joxi. Поэтому ни чего сказать не могу. Мне хватает дефолтного Шутера.
УдалитьПодскажите пожалуйста, как мне сохранить настройки FTP в Shutter чтобы не вводить их вручную каждый раз при создании скриншота?
ОтветитьУдалитьПравка - Параметры - Вкладка "Выгрузка"
Удалитьhttp://i.imgur.com/2PnJmOS.png
Спасибо за оперативную помощь!
Удалить