За отображение рабочего стола (то что вы видите на экране своего компьютера) и всё что на нём находится, отвечает файловый менеджер - папка Рабочий стол.
В elementary OS актуальной версии, на данный момент 0.4 "Loki", файловым менеджером по умолчанию является Pantheon Files (для краткости Files) — форк (ответвление) файлового менеджера Marlin, который позиционируется как быстрый и минималистичный файловый менеджер. Поэтому разработчики elementary OS в своём стремлении создать систему с минимальным потреблением ресурсов используют данный ФМ.
Минимализм - ничего лишнего. Руководствуясь данным принципом, разработчики elementary OS, видимо решили, что нет необходимости загромождать рабочий стол различными значками, т.к. док-панель Plank отвечает всем необходимым требованиям рабочего стола, являясь одновременно носителем значков запуска и панелью задач, отображающей запущенные приложения. Кого-то из пользователей это вполне устраивает, а кому-то всё-таки нужны значки и контекстное меню по правому клику на рабочем столе (дело вкуса и привычки).
Данная инструкция для тех кому данных функций не хватает на рабочем столе.
Файловый менеджер Nautilus от Gnome, как раз и отвечает данным требованиям.
Nautilus можно установить из Центра приложений или выполнить команду в терминале:
sudo apt install nautilus
После установки Nautilus чтобы запустить первый раз, нужно выполнить в терминале следующую команду:
nautilus & exit
А затем его можно закрепить на панели Plank
Далее для последующих настроек нам понадобится Редактор Dconf (Dconf Editor). Если Редактор Dconf у вас ещё не установлен, его также можно установить из Центра приложений или выполнить команду в терминале:
sudo apt install dconf-editor
Откройте из системного меню Редактор dconf, перейдите по следующему адресу: org ->gnome ->desktop ->background и активируйте параметр show-desktop-icons (показывать значки на рабочем столе):
Как видно на снимке, теперь на рабочем столе отобразились значки, а также работает открытие контекстного меню по правому клику на свободном пространстве рабочего стола.
Для добавления дополнительных значков на рабочий стол, здесь же в Редакторе Dconf перейдите по адресу: org ->gnome ->nautilus -desktop и активируйте нужные в правой колонке. А также можно переименовать значки с английского на русский язык (Домашняя папка, Корзина и т.д.):
Примечание 1. Если вы активировали пункт volumes-visible, то значки разделов ж/диска, флешка и CD-диск будут отображаться на рабочем столе после того, как вы их активируете в окне Nautilus.
Если изменения не вступили в силу сразу, перезагрузите Nautilus следующей командой:
nautilus -q
Скорее всего вы обратили внимание, что после того как значки отобразились на рабочем столе, шрифт текста под ними практически нечитаем (тёмного цвета). Для того чтобы сделать его светлым, таким же как шрифт верхней панели, необходимо изменить файл apps.css в теме рабочего стола по умолчанию - elementary.
Выполните эту команду в терминале на открытие файла apps.css:
sudo scratch-text-editor /usr/share/themes/elementary/gtk-3.0/apps.css
Когда откроется редактор, скопируйте/вставьте в конец файла следующую строку:
.nautilus-desktop.nautilus-canvas-item{color:#fff;text-shadow:1 1 alpha(#000,0.8);}
У вас должно получиться как на снимке (указано стрелкой):
Закройте редактор и шрифт должен измениться.
Далее, нужно сделать файловый менеджер Nautilus, менеджером по умолчанию. Откройте Параметры системы - Приложения, вкладка По умолчанию и переключите в параметре Файловый менеджер на Nautilus:
И наконец последнее. Так как Nautilus, это сторонне приложение, системе нужно дать понять, что оно "родное", чтобы после каждого входа в систему отображение рабочего стола происходило от Nautilus. Для этого откройте Редактор dconf, перейдите по адресу: org-pantheon-desktop-cerbere и в параметре monitored-processes, в квадратные скобки через запятую добавьте 'nautilus -n':
Теперь у вас отображаются значки и работает правый клик на рабочем столе и можно перетаскивать на рабочий стол файлы:
А также в контекстном меню по правому клику на значке запуска Nautilus в док-панели Plank, можно выбрать нужную папку для непосредственного запуска:
Примечание 2 (не обязательно). Чтобы добавить дополнительные функции в Nautilus, выполните следующую команду для поиска в кэше APT:
apt search nautilus
Выберите из предложенного перечня нужные вам функции, составьте установочную терминальную команду и установите их. (Добавляйте функции в команду через пробел).
Пример:
sudo apt install nautilus-admin nautilus-image-converter
Перезапустите Nautilus:
nautilus -q
Теперь в контекстном меню по правому клику будут отображаться дополнительные функции:
Удачи.
В elementary OS актуальной версии, на данный момент 0.4 "Loki", файловым менеджером по умолчанию является Pantheon Files (для краткости Files) — форк (ответвление) файлового менеджера Marlin, который позиционируется как быстрый и минималистичный файловый менеджер. Поэтому разработчики elementary OS в своём стремлении создать систему с минимальным потреблением ресурсов используют данный ФМ.
Минимализм - ничего лишнего. Руководствуясь данным принципом, разработчики elementary OS, видимо решили, что нет необходимости загромождать рабочий стол различными значками, т.к. док-панель Plank отвечает всем необходимым требованиям рабочего стола, являясь одновременно носителем значков запуска и панелью задач, отображающей запущенные приложения. Кого-то из пользователей это вполне устраивает, а кому-то всё-таки нужны значки и контекстное меню по правому клику на рабочем столе (дело вкуса и привычки).
Данная инструкция для тех кому данных функций не хватает на рабочем столе.
Файловый менеджер Nautilus от Gnome, как раз и отвечает данным требованиям.
Nautilus можно установить из Центра приложений или выполнить команду в терминале:
sudo apt install nautilus
После установки Nautilus чтобы запустить первый раз, нужно выполнить в терминале следующую команду:
nautilus & exit
А затем его можно закрепить на панели Plank
Далее для последующих настроек нам понадобится Редактор Dconf (Dconf Editor). Если Редактор Dconf у вас ещё не установлен, его также можно установить из Центра приложений или выполнить команду в терминале:
sudo apt install dconf-editor
Откройте из системного меню Редактор dconf, перейдите по следующему адресу: org ->gnome ->desktop ->background и активируйте параметр show-desktop-icons (показывать значки на рабочем столе):
Как видно на снимке, теперь на рабочем столе отобразились значки, а также работает открытие контекстного меню по правому клику на свободном пространстве рабочего стола.
Для добавления дополнительных значков на рабочий стол, здесь же в Редакторе Dconf перейдите по адресу: org ->gnome ->nautilus -desktop и активируйте нужные в правой колонке. А также можно переименовать значки с английского на русский язык (Домашняя папка, Корзина и т.д.):
Примечание 1. Если вы активировали пункт volumes-visible, то значки разделов ж/диска, флешка и CD-диск будут отображаться на рабочем столе после того, как вы их активируете в окне Nautilus.
Если изменения не вступили в силу сразу, перезагрузите Nautilus следующей командой:
nautilus -q
Скорее всего вы обратили внимание, что после того как значки отобразились на рабочем столе, шрифт текста под ними практически нечитаем (тёмного цвета). Для того чтобы сделать его светлым, таким же как шрифт верхней панели, необходимо изменить файл apps.css в теме рабочего стола по умолчанию - elementary.
Выполните эту команду в терминале на открытие файла apps.css:
sudo scratch-text-editor /usr/share/themes/elementary/gtk-3.0/apps.css
Когда откроется редактор, скопируйте/вставьте в конец файла следующую строку:
.nautilus-desktop.nautilus-canvas-item{color:#fff;text-shadow:1 1 alpha(#000,0.8);}
У вас должно получиться как на снимке (указано стрелкой):
Закройте редактор и шрифт должен измениться.
Далее, нужно сделать файловый менеджер Nautilus, менеджером по умолчанию. Откройте Параметры системы - Приложения, вкладка По умолчанию и переключите в параметре Файловый менеджер на Nautilus:
И наконец последнее. Так как Nautilus, это сторонне приложение, системе нужно дать понять, что оно "родное", чтобы после каждого входа в систему отображение рабочего стола происходило от Nautilus. Для этого откройте Редактор dconf, перейдите по адресу: org-pantheon-desktop-cerbere и в параметре monitored-processes, в квадратные скобки через запятую добавьте 'nautilus -n':
Теперь у вас отображаются значки и работает правый клик на рабочем столе и можно перетаскивать на рабочий стол файлы:
А также в контекстном меню по правому клику на значке запуска Nautilus в док-панели Plank, можно выбрать нужную папку для непосредственного запуска:
Примечание 2 (не обязательно). Чтобы добавить дополнительные функции в Nautilus, выполните следующую команду для поиска в кэше APT:
apt search nautilus
Выберите из предложенного перечня нужные вам функции, составьте установочную терминальную команду и установите их. (Добавляйте функции в команду через пробел).
Пример:
sudo apt install nautilus-admin nautilus-image-converter
Перезапустите Nautilus:
nautilus -q
Теперь в контекстном меню по правому клику будут отображаться дополнительные функции:
Удачи.


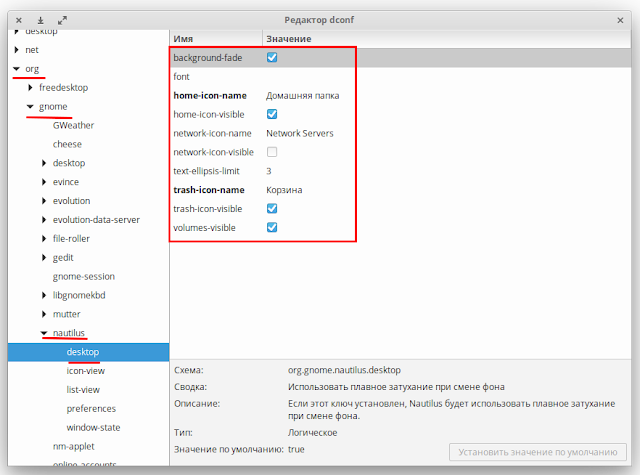







ппц сколько нужно манипуляций сделать)))
ОтветитьУдалитьИли как из elementary OS сделать обратно Убунту :)
УдалитьВладимир вопрос не по теме, скажи пожалуйста, что за браузер стоит в Убунту по умолчанию значек вроде компаса, такой шустрый, но управлять им практический не возможно.
ОтветитьУдалитьЭто браузер собственной разработки Ubuntu/Canonical для мобильных систем, а в дальнейшем для конвергенции Ubuntu на всех девайсах: Ubuntu Phone, планшете и компьютере.
УдалитьОчень быстрый
УдалитьОчень кастрированный, на движке хромиум. Наверное поэтому и шустрый, что куцый по самое не балуйся..
УдалитьТак он и флеш крутит.
УдалитьЭтот комментарий был удален автором.
ОтветитьУдалитьВладимир привет, скажи такую вещь, как сейчас с автономностью у Убунту, вроде раньше были проблемы, но по ходу решали разрабы, решили?
ОтветитьУдалить==как сейчас с автономностью у Убунту== Что за автономность, Ираклий? Расшифруй, пожалуйста.
УдалитьЖизнь от батареи
УдалитьЖизнь от батареи ноутбука в Ubuntu 16.04 по-прежнему "хромает" по отношению к Windows. Это не столько "заслуга" Ubuntu, как ядра linux. Поэтому это не зависит от разработчиков Ubuntu, увеличить срок работы батареи в автономном режиме.
УдалитьПрактически любой дитрибутив linux на ноутбуке работает меньше в автономном режиме, чем Windows.
Мое мнение, что разработчикам Убунту пора самим начать модифицировать ядро, как Гугл для Андроид. Может это произойдет при переходе на юнити 8 и мир.
УдалитьХе. Твоё бы мнение, Ираклий, да Canonical в уши, как говорится.)
УдалитьДоброво времени всем.Вопрос не по теме,но прошу помощи.
УдалитьПодскажите пожалуйста,отображаются не все значки в контекстном меню,пробовал как где то тут писали менять темы,но увы не помогает.Ось УБУНТУ 14.04 Uniti.
Может где то PNG их скачать и вставить в нужную папку типа .tumbnails normal или large.
УдалитьВладимир подскажите пожалуйста.
Установите Ubuntu Tweak. Откройте его: Настройка - Прочее - Отображать значки в меню и Отражать значки на кнопках.
УдалитьДа,это всё делал,не помогает.Тема стоит Ambiance Darkside color.И делал как вы писали в УБУНТУ 14.04 после установи.
УдалитьОни отображаются,но не все ...
Или может где то в одном месте галочку ставить http://s018.radikal.ru/i515/1404/ca/f796e2d45b24.png или Ubuntu Tweak.Ато у меня и там и там стоят.
УдалитьНу и забейте Вы на эти значки. Они что, улучшают работоспособность или стабильность системы.Напротив, отрисовка любой картинки, отнимает ресурсы системы. Многие, особенно продвинутые пользователи, от этих рюшек отказываются.)
УдалитьДа придётся,но хочется чтоб по красивше было...
УдалитьИзвиняюсь ну послений вопрос про СИНАПТИК Удалить неиспользуемые остатки неустановленных программ в синаптике:"Не установленные (остались файлы настроек)".А у меня в синаптике нет"Не установленные(остались файлы настроек)"есть только Не установленные.
Подскажите как быть???
Заранее спасибо вам за внимание и за труды.
Если у Ваша система работает стабильно и все программы, то лучше не используйте synaptic, раз Вы не уверены. Выполните в терминале следующие команды очистки системы:
Удалитьsudo apt-get autoremove
sudo apt-get autoclean
Всё стабильно,благодаря вам.
УдалитьВладимир спасибо вам.
Здравствуйте. простите что не в тему, но вдруг поможете.(заранее спасибо)
ОтветитьУдалитьНа двух разных HDD установлены две системы Maui1-Aurora и Peppermint 7. Набор ПО почти идентичен. И там и там был установлен GUFW и работал с базовыми настройками "входящие запретить, исходящие разрешить". В экране отчета были записи о протоколе, адресе и приложении. Некоторое время назад на обеих системах при запуске GUFW в отчете выдается такое: "протокол-None, порт-WARN:, адрес-/, приложение-is". Удаление и переустановка UFW, GUFW ничего не меняет, поиск результатов не дал. Может подскажете где "копать"?
Что-то Владимир не захотел мне помочь. Хотя молчание тоже ответ. И на том спасибо (за сайт).
УдалитьНе пользуюсь я подобными приблудами типа фаервола GUFW. Считаю их бесполезными в Linux. Поэтому и не ответил.
УдалитьБыло бы не плохо еще и инструкцию ,как установить Ace Stream,пробовал по инструкции к убунту 16.04-не хочет
ОтветитьУдалитьТолько что установил по инструкции Ace Stream для Убунту 16.04:
Удалитьhttp://compizomania.blogspot.com/2016/07/ace-stream-ubuntu-1604linux-mint-18.html
Всё установилось и работает:
http://s41.radikal.ru/i094/1609/2a/3989885bb014.png
Владимир,извините за беспокойство,собственная невнимательность сыграла со мной злую шутку.Все уже работает)
ОтветитьУдалитьНу вот и хорошо.) Главное разобрался сам.)
Удалить