Nautilus – файловый менеджер по умолчанию для рабочих окружений GNOME и Unity.
В Ubuntu он установлен как основной файловый менеджер, а также как менеджер рабочего стола.
Файловый менеджер - это, пожалуй, самая главная программа в системе, поскольку она позволяет управлять данными на компьютере пользователя.
В Nautilus разработчиками Ubuntu уже выставлены необходимые настройки по умолчанию, но их можно изменить на усмотрение пользователя для более комфортной и быстрой работы, а также добавить дополнительный функционал (расширения).
1. Настройка Nautilus.
Откройте Nautilus - Меню - Правка - Параметры, вкладка Поведение:
Переключите в разделе Поведение - Открывать объекты одним щелчком.
В разделе Исполняемые текстовые файлы активируйте параметр Каждый раз спрашивать.
Данный параметр позволяет объединить в один все три параметра, находящихся в этом разделе, т.е. когда активирован данный параметр и пользователь кликает на исполняемый текстовый файл, к которым относятся файлы с расширением .sh (Shell скрипты *.sh), то откроется дополнительное окно с вопросом - Запустить или показать содержимое файла, с возможностью выбора:
В разделе Корзина активируйте параметр Включить команду удаления, не использующую корзину.
После этого в контекстном меню ф.менеджера по правому клику на файле появится дополнительный параметр - Удалить безвозвратно (минуя корзину), рядом с Удалить, который удаляет файл в корзину:
В этом же разделе Корзина, имеется ещё один параметр - Спрашивать пред очисткой корзины и удаления файлов. Если данный пункт активирован, то после нажатия Удалить безвозвратно, откроется окно с вопросом Действительно безвозвратно удалить файл?:
А также будет задан подобный вопрос при очистке корзины:
Но если я решил удалить этот файл/файлы, чего меня ещё спрашивать об этом. Я снял флажок.
А вы решите сами. Снимать флажок с этого пункта или оставить.
2. Дополнительные функции (расширения) Nautilus.
Для добавления дополнительных функций/расширений в файловый менеджер, таких как: Открыть как Администратор, Открыть в терминале, Масштабировать изображение, Поворот изображения и пр., в контекстном меню Nautilus, нужно прежде всего поискать их в кэше менеджера.
Выполните следующую команду в терминале на поиск:
apt-cache search nautilus
После выполнения команды вы должны увидеть в терминале все расширения для Nautilus, с пояснениями для чего они служат. Пример:
Выберите нужные, составьте их в команду на установку через пробел и выполните. Для примера я составил следующую команду на установку наиболее распространённых расширений:
sudo apt install nautilus-admin nautilus-image-converter nautilus-image-manipulator
Чтобы расширения сразу отобразились в контекстном меню Nautilus по правому клику после установки, необходимо перезагрузить менеджер следующей командой:
nautilus -q
Теперь вновь откройте файловый менеджер, правый клик на файле/папке, чтобы убедиться в присутствии новых расширений:
Если вы хотите установить другие расширения, выберите их из кэша, составьте из них команду на установку, на подобие той, что я приводил в примере и выполните.
Вот и всё.
Удачи.
В Ubuntu он установлен как основной файловый менеджер, а также как менеджер рабочего стола.
Файловый менеджер - это, пожалуй, самая главная программа в системе, поскольку она позволяет управлять данными на компьютере пользователя.
В Nautilus разработчиками Ubuntu уже выставлены необходимые настройки по умолчанию, но их можно изменить на усмотрение пользователя для более комфортной и быстрой работы, а также добавить дополнительный функционал (расширения).
1. Настройка Nautilus.
Откройте Nautilus - Меню - Правка - Параметры, вкладка Поведение:
Переключите в разделе Поведение - Открывать объекты одним щелчком.
В разделе Исполняемые текстовые файлы активируйте параметр Каждый раз спрашивать.
Данный параметр позволяет объединить в один все три параметра, находящихся в этом разделе, т.е. когда активирован данный параметр и пользователь кликает на исполняемый текстовый файл, к которым относятся файлы с расширением .sh (Shell скрипты *.sh), то откроется дополнительное окно с вопросом - Запустить или показать содержимое файла, с возможностью выбора:
В разделе Корзина активируйте параметр Включить команду удаления, не использующую корзину.
После этого в контекстном меню ф.менеджера по правому клику на файле появится дополнительный параметр - Удалить безвозвратно (минуя корзину), рядом с Удалить, который удаляет файл в корзину:
В этом же разделе Корзина, имеется ещё один параметр - Спрашивать пред очисткой корзины и удаления файлов. Если данный пункт активирован, то после нажатия Удалить безвозвратно, откроется окно с вопросом Действительно безвозвратно удалить файл?:
А также будет задан подобный вопрос при очистке корзины:
Но если я решил удалить этот файл/файлы, чего меня ещё спрашивать об этом. Я снял флажок.
А вы решите сами. Снимать флажок с этого пункта или оставить.
2. Дополнительные функции (расширения) Nautilus.
Для добавления дополнительных функций/расширений в файловый менеджер, таких как: Открыть как Администратор, Открыть в терминале, Масштабировать изображение, Поворот изображения и пр., в контекстном меню Nautilus, нужно прежде всего поискать их в кэше менеджера.
Выполните следующую команду в терминале на поиск:
apt-cache search nautilus
После выполнения команды вы должны увидеть в терминале все расширения для Nautilus, с пояснениями для чего они служат. Пример:
Выберите нужные, составьте их в команду на установку через пробел и выполните. Для примера я составил следующую команду на установку наиболее распространённых расширений:
sudo apt install nautilus-admin nautilus-image-converter nautilus-image-manipulator
Чтобы расширения сразу отобразились в контекстном меню Nautilus по правому клику после установки, необходимо перезагрузить менеджер следующей командой:
nautilus -q
Теперь вновь откройте файловый менеджер, правый клик на файле/папке, чтобы убедиться в присутствии новых расширений:
Если вы хотите установить другие расширения, выберите их из кэша, составьте из них команду на установку, на подобие той, что я приводил в примере и выполните.
Вот и всё.
Удачи.


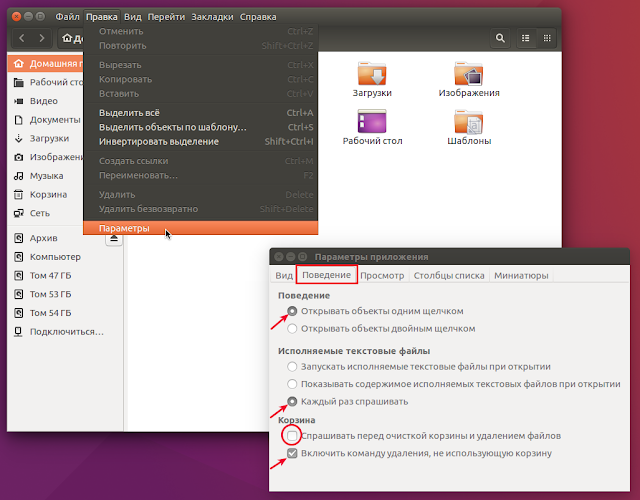




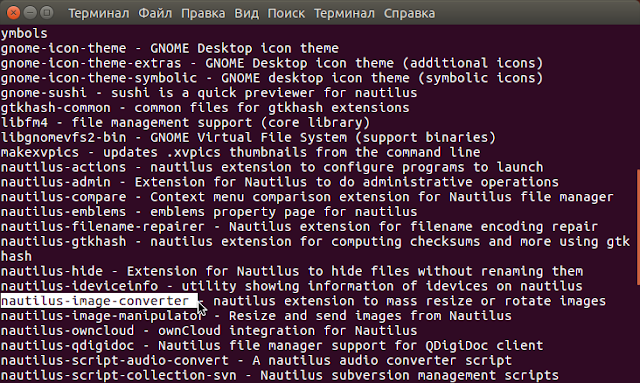

А ведь всё так же не хватает двухоконного режима...
ОтветитьУдалитьАга, и "Компактного режима".
УдалитьВ общем, пока остаёмся на Xubuntu :)
double commander в помощь
УдалитьУ меня вот такой вопрос. Есть ли в Nautilus возможность фильтровать музыкальные файлы по исполнителю например. В Win 7, к примеру, если зайти в папку с музыкальными файлами, то в режиме просмотра таблицы есть колонки "исполнитель" "альбом" и т.д. а вот в Nautulus этого нет. Возможное есть соответствующие расширение?
ОтветитьУдалитьУ меня вопрос: можно ли сделать, чтобы Nautilus сразу же запускался, когда нажимаешь на значок папки в окошке загрузок браузера Firefox, вместо того, чтобы просто "пошевелиться" на лаунчере? Тунар в Хубунту так умеет, например, и Наутилусу этого очень не хватает.
ОтветитьУдалитьЭто настройка поведения окон compiz`a и она так-же актуальна и в 14.04
УдалитьДля ее изменения установи:
sudo apt-get install compizconfig-settings-manager
Потом запускаешь compizconfig - общее - общие настройки - поведение при разворачивании - уровень предупреждения фокус - сменить с "низкая" на "откл"
Профит !
Ооо спасибо)))
УдалитьПодскажите, а как теперь из контекстного меню удалить команды ? :)
ОтветитьУдалитьУ меня нет меню сверху.
ОтветитьУдалитьБольшое спасибо. Весь интернет перерыл, а оказалось так просто.
ОтветитьУдалитьsudo apt install nautilus-admin
раньше было при перетаскивании например картинки в папку дереве при наведении открывалась та папка и можно выбрать в какую папку в той папке положить картинку, сейчас у меня почемуто не работает, или это только у меня? (ubuntu 16.04. unity)
ОтветитьУдалитьЧто это за файловый менеджер, в котором нельзя создать ссылку на иконку?! В коллективе ubuntu совсем рехнулись. В общем, ставишь бубунту, сразу думай, какой ФМ поставить на замену.
ОтветитьУдалитьЗдравствуйте, Владимир! В самом файловом менеджере Nautilus открытие папок одним щелчком мыши настраивается просто. Но мне бы хотелось, чтобы точно так же папки открывались в диалоге выбора файла при сохранении/открытии. Возможно ли это реализовать? Если да, то как?
ОтветитьУдалитьНу так если вы активировали функцию "Открывать объекты одним щелчком", все Ваши файлы и папки должны открываться одним щелчком и в диалоге выбора файла при сохранении/открытии.
УдалитьИли я Вас не так понял.
Извините, Владимир, возможно не совсем привально выразился. Например, в Libre Office Writer нажимаю на кнопку сохранить появляется диалоговое окно. Вот в этом окне не работает один щелчок мышью.
Удалить==в Libre Office Writer нажимаю на кнопку сохранить появляется диалоговое окно. Вот в этом окне не работает один щелчок мышью.== Всё верно. Когда открывается диалоговое окно, которое предлагает выбрать папку или путь сохранения файла. В противном случае при нажатии кнопки Сохранить без выбора, файл автоматически сохраняется в Домашней папке пользователя.
УдалитьЕсли Вы открыли уже существующий файл на редактирование, а затем нажали кнопку Сохранить или Ctrl+S, то в этом случае сохранение происходит в существующий файл, без необходимости выбора.
Что не так?
Запутал вас совсем. В общем, в настройках ставлю "Открывать объекты одним щелчком". В Nautilus все файлы и папки открываются одним щелчком. Если же в любой программе, в которой есть возможность сохранить, при появлении диалогового окна (похожего на Nautilus) папки открываются по прежнему двойным кликом. Пробовал в Mate тоже самое.
Удалить