В этой статье я хочу поделиться с новичками в Linux, как и где можно посмотреть/узнать установленную версию дистрибутива и используемое окружение рабочего стола на вашем компьютере.
Узнать версии дистрибутива и окружения рабочего стола, а также разрядность системы (32 или 64-bit) в Ubuntu/Linux Mint можно двумя способами: графически и в терминале, с использованием специальных команд.
Как видно на нижнем снимке, приложение Сведения о системе даёт исчерпывающую информацию о названии и версии дистрибутива, а также тип разрядности ОС (в моём случае - 64-bit):
С использованием специальных терминальных команд можно узнать практически всё о вашем компьютере, установленной системе, её разрядности и прочих параметрах. Но в настоящий момент нас интересуют версии дистрибутива, окружения рабочего стола и тип ОС.
Скопируйте и выполните в терминале (нажмите Enter) следующую команду:
После выполнения команды вы должны увидеть в терминале примерно следующую информацию о названии дистрибутива, версии, кодовом названии, архитектуре/разрядности ОС и версии окружения Unity:
Приложение О системе также даёт подробную информацию о названии, версии дистрибутива и версии рабочего окружения Cinnamon, а также тип разрядности ОС:
Скопируйте и выполните в терминале (нажмите Enter) следующую команду:
После выполнения команды вы должны увидеть в терминале примерно следующую информацию о названии дистрибутива, версии, кодовом названии, архитектуре/разрядности ОС и версии окружения Cinnamon:
P.S. Для удобства отображения необходимых параметров системы, я объединил три различные команды в одну, через точку с запятой и пробел, но их также можно выполнять по отдельности:
cat /etc/lsb-release
arch
cinnamon --version
или
unity --version
Подробнее познакомиться с терминальными командами вы можете в следующей статье: Терминальные команды в Linuх.
Удачи.
Узнать версии дистрибутива и окружения рабочего стола, а также разрядность системы (32 или 64-bit) в Ubuntu/Linux Mint можно двумя способами: графически и в терминале, с использованием специальных команд.
Ubuntu
1. Графический метод
Откройте Параметры системы - Сведения о системе:
Как видно на нижнем снимке, приложение Сведения о системе даёт исчерпывающую информацию о названии и версии дистрибутива, а также тип разрядности ОС (в моём случае - 64-bit):
2. Терминальный метод
С использованием специальных терминальных команд можно узнать практически всё о вашем компьютере, установленной системе, её разрядности и прочих параметрах. Но в настоящий момент нас интересуют версии дистрибутива, окружения рабочего стола и тип ОС.
Скопируйте и выполните в терминале (нажмите Enter) следующую команду:
cat /etc/lsb-release; arch; unity --version
После выполнения команды вы должны увидеть в терминале примерно следующую информацию о названии дистрибутива, версии, кодовом названии, архитектуре/разрядности ОС и версии окружения Unity:
Linux Mint
1. Графический метод
В Linux Mint откройте Системные настройки - О системе:
Приложение О системе также даёт подробную информацию о названии, версии дистрибутива и версии рабочего окружения Cinnamon, а также тип разрядности ОС:
2. Терминальный метод
Скопируйте и выполните в терминале (нажмите Enter) следующую команду:
cat /etc/lsb-release; arch; cinnamon --version
После выполнения команды вы должны увидеть в терминале примерно следующую информацию о названии дистрибутива, версии, кодовом названии, архитектуре/разрядности ОС и версии окружения Cinnamon:
P.S. Для удобства отображения необходимых параметров системы, я объединил три различные команды в одну, через точку с запятой и пробел, но их также можно выполнять по отдельности:
cat /etc/lsb-release
arch
cinnamon --version
или
unity --version
Подробнее познакомиться с терминальными командами вы можете в следующей статье: Терминальные команды в Linuх.
Удачи.

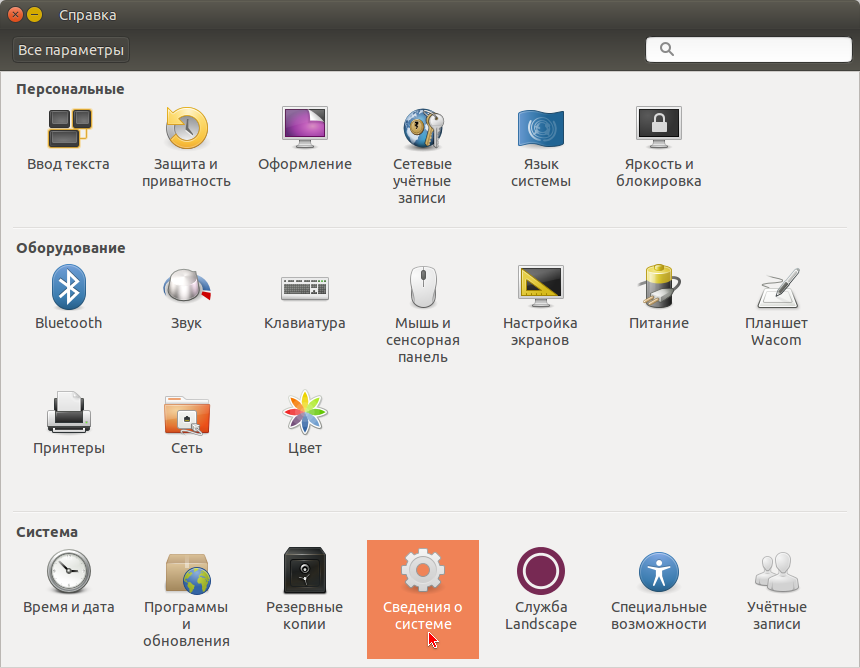





Такие советы, нужно бы потихонечку сводить в каталогизированный мануальчик от компизмании. И людям удобно и сайту нелишняя реклама ;)
ОтветитьУдалитьможно еще добавить сведения о ядре uname -r
ОтветитьУдалитьВ терминале Убунту строчка "No LSB modules are available" что означает? Что за модуль такой?
ОтветитьУдалитьКак то так https://ru.wikipedia.org/wiki/Linux_Standard_Base
Удалитьlsb_release -a чуть более универсальный, конечно. Но не для старых версий систем на ядре Linux
ОтветитьУдалитьЕсть ещё один годный терминальный вариант: screenfetch
ОтветитьУдалить=Есть ещё один годный терминальный вариант: screenfetch= Да, но это отдельная программа screenfetch, которая требует предварительной установки перед запуском в терминале. Данная статья ориентирована на уже установленную графическую программу "О системе" и терминальные команды, которые не требуют установки, а просто выводят информацию в терминале.
УдалитьВладимир, просто не удержался, по мне очень интересный вариант...
Удалитьlsb_release - a , самое то...
ОтветитьУдалитьКстати, сегодня день рождения у Линуса нашего Бенедикта Торвальдса. 45 лет. Желаю ему долгих лет...
Добрый день. Я новичок:)
ОтветитьУдалитьПодскажите, пожалуйста, как быть.
У меня на компе коряво работает соединение sftp с сервером. Посоветовали снести Cinnamon, поставить Mate, и типа будет мне счастье. А у меня очень медленный 3ж-интернет. И качать все и устанавливать заново нет возможности.
Я скачала пакет mate, запустила его командой install и т.д., а терминал мне отвечает:
~ $ sudo apt-get install Mint-Meta-Mate [sudo] password for kozlovska: E: Не удалось получить доступ к файлу блокировки /var/lib/dpkg/lock - open (11: Resource temporarily unavailable) E: Не удалось выполнить блокировку управляющего каталога (/var/lib/dpkg/); он уже используется другим процессом?
Помогите, пожалуйста. Как мне запустить установку?
=Посоветовали снести Cinnamon, поставить Mate, и типа будет мне счастье.=
Удалить1. Снести Cinnamon, это значит на его место на ж/диске установить дистрибутив Mate, а не просто установить пакет, т.к. разработчики не рекомендую этого делать из-за конфликта пакетов.
2.=Не удалось получить доступ к файлу блокировки /var/lib/dpkg/lock - open (11: Resource temporarily unavailable)= Это значит, что у Вас запущен другой процесс и ресурс временно не доступен. Нужно перезагрузить систему, чтобы освободить ресурс, либо нужно найти запущенный процесс, выполнив в терминале команду: sudo pgrep apt-get
А затем убить запущенный и незаконченный процесс командой: sudo pkill apt-get
После выполнения данной команды, выполните команду на обновление, чтобы убедиться что база apt разблокирована: sudo apt-get update
Сообщение "Не удалось получить доступ к файлу блокировки" не должно появиться и обновление пройдёт успешно.