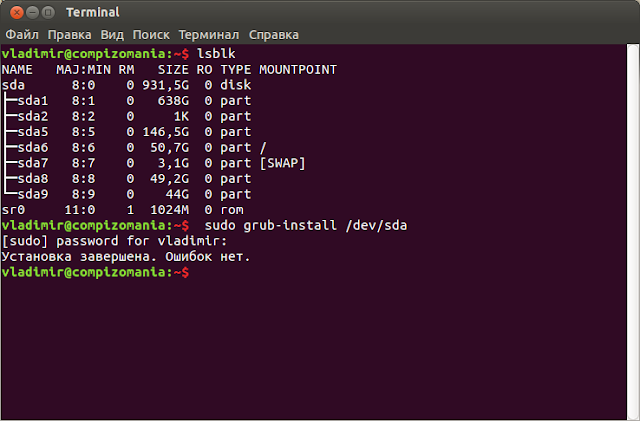Ирландские разработчики русского происхождения Артём Зорин вместе с братом Кириллом, объявили о выпуске релиза Zorin OS 7 "Core" и "Ultimate", созданного на пакетной базе Ubuntu 13.04, также как Ubuntu с поддержкой на девять месяцев и разработанном специально для пользователей ОС Windows с использованием старого или маломощного оборудования.
Вариант релиза "Core" можно загрузить и использовать бесплатно, в то время, как релиз "Ultimate" с дополнительными инструментами и программами, представляет собой коммерческий продукт, который для загрузки стоит €10.
Основными особенностями Zorin OS являются простота использования, знакомый интерфейс и возможность выбора рабочего стола в один клик между Windows 7, XP и GNOME 2 в Zorin OS 7 Core:
А также дополнительные интерфейсы: Mac OS X, Unity и Windows 2000 в Zorin OS Ultimate (коммерческий вариант):
Очень простой выбор и установка веб-браузера в утилите Web Browser Manager:
После загрузки и установки системы Zorin OS 7 "Core" я приятно удивился тому, что все кодеки уже были установлены и работал оконный менеджер Compiz, c красиво настроенными эффектами, а также установлен Ubuntu Tweak, т.е. не надо практически ни чего настраивать, система готова для использования.
Загрузить Zorin OS 7 "Core":
32Bit - Zorin-OS-7-core.iso (1.46GB) - (Mirror-1, Mirror-2, Mirror-3)
64Bit - Zorin-OS-7-core.iso (1.5GB) - (Mirror-1, Mirror-2, Mirror-3)
Удачи.
Вариант релиза "Core" можно загрузить и использовать бесплатно, в то время, как релиз "Ultimate" с дополнительными инструментами и программами, представляет собой коммерческий продукт, который для загрузки стоит €10.
Основными особенностями Zorin OS являются простота использования, знакомый интерфейс и возможность выбора рабочего стола в один клик между Windows 7, XP и GNOME 2 в Zorin OS 7 Core:
Windows 7
Windows XP
GNOME 2
А также дополнительные интерфейсы: Mac OS X, Unity и Windows 2000 в Zorin OS Ultimate (коммерческий вариант):
Mac OS X
Unity
Windows 2000
Очень простой выбор и установка веб-браузера в утилите Web Browser Manager:
LibreOffice и Gimp
После загрузки и установки системы Zorin OS 7 "Core" я приятно удивился тому, что все кодеки уже были установлены и работал оконный менеджер Compiz, c красиво настроенными эффектами, а также установлен Ubuntu Tweak, т.е. не надо практически ни чего настраивать, система готова для использования.
Загрузить Zorin OS 7 "Core":
32Bit - Zorin-OS-7-core.iso (1.46GB) - (Mirror-1, Mirror-2, Mirror-3)
64Bit - Zorin-OS-7-core.iso (1.5GB) - (Mirror-1, Mirror-2, Mirror-3)
Источник: zorin-os
Удачи.