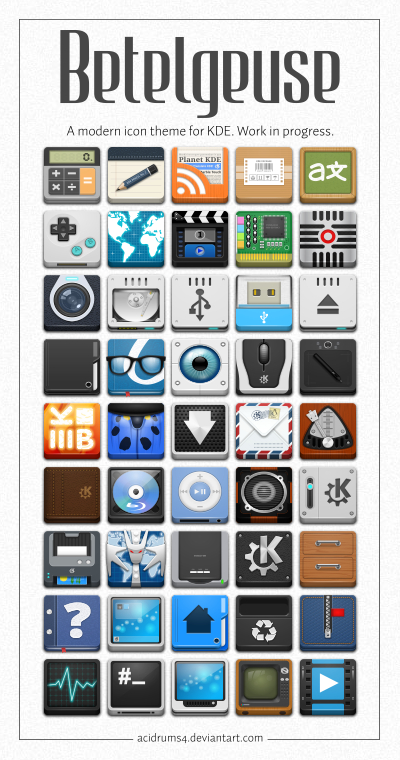В бесплатной операционной системе Ubuntu 12.10 на ядре Linux появится реклама товаров интернет-магазина Amazon. Она появляется в специальной секции при использовании функции поиска Unity Dash. При вводе запроса в основной секции пользователь видит файлы, найденные на локальном жестком диске, в дополнительной секции - рекомендуемые товары Amazon со ссылками. Об этом сообщает Cnews.
Кроме того, в Ubuntu 12.10, релиз которой ожидается в октябре 2012г., предустановлено отдельное приложение Amazon для поиска товаров в интернет-магазине, сообщает ZDNet.
По словам технического директора компании Canonical, разработчика Ubuntu, Олли Райса, дополнительная секция, которую пользователи видят, выполняя поиск, призвана помочь найти информацию в Интернете в дополнение к той, которая находится на их устройстве, что является хорошим примером реализации функции универсального поиска в Ubuntu.
Однако истинный мотив добавления новой секции, как подмечает ZDNet, скрывается в другом - это является новым источником дохода для Canonical, и в компании в этом признались. "В некоторых случаях, когда пользователь нажимает на ссылку и покупает товар, часть выручки с его продажи поступает нам. Эту выручку мы инвестируем в наш проект. Мы поняли, что этот источник дохода способен помочь нам развивать Ubuntu", - сообщил О.Райс.
Появление рекламы вызвало острую негативную реакцию сообщества пользователей, опробовавших ее в бета-версии системы, сообщает ZDNet со ссылкой на сайты Slashdot и Reddit, на которых опубликовано множество негативных отзывов.
Пользователи недоумевают, почему они должны видеть товары из Интернета, когда они выполняют поиск по локальной машине. Основатель Canonical Марк Шаттлворт, который вступился за компанию вместе с О.Райсом, парировал: "Если вы хотите выполнить локальный поиск, у вас всегда есть возможность воспользоваться комбинацией горячих клавиш, которые позволят выполнить именно поиск на компьютере".
По словам М.Шаттлворта, Ubuntu 12.10 - это первая версия Ubuntu, в которую добавлены результаты поиска из Интернета, наряду с результатами поиска по локальной машине. "И это не является рекламой - это всего лишь результаты поиска из нового источника, - подчеркнул М.Шаттлворт. - Мы не рекламируем что-то определенное, вы не видите никаких рекламных объявлений".
В Canonical также дали понять, что пользователям Ubuntu, по всей видимости, придется свыкнуться с новой политикой разработчика, несмотря на многочисленные жалобы в его адрес. Как пишет ZDNet, Amazon - это лишь первый сайт, интегрированный в поисковую функцию операционной системы. В планах компании добавление еще около сорока таких сайтов, включая BBC, Facebook и другие. Будут ли эти сайты делиться выручкой с Canonical, в компании не уточнили.
Источник:
http://spb.rbc.ru/ (статья без сокращений)
Удаление shopping в Ubuntu 12.10
Чтобы отказаться от данной услуги, достаточно удалить пакет
unity-lens-shopping через
Центр Приложений Ubuntu: удалить
пакет.