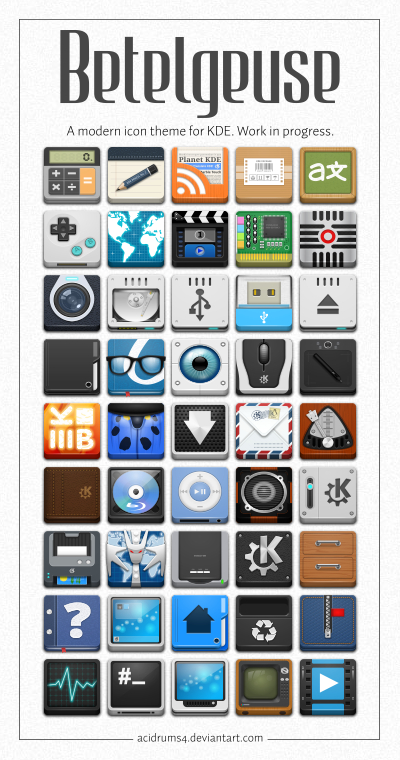Частенько нам приходится пользоваться CD/DVD-приводом, но кнопка открыть/закрыть лоток CD/DVD, не всегда может оказаться под рукой и всякий раз приходится тянуться куда-то под стол или в сторону, чтобы открыть его, потом закрыть и так каждый раз. Но можно упростить эту задачу, назначив горячую клавишу/клавиши, чтобы открыть/закрыть привод CD/DVD.
За данные функции отвечают следующие команды, которые вы можнте попробовать в терминале:
eject sr0 - открыть лоток
eject -t sr0 - закрыть лоток
Чтобы для этих команд назначить горячие клавиши откроем: Параметры системы ->Клавиатура -Комбинации клавиш ->Дополнительные комбинации:
Кликните на знаке плюс (указано стрелкой), после чего должно открыться окно Дополнительные комбинации:
Введите в поле Название - Открыть лоток (или что-то своё), а в поле Команда скопируйте/вставьте - eject sr0 и нажмите Применить, после чего должна появиться дополнительная строка:
Кликните по строке в районе надписи Выключено, где должна появиться надпись Новая комбинация клавиш... и нажмите клавишу/ши на ваше усмотрение. Я нажал комбинацию: правую Ctrl+клавиша со стрелкой Влево:
Для закрытия лотка, вновь нажимаем на знаке плюс и в появившемся окне, в поле Название - Закрыть лоток (или что-то своё), а в поле Команда скопируйте/вставьте - eject -t sr0 и нажмите Применить:
Назначьте клавишу/ши на выполнение команды закрытия лотка на своё усмотрение, кликнув по строке. Я назначил: правая Ctrl+стрелка Вверх:
Вот и всё. Теперь вы можете управлять лотком CD/DVD с клавиатуры.
Удачи.