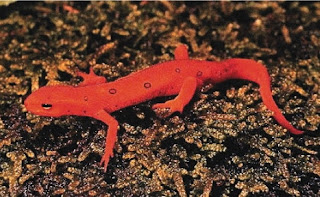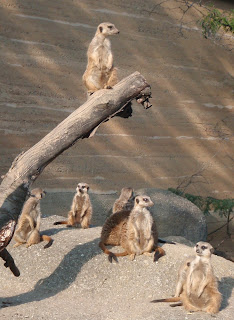Установка AMD ATI Catalyst 12.4 в Ubuntu 12.04/11.10 и старше
Прежде всего перед установкой драйвера, нужно удалить текущий следующими двумя командами:
sudo sh /usr/share/ati/fglrx-uninstall.sh
sudo apt-get remove --purge fglrx fglrx_* fglrx-amdcccle* fglrx-dev* xorg-driver-fglrx
Теперь сама установка:
cd ~/; mkdir catalyst12.4; cd catalyst12.4/
wget -O amd-driver-installer-12-4-x86.x86_64.run http://goo.gl/VGYWP
chmod +x amd-driver-installer-12-4-x86.x86_64.run
sudo sh ./amd-driver-installer-12-4-x86.x86_64.run
Далее следуйте инструкциям по установке:
Выполните следующую команду, чтобы завершить установку:
sudo aticonfig --initial -f
Затем перезагрузите систему:
sudo reboot
Удачи.