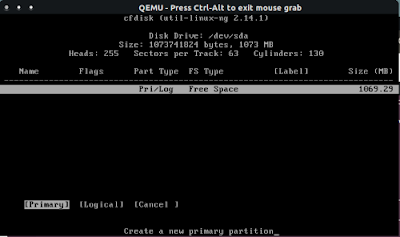Все эти темы могут быть использованы с окружениями Unity и Gnome Shell. После установки их можно включить с помощью Gnome Tweak Tool и Ubuntu-Tweak или просто выполнить команды, приведённые ниже.
Установка пакета All Swar Themes
Откройте терминал и выполните следующие команды:
cd /tmp && wget -O ALL-Swar-Themes.tar.gz http://goo.gl/mJwFe
mkdir ~/.themes
tar -xzvf ALL-Swar-Themes.tar.gz -C ~/.themes
Включить различные темы можно с помощью следующих команд:
gconftool-2 --set --type string /apps/metacity/general/theme 'Swar-Black'
gconftool-2 --set --type string /apps/metacity/general/theme 'Swar-Black-OrangeBase'
gconftool-2 --set --type string /apps/metacity/general/theme 'Swar-Blue'
gconftool-2 --set --type string /apps/metacity/general/theme 'Swar-Crimson'
gconftool-2 --set --type string /apps/metacity/general/theme 'Swar-Green'
gconftool-2 --set --type string /apps/metacity/general/theme 'Swar-Light-Blue'
gconftool-2 --set --type string /apps/metacity/general/theme 'Swar-Orange'
gconftool-2 --set --type string /apps/metacity/general/theme 'Swar-Pink'
gconftool-2 --set --type string /apps/metacity/general/theme 'Swar-Purple'
gconftool-2 --set --type string /apps/metacity/general/theme 'Swar-Purple-Pink'
gconftool-2 --set --type string /apps/metacity/general/theme 'Swar-Red'
gconftool-2 --set --type string /apps/metacity/general/theme 'Swar-Yellow-Gold'
Наслаждайтесь!
Удачи.
Установка пакета All Swar Themes
Откройте терминал и выполните следующие команды:
cd /tmp && wget -O ALL-Swar-Themes.tar.gz http://goo.gl/mJwFe
mkdir ~/.themes
tar -xzvf ALL-Swar-Themes.tar.gz -C ~/.themes
Включить различные темы можно с помощью следующих команд:
1. Swar-Black:
gsettings set org.gnome.desktop.interface gtk-theme 'Swar-Black'gconftool-2 --set --type string /apps/metacity/general/theme 'Swar-Black'
2. Swar-Black-OrangeBase:
gsettings set org.gnome.desktop.interface gtk-theme 'Swar-Black-OrangeBase'gconftool-2 --set --type string /apps/metacity/general/theme 'Swar-Black-OrangeBase'
3. Swar-Blue:
gsettings set org.gnome.desktop.interface gtk-theme 'Swar-Blue'gconftool-2 --set --type string /apps/metacity/general/theme 'Swar-Blue'
4. Swar-Crimson(малиновый):
gsettings set org.gnome.desktop.interface gtk-theme 'Swar-Crimson'gconftool-2 --set --type string /apps/metacity/general/theme 'Swar-Crimson'
5. Swar-Green:
gsettings set org.gnome.desktop.interface gtk-theme 'Swar-Green'gconftool-2 --set --type string /apps/metacity/general/theme 'Swar-Green'
6. Swar-Light-Blue:
gsettings set org.gnome.desktop.interface gtk-theme 'Swar-Light-Blue'gconftool-2 --set --type string /apps/metacity/general/theme 'Swar-Light-Blue'
7. Swar-Orange:
gsettings set org.gnome.desktop.interface gtk-theme 'Swar-Orange'gconftool-2 --set --type string /apps/metacity/general/theme 'Swar-Orange'
8. Swar-Pink:
gsettings set org.gnome.desktop.interface gtk-theme 'Swar-Pink'gconftool-2 --set --type string /apps/metacity/general/theme 'Swar-Pink'
9. Swar-Purple:
gsettings set org.gnome.desktop.interface gtk-theme 'Swar-Purple'gconftool-2 --set --type string /apps/metacity/general/theme 'Swar-Purple'
10. Swar-Purple-Pink:
gsettings set org.gnome.desktop.interface gtk-theme 'Swar-Purple-Pink'gconftool-2 --set --type string /apps/metacity/general/theme 'Swar-Purple-Pink'
11. Swar-Red:
gsettings set org.gnome.desktop.interface gtk-theme 'Swar-Red'gconftool-2 --set --type string /apps/metacity/general/theme 'Swar-Red'
12. Swar-Yellow-Gold:
gsettings set org.gnome.desktop.interface gtk-theme 'Swar-Yellow-Gold'gconftool-2 --set --type string /apps/metacity/general/theme 'Swar-Yellow-Gold'
Наслаждайтесь!
Удачи.