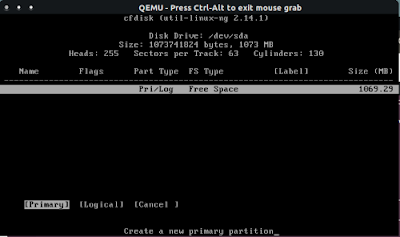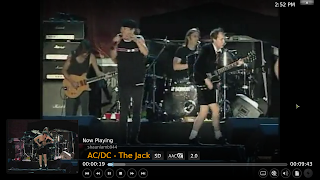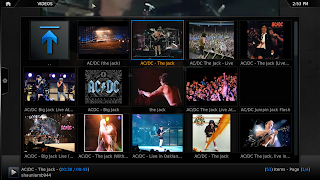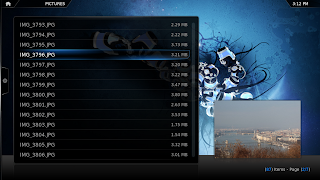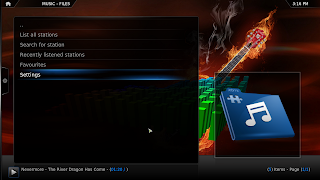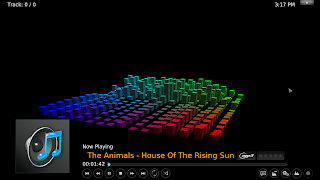В этой статье вы увидите, как использовать FFmpeg для преобразования видео в серию фотографий в формате JPEG с помощью командной строки в Ubuntu.
Использование FFmpeg помогает делать снимки из видео с хорошим качеством изображения.
Конечно можно делать снимки из видео стандартным способом с помощью клавиши Print Screen, но данным способом иногда получаются темные изображения и с низким качеством.
Сначала установим FFMPEG (если не установлен) этой командой:
sudo apt-get install ffmpeg
Перейдите к месту вашего видео и выполните следующее:
ffmpeg -i input.avi -r 1 -f image2 image-%01d.jpg
Замените "input.avi" собственным именем файла и расширением.
Чтобы задать разрешения для созданных изображений, выполните следующую команду:
ffmpeg -i input.avi -r 1 -s 100×100 -f image2 tmp-%01d.jpg
Изображения будет созданы в текущем расположении вашего видео.
Чтобы остановить команду, нажмите CTRL + C.
Вот и всё.
Удачи.
Использование FFmpeg помогает делать снимки из видео с хорошим качеством изображения.
Конечно можно делать снимки из видео стандартным способом с помощью клавиши Print Screen, но данным способом иногда получаются темные изображения и с низким качеством.
Сначала установим FFMPEG (если не установлен) этой командой:
sudo apt-get install ffmpeg
Перейдите к месту вашего видео и выполните следующее:
ffmpeg -i input.avi -r 1 -f image2 image-%01d.jpg
Замените "input.avi" собственным именем файла и расширением.
Чтобы задать разрешения для созданных изображений, выполните следующую команду:
ffmpeg -i input.avi -r 1 -s 100×100 -f image2 tmp-%01d.jpg
Изображения будет созданы в текущем расположении вашего видео.
Чтобы остановить команду, нажмите CTRL + C.
Вот и всё.
Удачи.