 В данной статье будет описана подробная, пошаговая Установка TorrServer всегда самой последней версии (последняя версия на сей час MatriX.111) в Ubuntu/Linux Mint/Raspbery Pi Lite (Based on Debian 11 Bullseye) через Терминал (Ctrl+Alt+T), на примере Ubuntu 20.04 LTS (Focal Fossa), а также бонусом Установка TorrServe Client (последняя версия на сей час MatriX.111.Client) в Android TV/Android.
В данной статье будет описана подробная, пошаговая Установка TorrServer всегда самой последней версии (последняя версия на сей час MatriX.111) в Ubuntu/Linux Mint/Raspbery Pi Lite (Based on Debian 11 Bullseye) через Терминал (Ctrl+Alt+T), на примере Ubuntu 20.04 LTS (Focal Fossa), а также бонусом Установка TorrServe Client (последняя версия на сей час MatriX.111.Client) в Android TV/Android.Описывать для чего нужен TorrServer не буду, дабы не привлекать особого внимания "заитересованных" сторон, но из названия многим вполне понятно, для чего нужен данный сервер.
Если, всё же, кому-то будет не понятно, для чего нужен данный сервер, чёткое понимание всего можно будет получить в описании, в соответствующей Теме на нашем Форуме...
Итак, приступим к Установке и, как и всегда, для этого, нам с вами понадобится Терминал (Ctrl+Alt+T), поэтому открываем его и...
1. Создаём папку torrserver в системном каталоге /opt (полный путь: /opt/torrserver):
sudo mkdir /opt/torrserver
2. Даём этой папке (torrserver) и всему, что будет в ней Права Пользователя, чтобы система не ругалась на доступ:
sudo chown -R $USER:$USER /opt/torrserver
3. Скачиваем последний на сегодняшний день TorrServer (MatriX.111) для Linux amd64 с переименованием исходного файла TorrServer-linux-amd64 в более простой и читабельный вид torrserver в созданную нами папку torrserver в каталоге /opt:
a). Для Ubuntu/Linux Mint
(ссылка универсальная и всегда будет подтягивать самую последнюю версию сервера)
sudo wget https://github.com/YouROK/TorrServer/releases/latest/download/TorrServer-linux-amd64 -O /opt/torrserver/torrserver
sudo wget https://github.com/YouROK/TorrServer/releases/download/MatriX.111/TorrServer-linux-arm7 -O /opt/torrserver/torrserver
4. Делаем скачанный нами и переименованный файл torrserver исполняемым:
sudo chmod o+x /opt/torrserver/torrserver
5. Создаём Unit-файл автозагрузки TorrServer torrserver.service при старте системы в Systemd (/etc/systemd/system) с помощью утилиты echo:
echo -e '[Unit]\nDescription=torrserver\nWants=network-online.target\nAfter=network-online.target\n\n[Service]\nType=simple\nNonBlocking=true\nWorkingDirectory=/opt/torrserver\nExecStart=/opt/torrserver/torrserver -p 8090\nRestart=on-failure\nRestartSec=58\n\n[Install]\nWantedBy=multi-user.target' | sudo tee /etc/systemd/system/torrserver.service > /dev/null
в результате чего мы получим, вот, такой Unit:
Unit-файл:
[Unit] Description=torrserver Wants=network-online.target After=network-online.target [Service] Type=simple NonBlocking=true WorkingDirectory=/opt/torrserver ExecStart=/opt/torrserver/torrserver -p 8090 Restart=on-failure RestartSec=58 [Install] WantedBy=multi-user.target
6. Создаём/устанавливаем переменную:
export GODEBUG=madvdontneed=1
7. Перезагружаем демона Systemd:
sudo systemctl daemon-reload
8. Стартуем TorrServer:
sudo systemctl start torrserver
9. Теперь можно проверить, работает TorrServer или нет, введя в браузере следующий адрес, тем самым открыв его web-морду: или
http://ваш_локальный_ip:8090 (например http://192.168.0.1:8090)
и, если всё арбайтен, как на скринах ниже, то переходите к п. 10: или
10. Включаем/помещаем его (TorrServer) в автозагрузку:
sudo systemctl enable torrserver
11. Теперь, чтобы убедиться окончательно, что всё гут и арбайтен, можно посмотреть статус/состояние Unit-а автозагрузки TorrServer в Systemd командой:
sudo systemctl status torrserver
Ну, и, как обычно, для особливо ленивых - усё выше-описанное, но только одной командой в Терминале (Ctrl+Alt+T):
a). Для Ubuntu/Linux Mint
sudo apt update; sudo apt full-upgrade; sudo mkdir /opt/torrserver; sudo chown -R $USER:$USER /opt/torrserver; sudo wget https://github.com/YouROK/TorrServer/releases/latest/download/TorrServer-linux-amd64 -O /opt/torrserver/torrserver; sudo chmod o+x /opt/torrserver/torrserver; echo -e '[Unit]\nDescription=torrserver\nWants=network-online.target\nAfter=network-online.target\n\n[Service]\nType=simple\nNonBlocking=true\nWorkingDirectory=/opt/torrserver\nExecStart=/opt/torrserver/torrserver --p 8090\nRestart=on-failure\nRestartSec=58\n\n[Install]\nWantedBy=multi-user.target' | sudo tee /etc/systemd/system/torrserver.service > /dev/null; export GODEBUG=madvdontneed=1; sudo systemctl daemon-reload; sudo systemctl start torrserver; sudo systemctl enable torrserver
sudo apt update; sudo apt full-upgrade; sudo mkdir /opt/torrserver; sudo chown -R $USER:$USER /opt/torrserver; sudo wget https://github.com/YouROK/TorrServer/releases/download/MatriX.111/TorrServer-linux-arm7 -O /opt/torrserver/torrserver; sudo chmod o+x /opt/torrserver/torrserver; echo -e '[Unit]\nDescription=torrserver\nWants=network-online.target\nAfter=network-online.target\n\n[Service]\nType=simple\nNonBlocking=true\nWorkingDirectory=/opt/torrserver\nExecStart=/opt/torrserver/torrserver --p 8090\nRestart=on-failure\nRestartSec=58\n\n[Install]\nWantedBy=multi-user.target' | sudo tee /etc/systemd/system/torrserver.service > /dev/null; export GODEBUG=madvdontneed=1; sudo systemctl daemon-reload; sudo systemctl start torrserver; sudo systemctl enable torrserver
Далее, давайте оптимально настроим TorrServer.
Снова открываем по: или
http://ваш_локальный_ip:8090 (например http://192.168.0.1:8090)
Откроется дополнительное окно настроек, где справа вверху, сразу же поставьте галочку на ПРО-режим:
Тут же меняем значения по умолчанию (выделено красным квадратом):
1. - размер кеша с 96 на 200, буфер предзагрузки с 0 на 30
2. - жмёте на Дополнительно В открывшемся окне настроек Дополнительно:
1. - в Торрент-соединения меняете значение 23 на 20
2. - жмёте на Сохранить Кстати, если в этом же окне пролистать его ниже, вы увидите ещё ряд настроек, но в них ничего не меняете, а оставляете по умолчанию, как есть: Эти настройки считаются оптимальными и в принципе, если у вас стабильный канал Интернета по скорости от 100 и выше, этих настроек вполне достаточно для стабильной работы TorrServer.
Но, если у вас скорость ниже, могут возникать фризы, буферизация и т.д. и тогда, эти значения можно менять.
Например, можно изменить значения: опережающий кэш с 95 на 64, а буфер предзагрузки с 0 на 60.
Просто можно поэкспериментировать с этими значениями и выставить оптимальные для конкретно вашего случая.
Теперь, чтобы добавлять в TorrServer торренты (фильмы для просмотра) кликом мышки, давайте установим расширение/дополнение TorrServer Adder в наш браузер, на примере Firefox и для выполнения этой задачи, как на скрине:
1. Открываем его (Firefox) и в верхнем правом углу жмём на иконку в виде 3-х горизонтальных полосок
2. В выпавшем контекстном меню на Дополнения и темы
или просто жмём на клавиатуре на сочетание клавишь Ctrl+Shift+A
В открывшейся вкладке браузера Расширения, в верхней её части, в поле Найти больше дополнений вписываем torrserver adder и жмём на клавиатуре на Enter:
В результате чего, в открывшейся ещё одной вкладке Результаты поиска... мы с вами видим, что нужное нам расширение/дпополнение TorrServer Adder найдено, поэтому смело жмём на него мышкой:
И в открывшейся страничке просто жмём мышкой на синюю кнопку Добавить в Firefox:
И в выпавшем подменю странички Добавить TorrServer Adder? жмём на кнопку Добавить:
И в ещё одном выпавшем подменю странички TorrServer Adder было добавлено., или отмечаем (тем самым выбираем) галочкой, или оставляем не отмеченным (выбор за вами. Я у себя отметил) пункт Разрешить этому расширению работать в приватных окнах и жмём на кнопку Хорошо:
В результате, мы с вами видим, что в Панели инструментов нашего браузера появилась иконка установленного нами расширения/дополнения TorrServer Adder и если к ней подвести мышку, то появится информационная табличка с его версией, именем Профайла и адресом сервера (если настроено):
Далее, тут же:
1. Жмём мышкой на эту иконку TorrServer Adder
2. И в выпавшем его контекстном меню на Настройки
В результате чего откроется страничка настроек расширения/дополнения TorrServer Adder, где можно выполнить разного рода его настройки (отредактировать название профиля, добавить новый профиль, выбрать цвет профиля, выбрать профиль по умолчанию, удалить профиль, назначить адрес TorrServer-а, выбрать режим перехвата magnet ссылок. В вашем случае, т.к. будет первый запуск, скорее всего поля заполнения будут пустыми):
Что мы с вами и сделаем...
- прописываем Адрес и Порт TorrServer-а:
http://localhost:8090
или (для Tor Browser обязательно только в таком виде)
http://127.0.0.1:8090
а можно, и ваш локальный адрес, и адрес вашего сервера где-нибудь на просторах с установленным TorrServer
- выбираем режим перехвата magnet ссылок:
я выбрал Добавить на TorrServer, чтобы по клику мышки можно было сразу просто добавить торрент на сервер, но вы можете выбрать и др. варианты, названия которых говорят сами за себа - Нет, Добавить и воспроизвести, Воспроизвести без добавления
После чего жмём на кнопку Сохранить и, в подтверждение успешного сохранения, сделанных нами настроек, в правом, нижнем углу странички настроек, мы видим всплывающий баннер Профили сохранены:
Далее идём на любимый нами какой-нибудь трекер, выбираем, что мы хотим посмотреть и на открывшейся страничке раздачи:
1. Жмём пр. кнопкой мыша на Скачать торрент
2. В выпавшем контекстном меню подводим мышку к TorrServer Adder
3. И в ещё одном выпавшем контекстном меню выбираем мышкой Добавить на TorrServer Adder
Или по magnet ссылке, там же, на страничке раздачи:
1. Жмём пр. кнопкой мыша на Скачать по magnet-ссылке
2. В выпавшем контекстном меню подводим мышку к TorrServer Adder
3. И в ещё одном выпавшем контекстном меню выбираем мышкой Добавить на TorrServer Adder
И в резултате выполнения того или иного из 2-х (двух) вариантов добавления торрента, мы увидим всплывающий баннер с подтверждением успешности выполненных нами действий Торрент успешно отправлен:
Теперь давайте проверим, загрузился торрент на сервер или нет.
Для этого вновь открываем его по: или
http://ваш_локальный_ip:8090 (например http://192.168.0.1:8090)
(также мы видим, что есть и другие кнопки управления торрентом: ПЛЕЙЛИСТ, СБРОС, УДАЛИТЬ, говорящие всё сами за себя)
И в результате нажатия на кнопку ИНФО, мы видим подробнейшую информацию о торренте, а также кучу удобных кнопок управления им:
Статья в процессе обновления и будет дополняться...
На этом, Установка TorrServer в Ubuntu/Linux Mint/Raspbery Pi Lite (Based on Debian 11 Bullseye) через Терминал (Ctrl+Alt+T) завершена.
Теперь, для полноценной и полно-функциональной работы TorrServer можно переходить к Установке TorrServe Client в Android TV/ Android, но это мы с вами сделаем в следующей статье.
Всем приятного пользования и успехов!
P.S. Если вам не понятно для чего нужен TorrServer или у вас появились вопросы или мнения по данной статье, обсудить их можно на нашем форуме:


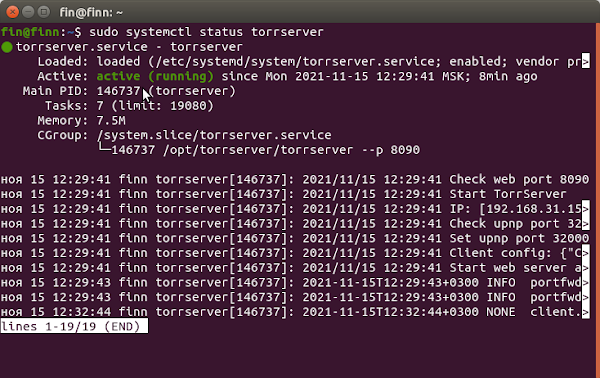
















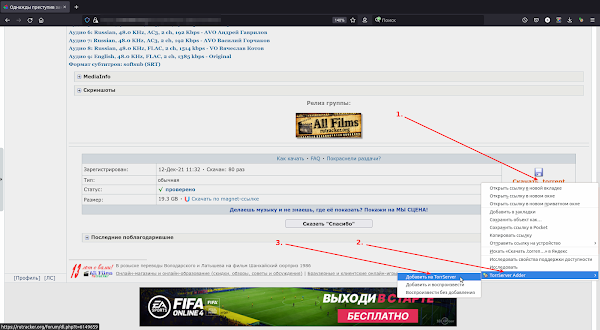




ага, лампу то зачем ставить?
ОтветитьУдалитьПисал на случай, если кто будет ставить например на Simpl Linux (пробовал, без лампы не запускалось) или ещё какой обрезанный дистр.
УдалитьПоправил (убрал), т.к. Симплом наверное никто из читателей и не пользуется в принципе...
у меня на роутере запускалось, куда уж обрезаннее? может что то и правда в simpl порезали важное, не сталкивался
УдалитьОгромное СПАСИБО автору за подробную развернутую статью !!❤🤝
ОтветитьУдалитьПосле всего что описано в статье добавил к существующим desktop действиям в файле /usr/share/applications/microsoft-edge.desktop ещё одно открыть web Gui Torrserver Matrix.
Теперь web GUI Torrserver можно запустить прямо из контекстного меню запуска программ -->microsoft-edge:
В Actions= добавте после ;open-web-gui-torrserver;
И создайте новую секцию действия со следующим содержимым :
[Desktop Action open-web-gui-torrserver]
Name=Open web Gui Torrserver Matrix
Name[ru]=Открытьweb Gui Torrserver Matrix
Icon=setings torserver
Exec=/usr/bin/microsoft-edge-stable http://127.0.0.1:8090/
PS Лайфхак дарю пользуйтесь 🤗.
Автор большой молодец, всё получилось с первого раза на новой железке. Для теста взял старый ноутбук, в дальнейшем хочу пренести на минижелезку (Raspberry Pi или Orange Pi) Теперь осталось разобраться как смотреть это добро с Телика)
ОтветитьУдалитьКому нужны бесплатные торpсервера для лампы, что бы смотреть торренты, поищите в телеграмме канал @torrserve_freeip
ОтветитьУдалитьТам полно рабочих торpсерверов.