 Многие пользователи хорошо знакомы с ситуацией, когда при подключении к компьютеру/ноутбуку под управлением ОС Ubuntu/Linux Mint какого-нибудь устройства (планшета/телефона) с ОС Android. В лючщем случае ничего не происходит, в худшем появляется сообщение о невозможности подключения устройства.
Многие пользователи хорошо знакомы с ситуацией, когда при подключении к компьютеру/ноутбуку под управлением ОС Ubuntu/Linux Mint какого-нибудь устройства (планшета/телефона) с ОС Android. В лючщем случае ничего не происходит, в худшем появляется сообщение о невозможности подключения устройства.Естестсвенно, совершать какие-либо манипуляции с устройством в наших ОС-ях не представляется возможным.И вот в этой статье мы с Вами и узнаем, как же всё таки заставить наши Ubuntu/Linux Mint увидеть любое Android-устройство.
Уверен, что многие продвинутые пользователи умеют и знают всё то, что будет изложено в данной статье, поэтому, бывалые, сильно не пинайте, данная статья больше для простых, обычных пользователей...
На самом деле, всё очень просто и сводится к установке ADB (Android Debug Bridge - Отладочный мост Android) - инструмент, который устанавливается вместе с Android-SDK и позволяет управлять устройствами на базе ОС Android, в том числе и подключать их, как съёмный носитель.
Ну, и в довесок к нему, мы с вами установим ещё и Fastboot, чтобы иметь полный спектр управления устройствами - перепрошивка, форматирование и мн. мн. др...
Но это уже тема отдельной статьи.
Итак, приступим и первое, что мы с вами сделаем - установим непосредственно ADB и Fastboot и для этого нам с вами, как обычно, понадобится Терминал (Ctrl+Alt+T), после открытия коего, мы вписываем следующий команду/код:
sudo apt install android-tools-adb android-tools-fastboot
Можно конечно было применить команду/код:
sudo apt install adb
но, такая команда может проигнорировать установку, как зависимостей, некоторых других необходимых для использования этого набора утилит и пакетов.
Поэтому мы воспользуемся первой командой, где конкретно указано то, что нам нужно - ADB и Fastboot.
Т.к. SDK Platform Tools из реп Ubuntu/Linux Mint недоразвитая/урезанная и её возможностями, например прошить, в будущем ваше какое-либо устройство не удастся, качаем SDK Platform Tools (ADB/fastboot в его составе) с официального репозетория проекта и распаковываем архив SDK Platform Tools в:
/usr/lib/android-sdk/platform-tools
(скачанную SDK Platform Tools мы просто накатываем на уже установленную из оф. реп Ubuntu/Linux Mint командой выше именно туда, с добавлением доп. модулей и библиотек, т.е. делаем её полно-функциональной)
wget https://dl.google.com/android/repository/platform-tools-latest-linux.zip -O /tmp/platform-tools.zip; sudo unzip -oq /tmp/platform-tools.zip -d /usr/lib/android-sd
Или, для ленивых, выполняем всю установку одной командой:
sudo apt install android-tools-adb android-tools-fastboot; wget https://dl.google.com/android/repository/platform-tools-latest-linux.zip -O /tmp/platform-tools.zip; sudo unzip -oq /tmp/platform-tools.zip -d /usr/lib/android-sd
Теперь, после установки, давайте проверим, как всё работает и выполним, опять же в Терминале (Ctrl+Alt+T), например следующую команду/код, проверяющую наличие подключенных устройств:
sudo adb get-state
и в выводе мы с вами видим:
- error: no devices/emulators found (ошибка: не найдено подключенных устройств/эмуляторов)
что естественно, т.к. мы с вами ещё не подключали ни одного устройства.
В любом случае, этот вывод нам показывает, что ADB и Fastboot успешно установлены в систему.
Далее, берём в руки наше устройство (далее я буду показывать на примере моего телефона ASUS с Android 9) и заходим в Настройки (как правило на экране иконка/ярлык в виде шестерёнки).
- в открывшемся интерфейсе Настроек идём в Система: - далее идём в раздел О телефоне: - находим запись Номер сборки (как правило в самом низу) и тыкаем по ней шаловливым пальчиком до тех пор, пока над ней не появится надпись Теперь вы разработчик: - ворачиваемся в Система и жмём на Дополнительно:
- в открывшемся Дополнительном меню, находим появившуюся новую запись {} Для разработчиков и смело жмём на неё: - находим запись Отладка по USB и включаем этот режим, сдвинув слайд вправо, как на скрине: Вот, теперь мы с вами полностью готовы к подключению нашего устройства к нашим Ubuntu/Linux Mint.
Далее берём USB-кабель, которым вы обычно заряжаете ваше устройство (как правило отдельно от самого зарядного), подключаем один его конец (стандартный USB-папа) в наш компьютер/ноутбук, а второй его конец (маленький) в наше устройство и слышим (звуковое уведомление), и в Ubuntu/Linux Mint, и на нашем устройстве, и видим, и в Ubuntu/Linux Mint, что на экране появилось уведомоление Не удалось подключить SD... (Не удалось открыть устройство MTP), на котором жмём на Ок, чтобы закрыть его, и на нашем устройстве сообщение в виде уведомления Отладка по USB разрешена (Нажмите, чтобы отключить отладку по USB), на которое просто жмём:
На нашем устройстве, сразу после нажатия на Отладка по USB разрешена (Нажмите, чтобы отключить отладку по USB), октрывается раздел Настроек {} Для разработчиков, где, листая вниз, ищем запись Default USB configuration и смело жмём на неё: В открывшемся меню настроек Default USB configuration - USB мы видим, что наше устройство находится в режиме Зарядка этого устройства и поэтому мы и получили в системе уведомление об ошибке о невозможности подключения нашего устройства: В этом же окне выбираем верхний пункт-режим Передача файлов: И, как только мы его выбрали, сразу же, на экране наших Ubuntu/Linux Mint мы видим открывшийся Файловый менеджер (ФМ), отображающий разделы нашего устройства именно, как съёмное устройство, а именно так мы с вами и хотели, а значит задача нами выполнена полностью и теперь можно передвигаться по нему, как в обычных каталогах и папках, работать с файлами/папками, копировать или перемещать их в наши системы и т.д. (здесь слева SD/disk - это съёмная внешняя флешка, а справа Внутренний общий накопитель - это само устройство с ОС Android и внутренним накопителем):
Будьте осторожны и бдительны с манипуляциями во Внутреннем общем накопителе!!! Ибо, это раздел, где, помимо внутреннего накопителя, находится сама система Android и случайное удаления или переименование системных файлов/папок, или что-либо другое, может привести к краху вашего устройства!!! Если мы побегаем по каталогам и папкам нашего устройства, мы с вами увидим, как и в наших Ubuntu/Linux Mint структуру каталогов и папок: Ну, и не забываем, по завершению выполнения всех задач на нашем устройстве, как на съёмном устройстве, на самом устройстве выключить режим Передача файлов и активировать режим Зарядка этого устройства: На этом, с настройкой подключения нашего Android-устройства к нашим Ubuntu/Linux Mint, как съёмное устройство мы закончим.
Всем приятного пользования и успехов!
В качестве бонуса, я покажу вам, как, например, с помощью ADB с нашего устройства удалить любое приложение, в том числе и то, которое штатным способом удалить невозможно.
Очень многие не довольны с предустановкой многих приложений, в частности приложений Яндекс, Google, приложений производителей устройств, кои зачастую удалить штатно не представляется возможным.
Но, как раз ADB это сделать позволяет и делает это очень успешно!
Нам, единственное, надо будет доустановить на наше устройство приложение App Inspector, чтобы узнать точное системное название удаляемого приложения.
Устанавливаем его...
Открываем его на устройстве. Выглядит оно так: Листая список приложений, выбираем то, которое мы собираемся удалить, например Яндекс, нажав на него: В открывшемся окне обращаем внимание на 2-й (второй) пункт сверху Package name и запоминаем или записываем то, что находится под ним ru.yandex.searchplugin: Далее в Терминале (Ctrl+Alt+T) стартуем adb-server и получаем подтверждение о его успешном старте командой:
sudo adb start-server Получаем сведения о состоянии adb-сервера командой и видим, что device (устройство) подключено:
sudo adb get-state Убеждаемся, что конкретно наше устройство подключено к adb-серверу и находится в списке командой:
sudo adb devices И удаляем выбранное приложение Яндекс с устройства командой, в конце которой и вписываем раенее записанное нами его точное наименование/название и получаем уведомление Success, что означает удалено Успешно:
sudo adb shell pm uninstall -k --user 0 ru.yandex.searchplugin Ну, и по финалу останавливаем adb-сервер командой:
sudo adb kill-server Таким способом можно удалять, как любые предустановленные, так и установленные в процессе использования приложения/программы с вашего Android-устройства.
На этом в приципе всё.
Всем всяческих Благ!!!
P.S. Если у вас появились вопросы или мнения по данной статье, обсудить их можно на нашем форуме:
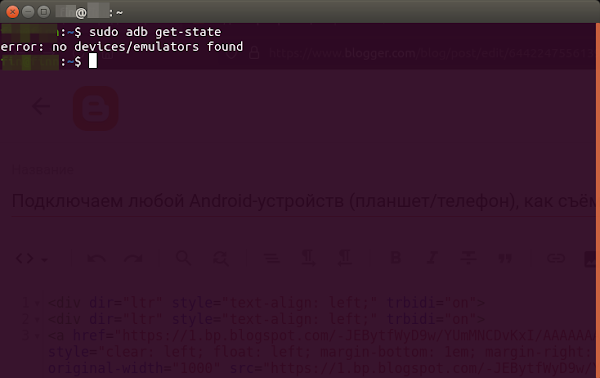
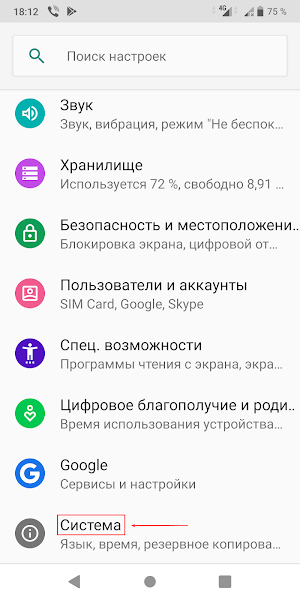























А в Antix сработает?
ОтветитьУдалитьНе пробовал, поэтому не знаю.
УдалитьЕсли в оф. репах дистра нет таких пакетов, то Android-SDK ставится из бинарников в любом дистре.
antiX зиждется на Debian, поэтому должно сработать, но только в команде вместо sudo apt install надо писать sudo apt-get install.
УдалитьЕсли не найдёт пакеты, смотри подключены ли все репозитарии Деби.
Если нет, то подключи.
Спасибо,будем пробовать.
УдалитьНравится мне Antix. На моём компе он "тетает". Но с подключением телефона (ASUS ZB555KL) проблема - не видит. А хотелось бы.
ОтветитьУдалить"Летает"
ОтветитьУдалитьГляну, как можно впихнуть вам...
УдалитьЕдинственный дистр., который не видит у меня ни телефон, ни плеер. Но в остальном все устраивает. Буду благодарен.
УдалитьОказывается в Antix 19 есть программулина для подключения Android - устройств.
УдалитьЗнаем, знаем, таким макаром разблокировал загрузчик на motorole и не только, прошиваю смартфоны с ubuntu-based дистров...
ОтветитьУдалитьздравствовать автору!
ОтветитьУдалитьхорошо бы статеек побольше на тему прошивки смартфонов.
заранее спасибо.
просто класс! удалил всё, что связано с фейсбуком, ураа!
ОтветитьУдалитьНикогда не имел этих проблем.Все всегда видит. Сейчас Honor 9s, и Самсунг жены, его даже перепрошил через winе. Odin работает на ура, Флеш тул тоже.Разблокировал загрузчик дочкиного хуавэя.
ОтветитьУдалитьwine - это эмуляция виндоус в среде Линукс.
УдалитьТ.е. всё делается в виндоус, а не средствами Линукс.
Это понятно, в 20.1 Минте через Varpinator передача файлов на отлично. А флэштул и adb можно настроить и без вайна. Вот Odin кто нибудь заточил бы под Linux/
Удалить"А флэштул и adb можно настроить и без вайна."
ОтветитьУдалитьСтатья, как раз об этом.
ADB/fastboot.
Передача через Varpinator да, и то с некими танцами с бубном, а так. как в статье, установил пакеты и радуйся жизни без танцев...
Не по Вашему делал, из пакетов. Уж не помню где deb мне попался андрей sdk, на ура.Установилось и флэштул и адб в одном пакете, ещё в 18.3 минте. Обновился уже до 20.1 не слетело, работает. Varpinator у меня на отлично.
УдалитьВладимир, у меня дебиан11, тел. Xiaomi Redmi 4x, верс. ОС Андр.7.1 и делая всё по Вашей инструкции комп. всё равно не видит ни телефон ни флешек. Что я делаю не так? Интерфейс в телефоне немного отличается от той, что в инстр., но понять всё равно получается. Спасибо.
ОтветитьУдалитьА что в Терминале при установке происходило?
УдалитьНе замечали, ошибок не выкидывало?
В терминале всё было отлично.
УдалитьНе нашел, как связаться. Напишу здесь, а потому удалите мой комментарий. Хочу спросить, как сделать так, чтобы код блокировки спамеров работал в стандартном шаблоне blogger, который не нужно скачивать. У вас тоже стандартный шаблон Picture Window и код работает. А я устанавливал код блокировки спамеров во всем стандартные темы и он не работает. Вы скачали где-то обновленную версию стандартного шаблона Picture Window или что-то изменили в коде HTML, чтобы код работал? В вашем коде почему-то написано Designer: Josh Peterson, а в моем Designer: Blogger. У этого джоша не нашел никаких ссылок на шаблон. И возможно ли что-то изменить в коде HTML, чтобы комментарии спамера блокировались и в мобильной версии блога, которая включается нажатием включить в мобильную версию на самом низу в стандартных шаблонах?
ОтветитьУдалитьМой имейл -
Удалитьaleksey_beregov_igorevich_1990@mail.ru
И к старому вашему посту тоже самое писал, но не дождался ответа, удалите тоже.
Написал вам на почту.
Удалитьhttps://pkgs.org/ Для своей здесь найдёте ВСЁ. Отсюда я и ставил.
ОтветитьУдалитьKDE Connect в помощь и не каких бубнов:))в принципе и так ни каких проблем,10й и 11й ведроид на телефонах:)зачем эти дебри?
ОтветитьУдалитьKDE Connect при установке подтянет весь KDE и превратит систему в хлам всего и вся и при этом кучу места сожрёт на харде!!!
УдалитьОно нужно пользователям???!!!
А KDE чисто на любителя...
Ещё та .опа!
Спасибо,Хуавей сразу подключился!А таже может работать в режиме модема.
ОтветитьУдалить