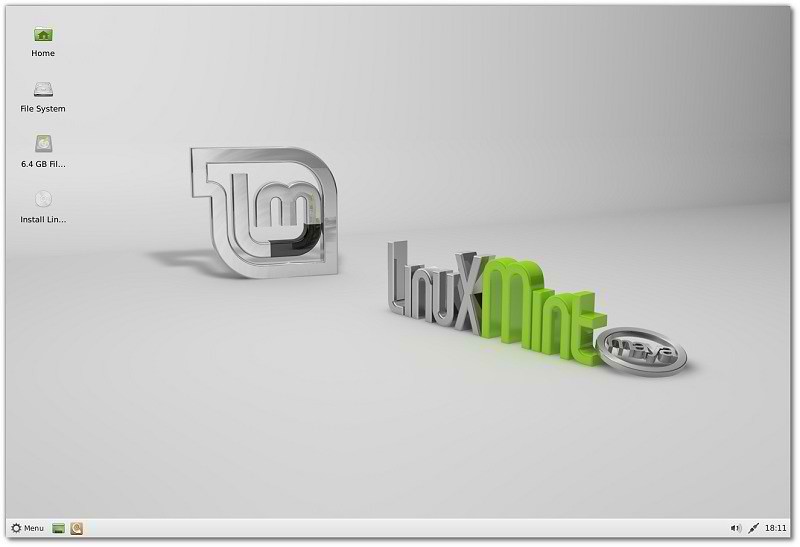Программа
Unity Mail теперь с графическим интерфейсом, который позволяет настроить его. Снимок ниже.
Для установки
Unity Mail, скопируйте и введите поочередно следующие команды в терминале:
sudo add-apt-repository ppa:mitya57/ppa
sudo apt-get update
sudo apt-get install unity-mail
После установки
Unity Mail, откройте меню
Даш, наберите в строке поиска
unity mail и перетащите значок на панель.
Откройте диалоговое окно значка, щелкнув правой кнопкой на нём, выберите пункт:
Изменить данные учетных записей (как показано на первом снимке) и в открывшемся окне введите свои данные в полях:
Имя пользователя и
Пароль (второй снимок).
Во вкладке
Опции активируйте пункты на своё усмотрение и нажмите кнопку
Применить.
Если вы активировали пункт
Включить уведомления, то при получении новых писем, их количество будет отображаться на значке.
Клик на значок, открывает вашу почту в
Gmail.
2. Отредактировать всплывающие уведомления NotifyOSD.
Модифицированные уведомления
NotifyOSD, добавляют поддержку для изменения положения уведомления на экране, изменение размера шрифта, цвета, закрытие щелчком мышки и многое другое.
Установка модифицированных уведомлений NotifyOSD и NotifyOSDConfig
а). Установите модифицированные
NotifyOSD в
Ubuntu 12.04:
sudo add-apt-repository ppa:leolik/leolik
sudo apt-get update
sudo apt-get upgrade
sudo apt-get install libnotify-bin
pkill notify-osd
b). Установите
NotifyOSDConfig (графический интерфейс для настройки модифицированных NotifyOSD):
sudo add-apt-repository ppa:nilarimogard/webupd8
sudo apt-get update
sudo apt-get install notifyosdconfig
После установки, запустите
NotifyOSDConfig, для настройки всплывающих уведомлений
NotifyOSD из меню
Даш.
Настройка уведомлений открывается во вкладке
Bubble, с выставленными настройками по умолчанию, которые теперь можно изменить на ваше усмотрение:
Кнопка
Positioning даёт возможность выбора фиксированного -
Fixsed или динамического (перемещаемого) -
Dynamic расположения уведомления.
В поле
Timeout можно выставить время отображения уведомления.
В полях
Vertical Gap/Horizontal Gap выставляется размер в пикселях от верха и боковой панели экрана.
Нажатие на кнопке
Background даёт возможность выбора цвета уведомления, из открывшейся гаммы цветов, при условии что снят флажок с позиции
Use Dash background colour for bubble background, что в самом низу окна.
Background Opacity - процент прозрачности уведомления.
Close Bubble on Click - активация данного пункта, предоставляет возможность закрытия уведомления в один клик на нём в любом месте.
Bubbles fade out - постепенное исчезание уведомления.
Use Dash background colour for bubble background - активация данного пункта заставляет уведомление использовать цвет
главного меню Даш, которое в свою очередь поддерживает, как правило, цвет актуальных обоев.
Во вкладке
Text также выставлены параметры по умолчанию, которые отображают текст, размер и шрифт уведомления, которые при желании вы можете изменить на своё усмотрение.
После всех настоек нажмите кнопку
Apply, что в правом нижнем углу окна, для просмотра всплывающего уведомления.
3. Установить программу Gmail Notifier
Программа
GMail Notifier есть в репозиториях
Ubuntu, которую можно установить из
Центра приложений или кликнув на следующую ссылку:
Установить gm-notify
После установки откройте меню
Даш, введите
gmail notifier configuration и кликните на значке:
Должно открыться окно настроек
GMail Notifier во вкладке
Аккаунт, где нужно ввести свои учётные данные
gmail.
Далее во вкладке
Enhanced (
Расширенные) активируйте: Start automatically on logon и Play sound when new message arrives:
Если у вас есть небольшой звуковой файл для оповещения о новой почте, кликните на папке, что находится в поле