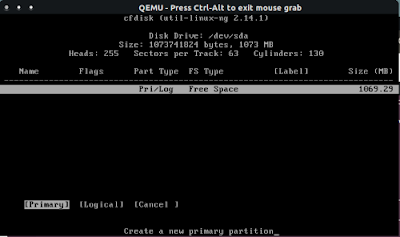Несколько часов назад компания AMD выпустила драйвер ATI Catalyst 12.3. Это обновление не имеет больших изменений по сравнению с предыдущей версией ATI Catlayst 12.2, но дает полную поддержку для следующих видеокарт:
Radeon HD 7800
Radeon HD 7700
Radeon HD 7900
Для более полного ознакомления, посмотрите эту страницу.
Ниже следует инструкция по установке AMD ATI Catalyst 12.3 в
Ubuntu 11.10/12.04 и старше (11.04/10.10/10.04).
Установка AMD ATI Catalyst 12.3
Откройте терминал и выполните следующие команды, чтобы удалить текущий драйвер:
sudo sh /usr/share/ati/fglrx-uninstall.sh
sudo apt-get remove --purge fglrx fglrx_* fglrx-amdcccle* fglrx-dev* xorg-driver-fglrx
Теперь выполните установку AMD ATI Catalyst 12.3 следующими командами:
cd ~/; mkdir catalyst12.3; cd catalyst12.3/
wget -O amd-driver-installer-12-3-x86.x86_64.run http://goo.gl/4oZZK
chmod +x amd-driver-installer-12-3-x86.x86_64.run
sudo sh ./amd-driver-installer-12-3-x86.x86_64.run
Следуйте инструкциям мастера установки:
По окончании установки, выполните следующую команду:
sudo aticonfig --initial -f
И последнее. Перезагрузите компьютер:
sudo reboot
Удачи.