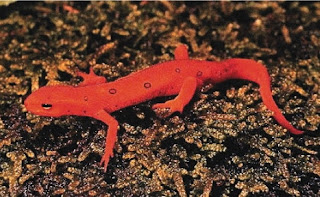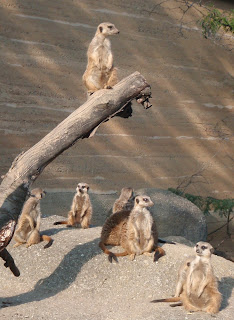Дистрибутив Ubuntu 12.04 LTS (LTS-долгосрочная поддержка) будет поддерживаться (получать обновления безопастности) в течение 5 лет, до апреля 2017 года. Долгосрочные релизы выходят раз в два года, обычные - каждые 6 месяцев-апрель/октябрь.
Если вы обычный пользователь, желающий попробовать безвирусную, стабильную и абсолютно бесплатную OS, то вы на правильном пути.
В этой пошаговой инструкции я постараюсь достаточно доходчиво объяснить, как установить один из лучших дистрибутивов Linux OS - Ubuntu 12.04 на жёсткий диск вашего компьютера, рядом с существующей OS Windows.
Для тех кто это делает впервые, я бы посоветовал снять копию этой инструкции или поставить рядом другой компьютер для визуального просмотра последовательности действий. Я именно так и делал первый раз. Хотя сложного здесь ничего нет.
Итак приступим к установке.
1. Прежде всего нужно скачать образ диска с официального сайта ЗДЕСЬ, предварительно выбрав архитектуру вашего компьютера.
2. Записать загруженный образ на диск CD/DVD или флеш-диск USB (флешку)
3. Вставляем диск в дисковод (флешку) и перезагружаем компьютер. После перезагрузки должна появиться вот такая картинка на экране, как на скрине ниже.
Если вы устанавливаете систему на ноутбук/нетбук без прямого подключения к интернет, т.е. через WiFi, то кликните на значок Сеть, что в правом верхнем углу, указанном стрелкой, выберите свою из выпадающего списка и подключитесь к ней, т.к. во время установки придётся подгружать дополнительные пакеты из интернет, которые не вместились на загруженный образ.
До того как начать установку, можно «пощупать» систему, так сказать вживую. Слева расположена панель быстрого запуска приложений-Unity, кликните на самый верхний значок для открытия меню, пройдите по приложениям, откройте Firefox, зайдите в интернет и это все только с диска, пока без установки.
4. Для установки — двойной клик на диске, указанном стрелкой слева. Должно открыться приветственное окно с выбором языка. Cкрин ниже.
5. Выберите язык и Продолжить.
В открывшемся окне Подготовка к установке Ubuntu, активируйте два пункта: Скачать обновления при установке и Установить это сторонне программное обеспечение, как на снимке и Продолжить.
6. В окне Тип установки нужно выбрать один из трёх типов. У меня установлено несколько систем на жестком диске, у вас может быть одна, но суть от этого не меняется. Если вы не умеете разбивать жесткий диск на разделы, оставьте активированным первый пункт и установщик сам найдет место рядом с установленной системой, не причинив ей ни какого вреда. Выбрали. Жмем Продолжить и откроется окно, примерно, как на скрине ниже.
Если вы поместите курсор между разделами диска, которые разбиты автоматически и будете двигать им в право или влево, то тем самым можете изменить размер или оставьте как есть, кликнув Установить сейчас.
7. Тем временем установка уже началась и в окне Где вы находитесь? укажите свое местоположение для правильного отображения времени и Продолжить. К следующему окну установки. Скрин ниже.
8. Здесь вам предложено выбрать язык раскладки клавиатуры и Продолжить.
9. В первых трех окнах может быть написано одно и тоже имя или псевдоним, кому как нравится. Пароль надо придумать и записать на будущее, т.к. его часто надо будет вводить при настройке системы. Вход в систему — активируйте тот пункт, который подходит вам. Я пользуюсь компьютером один, выбрал — Входить в систему автоматически. Если все заполнено и активировано, жмем Продолжить.
Теперь, когда всё заполнено, откроется приветственное окно, которое демонстрирует возможности Ubuntu 12.04, с которыми можно познакомиться до окончания установки.
10. Когда установка закончится, откроется последнее окно установщика-Установка завершена.
Решите сами,что нажать, но в любом случае после перезагрузки компьютера откроется загрузчик GRUB для выбора систем с 10- ти секундным таймером, позволяющим вам выбрать систему для загрузки, путем перемещения стрелок на клавиатуре вверх/вниз и после выбора нажимаем Enter. Как правило Ubuntu в загрузчике будет находится первой и если ничего не трогать, то через 10 секунд произойдет её загрузка:
Вот и всё. Вы в Ubuntu 12.04.
Далее. Первый вход в систему Ubuntu 12.04 после установки.
Если вы обычный пользователь, желающий попробовать безвирусную, стабильную и абсолютно бесплатную OS, то вы на правильном пути.
В этой пошаговой инструкции я постараюсь достаточно доходчиво объяснить, как установить один из лучших дистрибутивов Linux OS - Ubuntu 12.04 на жёсткий диск вашего компьютера, рядом с существующей OS Windows.
Для тех кто это делает впервые, я бы посоветовал снять копию этой инструкции или поставить рядом другой компьютер для визуального просмотра последовательности действий. Я именно так и делал первый раз. Хотя сложного здесь ничего нет.
Итак приступим к установке.
1. Прежде всего нужно скачать образ диска с официального сайта ЗДЕСЬ, предварительно выбрав архитектуру вашего компьютера.
2. Записать загруженный образ на диск CD/DVD или флеш-диск USB (флешку)
3. Вставляем диск в дисковод (флешку) и перезагружаем компьютер. После перезагрузки должна появиться вот такая картинка на экране, как на скрине ниже.
Если вы устанавливаете систему на ноутбук/нетбук без прямого подключения к интернет, т.е. через WiFi, то кликните на значок Сеть, что в правом верхнем углу, указанном стрелкой, выберите свою из выпадающего списка и подключитесь к ней, т.к. во время установки придётся подгружать дополнительные пакеты из интернет, которые не вместились на загруженный образ.
До того как начать установку, можно «пощупать» систему, так сказать вживую. Слева расположена панель быстрого запуска приложений-Unity, кликните на самый верхний значок для открытия меню, пройдите по приложениям, откройте Firefox, зайдите в интернет и это все только с диска, пока без установки.
4. Для установки — двойной клик на диске, указанном стрелкой слева. Должно открыться приветственное окно с выбором языка. Cкрин ниже.
5. Выберите язык и Продолжить.
В открывшемся окне Подготовка к установке Ubuntu, активируйте два пункта: Скачать обновления при установке и Установить это сторонне программное обеспечение, как на снимке и Продолжить.
6. В окне Тип установки нужно выбрать один из трёх типов. У меня установлено несколько систем на жестком диске, у вас может быть одна, но суть от этого не меняется. Если вы не умеете разбивать жесткий диск на разделы, оставьте активированным первый пункт и установщик сам найдет место рядом с установленной системой, не причинив ей ни какого вреда. Выбрали. Жмем Продолжить и откроется окно, примерно, как на скрине ниже.
Если вы поместите курсор между разделами диска, которые разбиты автоматически и будете двигать им в право или влево, то тем самым можете изменить размер или оставьте как есть, кликнув Установить сейчас.
7. Тем временем установка уже началась и в окне Где вы находитесь? укажите свое местоположение для правильного отображения времени и Продолжить. К следующему окну установки. Скрин ниже.
8. Здесь вам предложено выбрать язык раскладки клавиатуры и Продолжить.
9. В первых трех окнах может быть написано одно и тоже имя или псевдоним, кому как нравится. Пароль надо придумать и записать на будущее, т.к. его часто надо будет вводить при настройке системы. Вход в систему — активируйте тот пункт, который подходит вам. Я пользуюсь компьютером один, выбрал — Входить в систему автоматически. Если все заполнено и активировано, жмем Продолжить.
Теперь, когда всё заполнено, откроется приветственное окно, которое демонстрирует возможности Ubuntu 12.04, с которыми можно познакомиться до окончания установки.
10. Когда установка закончится, откроется последнее окно установщика-Установка завершена.
Решите сами,что нажать, но в любом случае после перезагрузки компьютера откроется загрузчик GRUB для выбора систем с 10- ти секундным таймером, позволяющим вам выбрать систему для загрузки, путем перемещения стрелок на клавиатуре вверх/вниз и после выбора нажимаем Enter. Как правило Ubuntu в загрузчике будет находится первой и если ничего не трогать, то через 10 секунд произойдет её загрузка:
Вот и всё. Вы в Ubuntu 12.04.
Далее. Первый вход в систему Ubuntu 12.04 после установки.