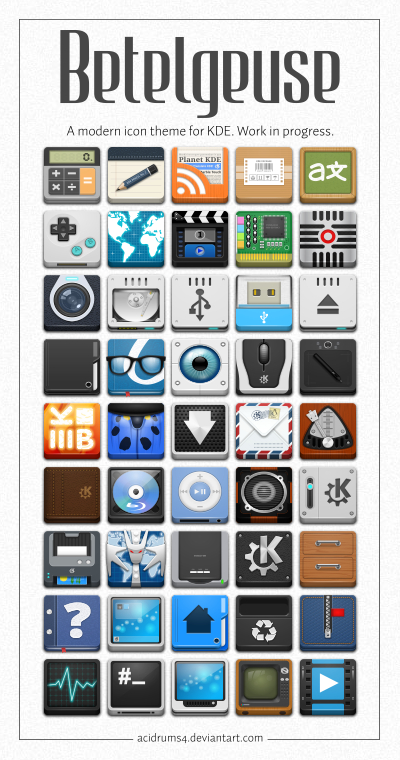В этой инструкции приведена установка набора из пяти тем значков Nice для Ubuntu/Linux Mint с подключением репозитория. Чтобы включить эти темы значков, вы можете использовать MyUnity, Gnome Tweak Tool, или терминал, как показано ниже, но прежде нужно выполнить эти две команды для подключения репозитория, а затем выберите понравившуюся тему для установки самих значков.
sudo add-apt-repository ppa:upubuntu-com/icons
sudo apt-get update
Репозиторий совместим с дистрибутивами Ubuntu/Linux:
1. Ubuntu 12.10/12.04/11.10
2. Linux Mint 13
Установка и включение значков
1. Тема Sphere Icon
Установка темы:
sudo apt-get install sphere-icons
Включите тему этой командой:
gsettings set org.gnome.desktop.interface icon-theme 'Sphere 1.2'
2. Тема FaenK Icon
Установка темы:
sudo apt-get install faenk-icons
Включите понравившуюся тему одной из этих команд:
- FaenK Black
gsettings set org.gnome.desktop.interface icon-theme 'FaenKfolder-black'
- FaenK Gray
gsettings set org.gnome.desktop.interface icon-theme 'FaenKfolder-gray'
- FaenK Blue
gsettings set org.gnome.desktop.interface icon-theme 'FaenKfolder-blue'
3. Тема hydroxygen Icon
sudo add-apt-repository ppa:upubuntu-com/icons
sudo apt-get update
Репозиторий совместим с дистрибутивами Ubuntu/Linux:
1. Ubuntu 12.10/12.04/11.10
2. Linux Mint 13
Установка и включение значков
1. Тема Sphere Icon
Установка темы:
sudo apt-get install sphere-icons
Включите тему этой командой:
gsettings set org.gnome.desktop.interface icon-theme 'Sphere 1.2'
2. Тема FaenK Icon
Установка темы:
sudo apt-get install faenk-icons
Включите понравившуюся тему одной из этих команд:
- FaenK Black
gsettings set org.gnome.desktop.interface icon-theme 'FaenKfolder-black'
- FaenK Gray
gsettings set org.gnome.desktop.interface icon-theme 'FaenKfolder-gray'
- FaenK Blue
gsettings set org.gnome.desktop.interface icon-theme 'FaenKfolder-blue'
3. Тема hydroxygen Icon
Установка темы:
sudo apt-get install hydroxygen-icons
Включите тему:
gsettings set org.gnome.desktop.interface icon-theme 'hydroxygen'
4. Тема Candy Icon (Beta)
Установка темы:
sudo apt-get install candy-icons
Включите тему:
gsettings set org.gnome.desktop.interface icon-theme 'Candy'
5. Тема Betelgeuse Icon
Установка темы:
sudo apt-get install betelgeuse-icons
Включите тему:
gsettings set org.gnome.desktop.interface icon-theme 'Betelgeuse'
Наслаждайтесь.
Удачи.