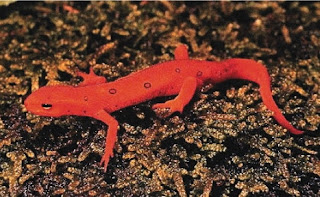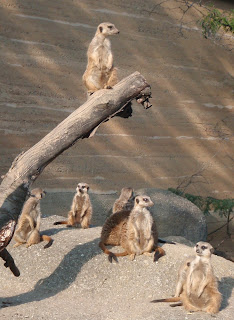Winswitch (Windows Switch) - инструмент, который позволяет перемещать приложения между компьютерами в сети. После того, как приложение было запущено через сервер winswitch, оно может быть отображено на других машинах, по мере необходимости, работающих с клиентом Winswitch.
Вам больше не нужно сохранять и отправлять документы, чтобы переместить их на другие компьютеры, просто переместите окно приложения на компьютер, где нужно получить к нему доступ.
Установка Winswitch в Ubuntu 12.04/11.10
1. Для пользователей Ubuntu 12.04
Откройте терминал, скопируйте и выполните следующие команды:
Так как программа системная, она требует привилегий администратора.
sudo su -
curl https://winswitch.org/gpg.asc | apt-key add -
echo "deb http://winswitch.org/ precise main" > /etc/apt/sources.list.d/winswitch.list;
apt-get update;
apt-get install winswitch
2. Для пользователей Ubuntu 11.10
sudo su -
curl https://winswitch.org/gpg.asc | apt-key add -
echo "deb http://winswitch.org/ oneiric main" > /etc/apt/sources.list.d/winswitch.list;
apt-get update;
apt-get install winswitch
После установки вы её найдёте в приложениях Интернет ->Windows Switch, или через Даш:
После активации программы, её значок отобразится в трее:
С более подробной информацией о Winswitch вы можете познакомиться на сайте программы ЗДЕСЬ (оригинал) или ЗДЕСЬ (машинный русский перевод).
Удачи.