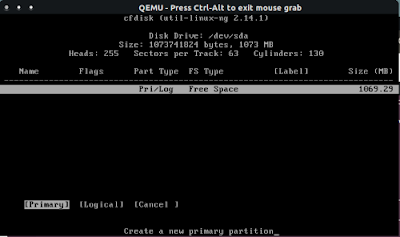Команда разработчиков GNOME объявила о выходе GNOME 3.4. Эта последняя версия, вышедшая через шесть месяцев после последнего релиза GNOME, включает в себя новые возможности, значительные обновления, такиe как GLib 2.32, GTK+ 3.4, Clutter 1.10 и огромное количество мелких исправлений и улучшений.
Для получения дополнительной информации о возможностях GNOME 3.4, можно прочитать эту статью.
В релизе Ubuntu 12.04 GNOME 3.4 будет включён в репозиторий.
В Ubuntu 11.10 можно подождать до выхода GNOME 3.4 в официальном репозитрии или установить его с помощью следующих команд на свой страх и риск:
sudo add-apt-repository ppa:gnome3-team/gnome3
sudo add-apt-repository ppa:ricotz/testing
sudo apt-get update
sudo apt-get dist-upgrade
sudo apt-get install gnome-shell
Примечание. Если у вас было установлено ранее окружение рабочего стола Cinnamon, то при установке GNOME 3.4 будет предложено удалить его.
Удачи.