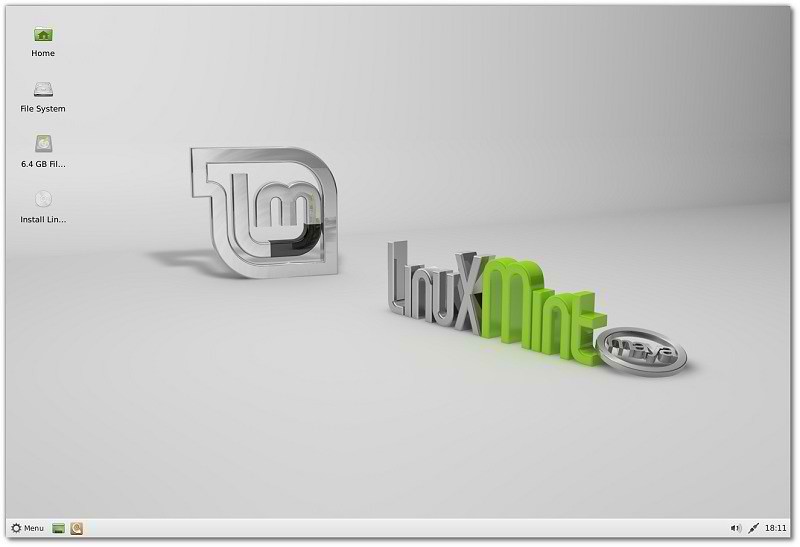Азбука в Linux для начинающих и не только... Я знаю только то, что ничего не знаю, но другие не знают и этого. Сократ
25 июля 2012
23 июля 2012
Как вернуть старые возможности интерфейса Nautilus в Ubuntu 12.04

За последний год в файловом менеджере Nautilus в GNOME и Ubuntu, произошли различные изменения пользовательского интерфейса. Многое изменилось к лучшему, но некоторые функции были удалены. Так например панель управления по умолчанию выглядит довольно аскетично, где раньше были различные кнопки настроек приложения.
Вот так Nautilus выглядит сейчас.
Как видно на снимке, в Параметрах нет вкладки Toolbar (Панель инструментов)
Для восстановления этих утраченных функций был создан патч (англ. patch — заплатка, изменение), который позволяет включить несколько кнопок панели инструментов:
Показать навигационную кнопку 'Up'
Включить/выключить "Адресную строку"
Скрыть кнопку "Поиск"
Скачать и установить патч Nautilus в Ubuntu 12.04
Примечание. Патч предназначен только для использования в Ubuntu 12.04 и Nautilus 3.4.2 (то есть в версию включенную в Ubuntu 12.04)
Для того чтобы скачать патч, перейдите на одну из ссылок ниже, согласно архитектуре вашего компьютера:
nautiluspatch_v3.4.2-0ubuntu3-2_i386.deb
nautiluspatch_v3.4.2-0ubuntu3-2_amd64.deb
По окончании установки патча в Центре приложений Ubuntu, чтобы изменения вступили в силу, перезагрузите Nautilus командой в терминале:
nautilus -q
Теперь для настроек откройте Nautilus: Правка ->Параметры ->Toolbar и активируйте те кнопки, которые будут отображаться на панели управления файлового менеджера Nautilus:
Если вы захотите удалить патч, выполните следующую команду в терминале:
sudo apt-get remove nautiluspatch
Вот и всё.
Удачи.
Установить ядро Linux Kernel 3.5 в Ubuntu 12.04/Linux Mint 13

Вышла стабильная версия ядра Linux Kernel 3.5, с большим количеством функций и исправлением ошибок, с улучшенной поддержкой Android и файловой системы ext4.
Вот еще несколько новых функций:
Улучшена поддержка гибридной графики
Поддержка FireWire Target Disk Mode
Добавление поддержки для Xonar DGX и Creative Sound Core3D
EXT4 теперь поддерживает CRC32 Meta-Data
Улучшена поддержка для видеокарт NVidia и особенно графических процессоров AMD
С помощью этой инструкции вы сможете установить ядро Linux Kernel 3.5 в Ubuntu 12.04/11.10 и старше, а также Linux Mint 13.
Установка ядра Linux Kernel 3.5
Примечание. Перед установкой нового ядра деактивируйте установленные драйверы от видеокарт NVidia и ATI (если он есть от производителя вашего компьютера) в Параметры системы ->Драйверы устройств.
Устанавливайте это ядро на свой страх и риск!
Откройте терминал и выполните следующие команды для установки ядра 3.5.0 в систему 32-bit/i386:
sudo add-apt-repository ppa:upubuntu-com/kernel-i386
sudo apt-get update
sudo apt-get upgrade
или
sudo apt-get install linux
Для систем 64-bit/amd64, можно установить с помощью следующих команд:
sudo add-apt-repository ppa:upubuntu-com/kernel-amd64
sudo apt-get update
sudo apt-get upgrade
или
sudo apt-get install linux
Перезагрузите ваш компьютер для завершения установки.
Затем проверьте текущую версию ядра с помощью команды:
uname -r

Чтобы удалить Linux Kernel 3.5 и восстановить прежнее ядро, выполните следующую команду:
sudo apt-get purge linux-image-3.5.0-030500-generic
Удачи.
Список из 15 лучших тем в Ubuntu 12.04 для Unity и Gnome Shell

На этой странице представлены 15 лучших тем GTK3, которые можно использовать в Ubuntu 12.04 в окружениях Unity или Gnome Shell. Темы также совместимы и с другими версиями Ubuntu 12.10/11.10, Linux Mint 13 и т.д.
Чтобы облегчить установку тем установите сначала репозиторий и обновите систему с помощью следующих команд:
sudo add-apt-repository ppa:upubuntu-com/gtk3
sudo apt-get update
Для включения тем, используйте GNOME Tweak Tool, MyUnity или просто выполните команды представленные в каждой из тем, приведённые ниже.
1. Elementary GTK Theme
sudo apt-get install elementary
gsettings set org.gnome.desktop.interface gtk-theme 'elementary'
gconftool-2 --set --type string /apps/metacity/general/theme 'elementary'
2. Zukitwo
sudo apt-get install zukitwo
gsettings set org.gnome.desktop.interface gtk-theme 'zukitwo'
gconftool-2 --set --type string /apps/metacity/general/theme 'zukitwo'
3. Тема SLAVE GTK3
sudo apt-get install slave-gtk3
gsettings set org.gnome.desktop.interface gtk-theme 'SLAVE-GTK3'
gconftool-2 --set --type string /apps/metacity/general/theme 'SLAVE-GTK3'
4. Boomerang
sudo apt-get install boomerang
gsettings set org.gnome.desktop.interface gtk-theme 'Boomerang'
gconftool-2 --set --type string /apps/metacity/general/theme 'Boomerang'
Для Boomerang-Deux:
gsettings set org.gnome.desktop.interface gtk-theme 'Boomerang-Deux'
gconftool-2 --set --type string /apps/metacity/general/theme 'Boomerang-Deux'
5. Zukiwi
sudo apt-get install zukiwi
gsettings set org.gnome.desktop.interface gtk-theme 'Zukiwi'
gconftool-2 --set --type string /apps/metacity/general/theme 'Zukiwi'
6. Elegant Brit GNOME3
sudo apt-get install elegant-brit-theme
gsettings set org.gnome.desktop.interface gtk-theme 'Elegant_Brit'
gconftool-2 --set --type string /apps/metacity/general/theme 'Elegant_Brit'
7. GnomishGray
sudo apt-get install gnomishgray
gsettings set org.gnome.desktop.interface gtk-theme 'GnomishGray'
gconftool-2 --set --type string /apps/metacity/general/theme 'GnomishGray'
8. Drakfire Zuki
sudo apt-get install drakfire-zuki
gsettings set org.gnome.desktop.interface gtk-theme 'Drakfire-Zuki'
gconftool-2 --set --type string /apps/metacity/general/theme 'Drakfire-Zuki'
9. DeLorean_Noir
sudo apt-get install delorean-noir-theme
gsettings set org.gnome.desktop.interface gtk-theme 'DeLorean_Noir'
gconftool-2 --set --type string /apps/metacity/general/theme 'DeLorean_Noirs'
10. Yellow and Black Attack
sudo apt-get install yellow-n-black-attack
gsettings set org.gnome.desktop.interface gtk-theme 'Yellow-n-Black-Attack-GTK'
gconftool-2 --set --type string /apps/metacity/general/theme 'Yellow-n-Black-Attack-GTK'
11. Ice Cream GTK
sudo apt-get install ice-cream-theme
gsettings set org.gnome.desktop.interface gtk-theme 'Ice-Cream-GTK'
gconftool-2 --set --type string /apps/metacity/general/theme 'Ice-Cream-GTK'
12. Light-Greyness-Dark-Grey-GTK
sudo apt-get install light-greyness-dark-grey
gsettings set org.gnome.desktop.interface gtk-theme 'Light-Greyness-Dark-Grey-GTK'
gconftool-2 --set --type string /apps/metacity/general/theme 'Light-Greyness-Dark-Grey-GTK'
13. ICE Redux
sudo apt-get install ice-redux
gsettings set org.gnome.desktop.interface gtk-theme 'ICE-Redux'
gconftool-2 --set --type string /apps/metacity/general/theme 'ICE-Redux'
14. Oceanic Dark
sudo apt-get install oceanic-dark
gsettings set org.gnome.desktop.interface gtk-theme 'Oceanic-Dark'
gconftool-2 --set --type string /apps/metacity/general/theme 'Oceanic-Dark'
15. Тема Mac OS X Lion
sudo apt-get install macx-lion
gsettings set org.gnome.desktop.interface gtk-theme 'Mac-X-Lion'
gconftool-2 --set --type string /apps/metacity/general/theme 'Mac-X-Lion'
Источник: DeviantArt
22 июля 2012
Linux Mint 13 XFCE 4.10
Xfce это быстрая и легкая рабочая среда, с низким потреблением системных ресурсов. В то же время она визуально привлекательна и удобна для пользователя. В этом издании собрано все лучшее из последнего релиза Linux Mint 13 с рабочим столом Xfce 4.10.
Что нового:
Linux kernel 3.2
XFCE 4.10
Апплеты MATE и mintMenu
Новый дисплейный менеджер MDM
Косметические изменения
Изменены поисковые движки по умолчанию
Download:
Linux Mint-13-Xfce-DVD-32bit.iso (811MB, MD5, torrent )
Linux Mint-13-Xfce-DVD-64bit.iso (795MB, MD5, torrent )
Удачи.
Что нового:
Linux kernel 3.2
XFCE 4.10
Апплеты MATE и mintMenu
Новый дисплейный менеджер MDM
Косметические изменения
Изменены поисковые движки по умолчанию
Скриншоты
MintMenu в Xfce
Тема рабочего стола Mint-Z
MDM поставляется с большим количеством функций и параметров конфигурации
MDM означает "Менеджер Дисплея Mint"
Download:
Linux Mint-13-Xfce-DVD-32bit.iso (811MB, MD5, torrent )
Linux Mint-13-Xfce-DVD-64bit.iso (795MB, MD5, torrent )
Удачи.
Как установить визуальные и звуковые уведомления gmail в Ubuntu 12.04/11.10

Если у вас есть почтовый аккаунт Google - gmail, то эта статья для вас, в которой я хочу объяснить как установить и включить визуальные и звуковые уведомления и Gmail notifier в Ubuntu 12.04/11.10.
1. Установить программу Unity Mail.
Которая интегрируется с панелью Unity.
Программа Unity Mail теперь с графическим интерфейсом, который позволяет настроить его. Снимок ниже.
Для установки Unity Mail, скопируйте и введите поочередно следующие команды в терминале:
sudo add-apt-repository ppa:mitya57/ppa
sudo apt-get update
sudo apt-get install unity-mail
После установки Unity Mail, откройте меню Даш, наберите в строке поиска unity mail и перетащите значок на панель.
Откройте диалоговое окно значка, щелкнув правой кнопкой на нём, выберите пункт: Изменить данные учетных записей (как показано на первом снимке) и в открывшемся окне введите свои данные в полях: Имя пользователя и Пароль (второй снимок).
Во вкладке Опции активируйте пункты на своё усмотрение и нажмите кнопку Применить.
Если вы активировали пункт Включить уведомления, то при получении новых писем, их количество будет отображаться на значке.
Клик на значок, открывает вашу почту в Gmail.
2. Отредактировать всплывающие уведомления NotifyOSD.
Модифицированные уведомления NotifyOSD, добавляют поддержку для изменения положения уведомления на экране, изменение размера шрифта, цвета, закрытие щелчком мышки и многое другое.
Установка модифицированных уведомлений NotifyOSD и NotifyOSDConfig
а). Установите модифицированные NotifyOSD в Ubuntu 12.04:
sudo add-apt-repository ppa:leolik/leolik
sudo apt-get update
sudo apt-get upgrade
sudo apt-get install libnotify-bin
pkill notify-osd
b). Установите NotifyOSDConfig (графический интерфейс для настройки модифицированных NotifyOSD):
sudo add-apt-repository ppa:nilarimogard/webupd8
sudo apt-get update
sudo apt-get install notifyosdconfig
После установки, запустите NotifyOSDConfig, для настройки всплывающих уведомлений NotifyOSD из меню Даш.
Настройка уведомлений открывается во вкладке Bubble, с выставленными настройками по умолчанию, которые теперь можно изменить на ваше усмотрение:
Кнопка Positioning даёт возможность выбора фиксированного - Fixsed или динамического (перемещаемого) - Dynamic расположения уведомления.
В поле Timeout можно выставить время отображения уведомления.
В полях Vertical Gap/Horizontal Gap выставляется размер в пикселях от верха и боковой панели экрана.
Нажатие на кнопке Background даёт возможность выбора цвета уведомления, из открывшейся гаммы цветов, при условии что снят флажок с позиции Use Dash background colour for bubble background, что в самом низу окна.
Background Opacity - процент прозрачности уведомления.
Close Bubble on Click - активация данного пункта, предоставляет возможность закрытия уведомления в один клик на нём в любом месте.
Bubbles fade out - постепенное исчезание уведомления.
Use Dash background colour for bubble background - активация данного пункта заставляет уведомление использовать цвет главного меню Даш, которое в свою очередь поддерживает, как правило, цвет актуальных обоев.
Во вкладке Text также выставлены параметры по умолчанию, которые отображают текст, размер и шрифт уведомления, которые при желании вы можете изменить на своё усмотрение.
После всех настоек нажмите кнопку Apply, что в правом нижнем углу окна, для просмотра всплывающего уведомления.
3. Установить программу Gmail Notifier
Программа GMail Notifier есть в репозиториях Ubuntu, которую можно установить из Центра приложений или кликнув на следующую ссылку:
Установить gm-notify
После установки откройте меню Даш, введите gmail notifier configuration и кликните на значке:
Должно открыться окно настроек GMail Notifier во вкладке Аккаунт, где нужно ввести свои учётные данные gmail.
Далее во вкладке Enhanced (Расширенные) активируйте: Start automatically on logon и Play sound when new message arrives:
Если у вас есть небольшой звуковой файл для оповещения о новой почте, кликните на папке, что находится в поле Play sound when new message arrives и выберите его. Или можете загрузить мой файл, продолжительностью 16 секунд с позывными радиостанции "Маяк", кликнув на ссылке ниже:
Радио_Маяк_-_Позывные_....ru).mp3 (648.98 KB) Download
Прослушайте позывные.
После того как всё настроено, клик на кнопке Применить.
И на этом настройки визуальных и звуковых уведомлений gmail в Ubuntu закончены.
Теперь при поступлении новых сообщений почты gmail, они будут отображаться на панели Unity в значке и во всплывающих уведомлениях на мониторе с звуковым сопровождением:


Удачи.
21 июля 2012
Создать ореол указателя мышки с Compiz в Ubuntu/Linux Mint

В этой инструкции я покажу как установить и включить эффект Compiz 'Show mouse' (показать курсор). Этот эффект вращающегося ореола вокруг курсора мыши.
Прежде чем включить плагин Show mouse, у вас должен быть установлен Менеджер настройки CompizConfig и compiz-plugins-extra.
Установить их можно следующей командой в терминале:
sudo apt-get install compiz-plugins-extra compiz compizconfig-settings-manager
Откройте Менеджер настройки CompizConfig, перейдите в категорию Специальные возможности и активируйте плагин Show mouse:
Чтобы эффект начал работать, нужно применить сочетание клавиш <Super>k (Super-клавиша с логотипом Windows):
Отменить эффект можно повторным нажатием <Super>k.
Если после применения сочетания, ничего не происходит, перезагрузите Compiz следующей командой:
compiz --replace
Можно также изменить цвет ореола указателя по собственному выбору или случайные цвета, перейдя на вкладку Particle Options следующим образом:
Передвиньте треугольник на нужный цвет и нажмите OK.
Если вы хотите чтобы ореол указателя приобрёл случайные цвета, активируйте функцию Randomly Colored Particles:
Наслаждайтесь.
Удачи.
Подписаться на:
Сообщения
(
Atom
)